In Microsoft Teams konnten Sie bisher Besprechungen oder Liveereignisse planen. Webinare sind eine neue Besprechungsform in Teams, die seit kurzem verfügbar ist. Damit Sie ein Teams Webinar erstellen können, benötigen Sie entweder eine
- Enterprise Lizenz (E1 – E5) oder eine
- Business Premium Lizenz.
Webinare bieten folgende zusätzliche Funktionen, die bei der Planung, Durchführung und Nachbereitung von Online-Seminaren sehr hilfreich sind:
- eine Registrierung der Teilnehmer
- eine eigene Anmeldeseite
- eine einfache Stornomöglichkeit für die Teilnehmer
- statistische Auswertungen nach dem Webinar
- ein automatisches Follow-Up bei einer Verbindung mit Microsoft Dynamics.
Webinar in Microsoft Teams anlegen
Um ein Webinar in Microsoft Teams anzulegen, gehen Sie folgendermaßen vor:
- Klicken Sie in Teams auf den Pfeil neben der Schaltfläche Neue Besprechung. Es öffnet sich folgende Auswahl:
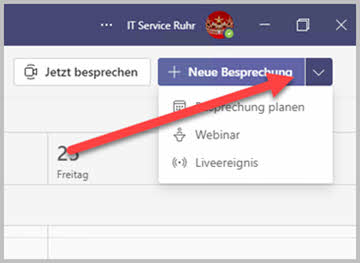
Abbildung 1: Teams Webinar erstellen
- Hier klicken Sie auf den Eintrag Es öffnet sich der folgende Dialog, in den Sie alle für das Webinar relevanten Informationen eintragen.
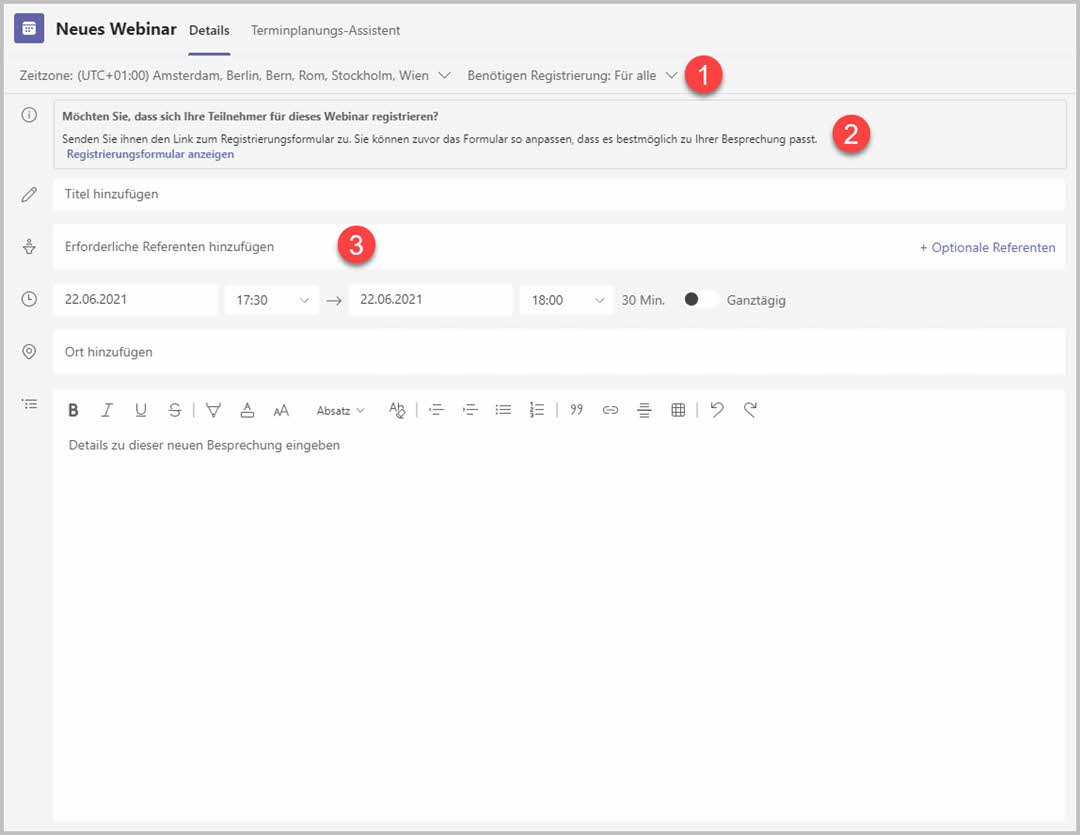
Abbildung 2: Formular für ein Teams Webinar
Der Dialog zum Erstellen eines Webinars unterscheidet sich in drei Punkten von einem Dialog für normale Teams-Besprechungen.
- Sie legen fest, ob sich die Teilnehmer registrieren müssen. (1)
- Teams erstellt ein Registrierungsformular für das Webinar, dass Sie individuell anpassen können. (2)
- Sie laden statt der erforderlichen Teilnehmer Referenten ein. (3) Jede Person, die den Status eines Referenten hat, kann Inhalte teilen.
Registrierung für Teilnehmer festlegen
Erstellen Sie in Teams ein Webinar, so müssen Sie festlegen, ob und welche Teilnehmer sich registrieren müssen. Es gibt drei Optionen:
- Keine
- Für Personen in Ihrer Organisation
- Für alle
Je nachdem, welche Option Sie auswählen, hat dies unterschiedliche Auswirkungen.
Wählen Sie die Option Keine, so verhält sich Teams bei einem Webinar so wie bei den herkömmlichen Besprechungen. Es wird kein Anmeldeformular generiert.
Wählen Sie die Option Für Personen in Ihrer Organisation, so wird ein Anmeldeformular generiert, dass nur von Personen ausgefüllt werden kann, die der gleichen Organisation angehören wie Sie. Bestimmte Felder des Anmeldeformulars sind bereits ausgefüllt. Eine Stornierung der Anmeldung ist möglich.
Wählen Sie die Option Für alle, so wird ebenfalls ein Anmeldeformular generiert. Dieses Anmeldeformular kann von jeder Person ausgefüllt werden, die den Link zum Formular hat. Alle Felder des Anmeldeformulars müssen manuell ausgefüllt werden. Eine Stornierung der Anmeldung ist möglich.
Anmeldeseiten für Teams Webinare erstellen
Klicken Sie in dem Dialog für die Erstellung bzw. Bearbeitung des Webinars auf den Link Registrierungsformular anzeigen, so öffnet sich folgendes Fenster:
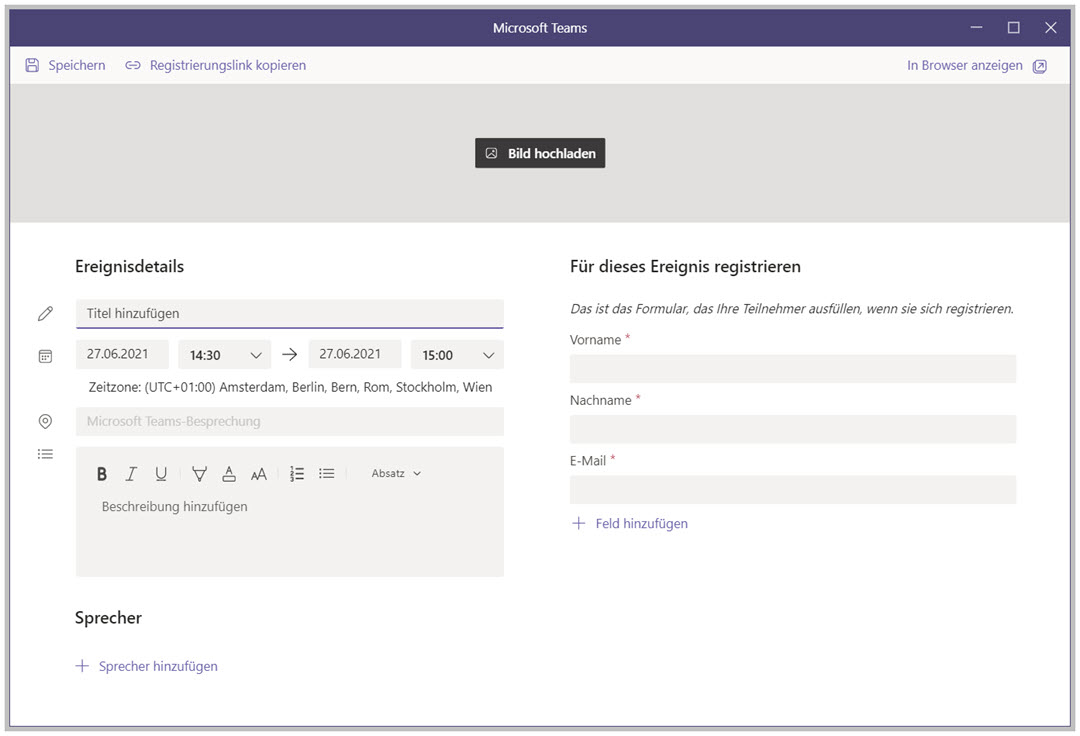
Abbildung 3: Registrierungsseite für ein Teams Webinar erstellen
Durch einen Klick auf Bild hochladen öffnet sich ein Dialog, in dem Sie ein zum Webinar passendes Bild auswählen können. Das Bild muss mindestens 918 x 120 px groß sein. Sollte das Bild größer sein, so können Sie es im Fenster hin- und herschieben, bis der gewünschte Bildausschnitt sichtbar ist.
Im Bereich Ereignisdetails können Sie den Titel, die Uhrzeit und eine Beschreibung des Webinars hinterlegen. Diese Felder sind ähnlich wie die einer normalen Teams-Besprechung.
Im Bereich Sprecher können Sie den oder die Namen des oder der Sprecher und eine Kurzbiographie der Person hinterlegen. Die Teilnehmer Ihres Webinars können sich schon im Vorfeld einen Überblick über die Referentinnen und Referenten verschaffen.
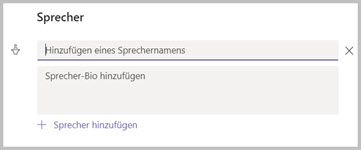
Abbildung 4: Sprecher zu einem Teams Webinar hinzufügen
Im Bereich Für dieses Ereignis registrieren sind die Felder Vorname, Nachname und E-Mail, die von den Teilnehmern ausgefüllt werden müssen. Es ist nicht möglich, diese Felder zu löschen oder ihre Eigenschaften zu ändern.
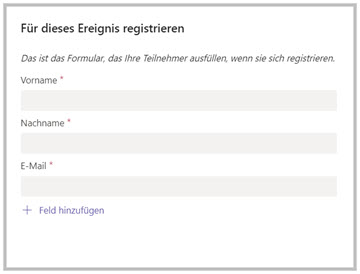
Abbildung 5: Pflichtfelder für die Anmeldung
Über den Link Feld hinzufügen können Sie weitere vordefinierte und benutzerdefinierte Fragen hinzufügen.
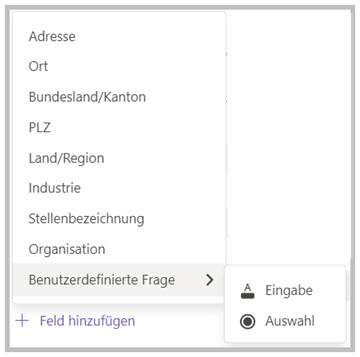
Abbildung 6: Weitere Eingabefelder bei einem Teams Webinar
Sie können einzelne oder alle Felder als Pflichtfelder deklarieren.
Bei den benutzerdefinierten Feldern haben Sie die Möglichkeit für die Antworten zwischen einer Texteingabe und einer Auswahl zu unterschieden.
Über den Link in der Titelleiste haben Sie die Möglichkeit,
- das Anmeldeformular zu speichern,
- den Registrierungslink zu kopieren, um ihn an die Teilnehmerinnen und Teilnehmer zu verschicken,
- und das Formular im Browser anzeigen zu lassen, um es zu überprüfen.

Abbildung 7: Kopfzeile des Registrierungsformulars
Statistische Auswertung des Webinars
Sobald das Webinar erstellt ist, ändert sich das Formular in Teams. Sie sehen jetzt zusätzlich zu den bekannten Angaben noch die Schaltfläche Registrierung (1).
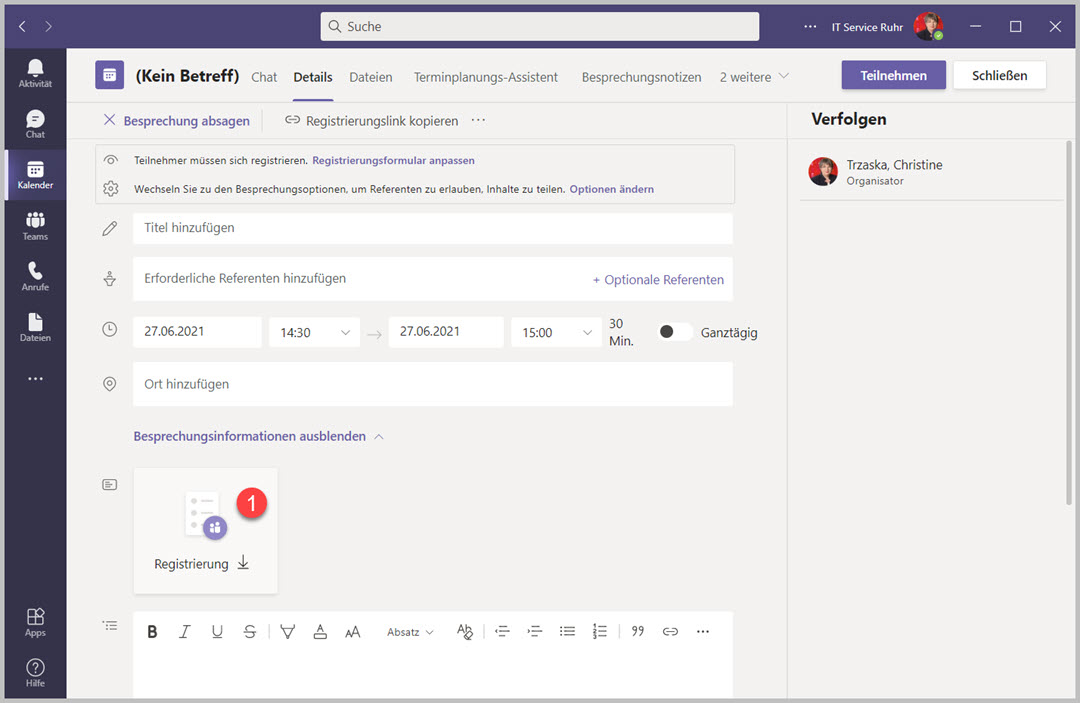
Abbildung 8: Registrierungen bei einem Teams Webinar
Durch einen Klick auf die Schaltfläche Registrierung können Sie eine CSV-Datei herunterladen, die alle Anmeldungen zu dem Webinar inkl. Anmeldestatus enthält.
Hat das Webinar stattgefunden, so sind weitere statistische Daten verfügbar.
Anmeldung aus Teilnehmersicht
Haben Sie sich für ein Webinar in Teams angemeldet, so erhalten Sie eine E-Mail, die so ähnlich aussieht, wie die folgende:
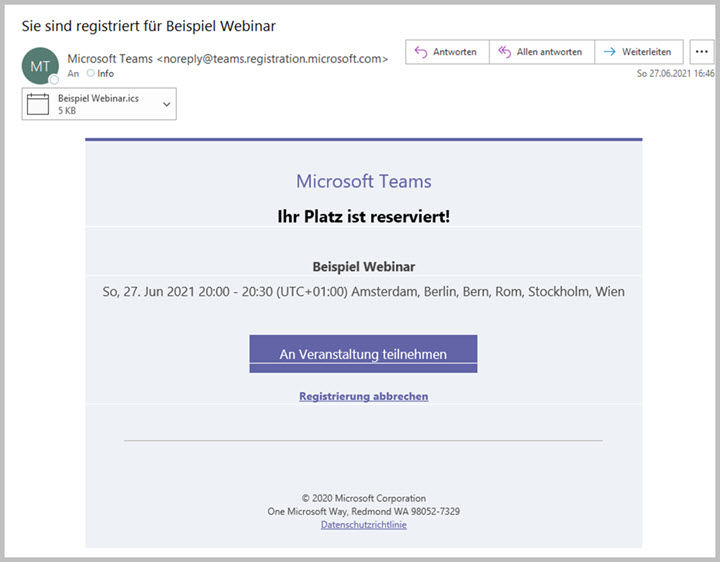
Abbildung 9: Bestätigungsmail
Diese E-Mail enthält folgende Informationen:
- Im Betreff der E-Mail erscheint der Webinar-Titel, in diesem Fall Beispiel Webinar.
- An die E-Mail ist eine ics-Datei angehängt, sodass Sie den Termin direkt in Ihren elektronischen Kalender einfügen können, ohne die Informationen erfassen zu müssen.
- Hinter der Schaltfläche An Veranstaltung teilnehmen verbirgt sich der Link zum Webinar.
- Über den Link Registrierung abbrechen können Sie die Teilnahme an dem Webinar stornieren. Wichtig für eine erfolgreiche Stornierung ist, dass Sie die Stornierung über die gleiche E-Mail-Adresse vornehmen, mit der Sie sich auch angemeldet haben.
Tragen Sie den Termin über die ics-Datei in Ihren Kalender ein, so sieht der Kalendereintrag fast so aus wie die E-Mail. Sie haben dadurch auch aus dem Kalendereintrag heraus per Mausklick die Möglichkeit, an dem Webinar teilzunehmen oder Ihre Teilnahme zu stornieren.

Guten Tag
Wo genau in den Optionen ist das mit der Deaktivierung zur ” Weiterleitung des Links ” versteckt?
Besten Dank
Hallo,
unter Antwortoptionen gibt es diese Möglichkeit.
Gibt es eine Möglichkeit, dass sich nur Personen (auch von außerhalb des eigenen Unternehmens) anmelden können, die einen entsprechenden Link erhalten haben? Oder ist das “öffentliche” Webinar irgendwo frei zugänglich gelistet?
Hallo Herr Mertens,
Sie haben in den Optionen die Möglichkeit, die Weiterleitung des Links zu deaktivieren. Dann können sich nur Personen anmelden, denen Sie den Link geschickt haben. Sollte sich dennoch jemand den Link erschlichen haben, können Sie diese Personen aus dem Webinar entfernen.
Hallo Frau Trzaska,
vielen Dank für die sehr gute Anleitung. Gibt es die Möglichkeit eine “Reminder E-Mail” kurz vor dem Webinar an die Teilnehmer zu versenden und nach dem Event ev. eine automatisierte Umfrage (per Mail) zu machen?
Hallo Martin,
leider geht es (noch) nicht. Auch kann ich nur auf die Kombination einer Forms-Umfrage mit dahinter geschaltetem PowerAutomate-Workflow verweisen.
Mit freundlichen Grüßen
Christine Trzaska
Lässt sich die Maximal-Teilnehmer-Anzahl festlegen? – sodass man die Teilnhmeranzahl begrenzen kann – bei einem Webinar (je nach Thema) sinnvoll!
Hallo Frau Schuler,
mit den Bordmitteln eines Teamswebinars ist es nicht möglich, die Teilnehmeranzahl zu begrenzen. Eine Kombination aus Microsoft Forms und PowerAutomate bietet diese Möglichkeit.
Mit freundlichen Grüßen
Christine Trzaska
Mittlerweile ist es möglich, die Anzahl der Teilnehmer direkt beim Anlegen des Webinars zu begrenzen.