Jetzt zum Jahreswechsel gehört es zu den Routinetätigkeiten die Ordner für das kommende Jahr zu kaufen und zu beschriften. Diese Tätigkeit schiebt man gerne auf die lange Bank, weil ja noch so viel zu tun ist. Mit der richtigen Vorbereitung sind Ordnerrücken in Word in ein paar Minuten beschriftet und Sie starten gut vorbereitet in das neue Jahr.
Ihr Nutzen, wenn Sie Ordnerrücken in Word beschriften
- Beschriftung ist gut lesbar
- Ordner werden schnell gefunden
- Suchzeiten werden minimiert
So gehen Sie vor, um eine Vorlage in Word zu erstellen:
Rufen Sie im Register Sendungen in der Gruppe Erstellen den Befehl Etiketten auf und klicken Sie in dem Dialogbild auf die Schaltfläche Optionen: ①
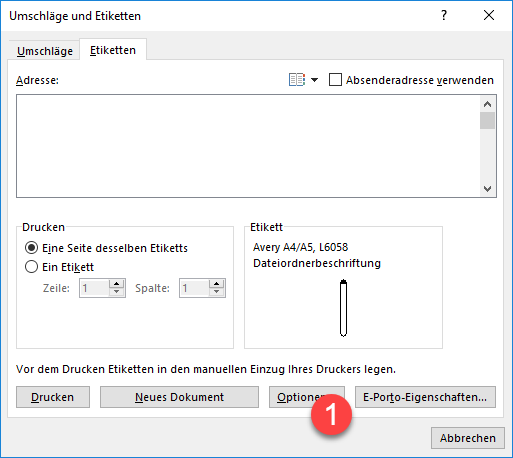
Wählen Sie in dem sich öffnenden Dialog den Hersteller ① und die Etikettennummer ② des von Ihnen gewählten Etiketts aus. Klicken Sie anschließend auf OK.
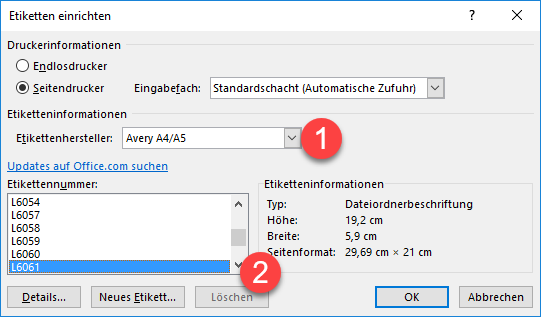
- Sie gelangen zu dem vorherigen Dialog zurück. Klicken Sie hier auf die Schaltfläche Neues Dokument. Word erstellt ein neues Dokument mit Ihren Vorgaben für das Etikett.
In meinem Beispiel habe ich den Etikettentyp für breite Ordnerrücken gewählt. Auf den A4-Bogen passen vier Etiketten nebeneinander. Müssen mehr als 4 Ordnerbeschriftet werden, so kopiere ich mir die Tabelle entsprechend oft.
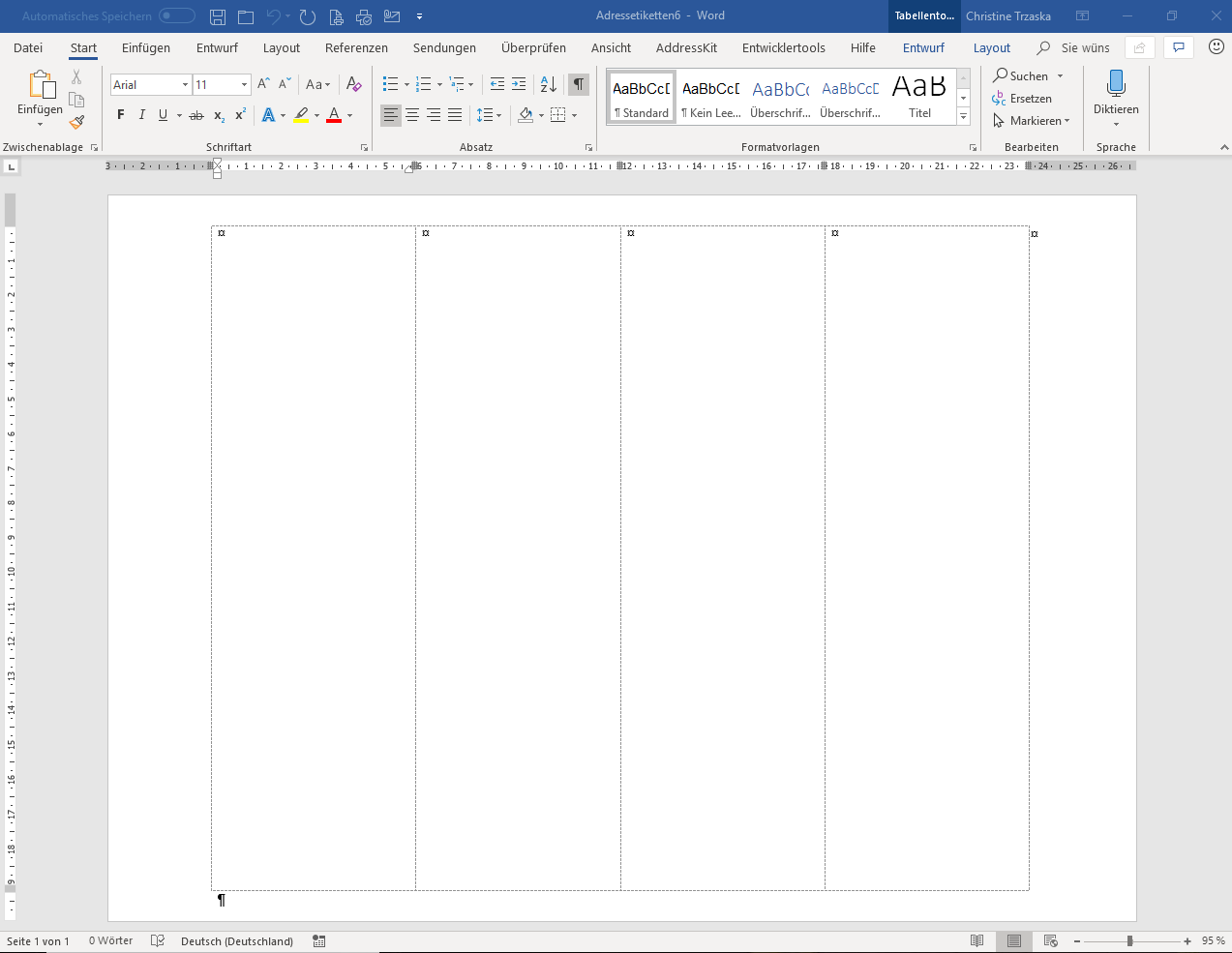
Für die Lesbarkeit der Beschriftung auf den Ordnerrücken ist es hilfreich, die Schrift möglichst groß zu wählen. Je bequemer es für Sie ist,die Schrift zu lesen, desto schneller finden Sie den richtigen Ordner.
Tipp
Häufig werden pro Jahr immer die gleichen Ordner benötigt,z.B. Ausgangsrechnungen 2019, Eingangsrechnungen2019, etc. Speichern Sie die Datei mit den Texten ab, so müssen Sie im kommenden Jahr nur noch die Jahreszahl über die Funktion Suchen und Ersetzen aktualisieren und schon haben Sie die Ordnerrücken im Handumdrehen fertig.
Ordnerrücken in Word mit Bildern erstellen
Für den schnellen Zugriff auf die Ordner ist es hilfreich, wenn die Ordner immer in derselben Reihenfolge im Aktenschrank stehen und der richtige Ordner quasi im Blindflug genommen und auch wieder zurückgestellt wird. Bilder oder grafische Elemente auf den Ordnerrücken helfen, dieses Ziel zu erreichen.
- Erstellen Sie – wie oben beschrieben ein Dokument für die Ordnerrücken.
- Markieren Sie die gesamte Tabelle.
- Rufen Sie im Register Tabellentools in der Gruppe Ausrichtung, eine der Ausrichtungen aus, mit der der Text am unteren Tabellenrand geschrieben wird.
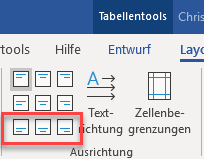
- Fügen Sie anschließend ein Bild in die Tabelle ein. Achten Sie bei der Auswahl des Bildes auf das Urheberrecht. In unserem Beispiel fügen wir ein Online-Bild ein und haben bei der Filterung darauf geachtet, dass die Option Nur Creative Commons aktiviert war.
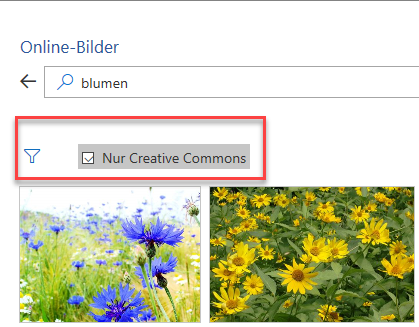
- Für das eingefügte Bild ändern wir die Layout-Optionen so, dass es hinter dem Text steht und vergrößern es so, dass es die gesamte Breite der Ordnerrückenabdeckt.
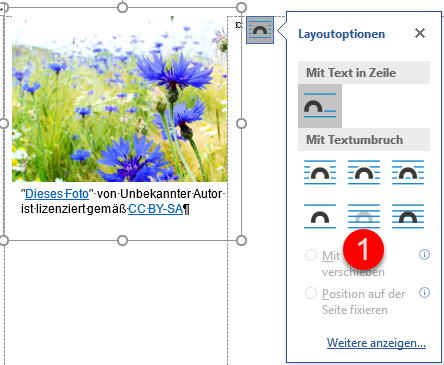
- Als letztes fügen wir die Ordnerbeschriftungen am unteren Rand der Tabellenzellen ein. Das Ergebnis sieht so aus:
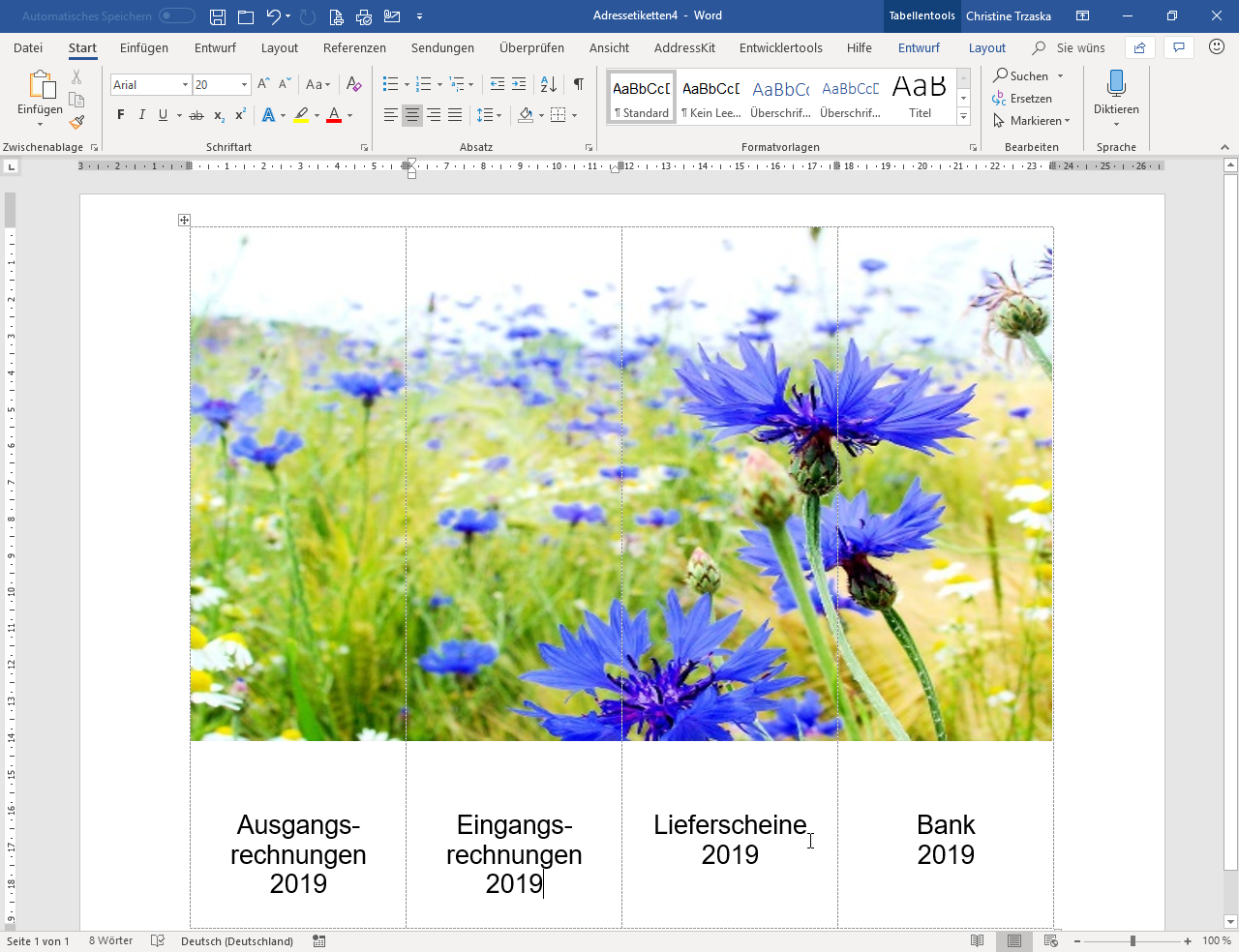
Haben Sie Ihre Ordnerrücken in Word auf diese Weise beschriftet, so haben Sie zwei Fliegen mit einer Klappe geschlagen. Sie schauen auf schöne Ordnerrücken und haben mit einem Griff den richtigen Ordner in der Hand. Sie stellen ihn automatisch auch wieder an die richtige Stelle zurück.
Benötigen Sie weitere Unterstützung, um mit Word professionell und effizient zu arbeiten? Sprechen Sie uns einfach an.

wirklich gut erklärt !! War echt hilfreich,
Vielen Dank
Hallo zusammen,
vielen lieben Dank, es hat geklappt!!!!! Ich bin kein Ass in diesen Sachen. Es geht schnell und kompliziert. Ich bin sehr stolz auf mich und sehr Dankbar, jetzt kann ich selbständig arbeiten und nicht immer meiner Kollegen um Hilfe bitten.
hat sich gerade erledigt…habe 7 schmale Rückenschilder gebraucht und mich gerade durchprobiert..denke mit L4764 habe ich das passende gefunden.
Eure Seite wird auf jeden Fall gespeichert. Danke
Hallo,
dank dieser guten Beschreibung habe ich geschafft, mir endlich einheitliche Ordnerrückenschilder, zu drucken und zu speichern. Vielen lieben dank dafür.
Wäre es möglich auch die Angaben reinzustellen wenn ich schmale Ordnerrückenschilder (5 nebeneinander) erstellen möchte?
Vielen dank im Voraus. J.F.
Für mich war das sehr hilfreich. Seit Jahren versuche ich, mit Lineal am Bildschirm die richtige Größe für die Ordnerrücken zu erstellen. Mit Ihrer Anleitung hat es sofort geklappt. Ich habe für jedes Etikett ein anderes Bild genommen, thematisch passend. Die Rahmenlinien habe ich noch auf sichtbar gestellt, um die Etiketten besser ausschneiden zu können.
Herzlichen Dank für den guten Service!
Hallo, ich versuche die ganze Zeit, 4 Ordnerrücken auf eine Querseite zu bekommen, aber es erscheint immer nur einer. Was mache ich falsch bzw. wie kann ich das machen? Danke im Voraus.
Hallo Beatrice,
haben Sie den Einstieg über das Register Sendungen gemacht und dann das von Ihnen gekaufte Etikett über Optionen ausgewählt?
Für mich ist diese Anleitung reine Zeitverschwendung.
Ich versuche vergeblich einen neuen Ordner in der Breite von ca. 6 cm x 19 cm mit einem neuen Etikett zu versehen. Hier ist die Anleitung alles andere als eine Hilfe….
Hallo,
in der Anleitung wird beschrieben, wie ein A4-Bogen mit Ordneretiketten beschriftet wird, um mehrere Ordner in einem Arbeitsgang zu beschriften. Die Beschriftung eines einzelnen Ordners wird nicht beschrieben.
Hallo Fr. Trzaska,
ich versuche heute schon den ganzen Tag mit Hilfe ihrer Anleitung Ordnerrücken zu gestalten. Leider gelingt es mir nicht d.h das Bild verzerrt immer, wenn ich es vergrößere.
Was mache ich falsch ? Welche Optionen müssen im Layout angegeben werden ?
Danke für ihr Hilfe
Gruß Marko
Hallo Herr Seith,
Sie müssen die Option wählen, dass das Seitenverhältnis der Bildes gesperrt wird, damit es bei Größenänderungen nicht verzerrt wird.