Für die Analyse von monatlichen Werten eines Jahres sind oft nicht nur die einzelnen Summen interessant, sondern auch die kumulierten Monatswerte. In diesem Tipp zeigen wir Ihnen, wie Sie aus einer Tabelle von Umsatzdaten in Excel 2010 mit Hilfe einer PivotTable kumulierte Monatswerte ermitteln können.
Beispiel
In einer Tabelle mit dem Namen Verkäufe befinden sich die Rohdaten mit den Verkaufszahlen der Jahre 2011 und 2012. Das untere Bild zeigt einen Ausschnitt aus dieser Tabelle.
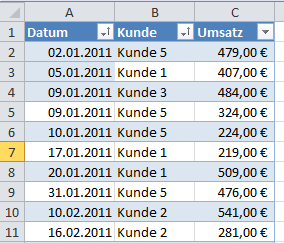
Um aus diesen Verkaufsdaten die monatlichen Umsätze für die einzelnen Jahre ermitteln zu können, muss die Basistabelle eine Spalte mit gültigen Datumsangaben enthalten.
Die kumulierten Monatswerte können Sie mit Hilfe einer PivotTable folgendermaßen ermitteln:
- Aktivieren Sie eine beliebige Zelle in der Tabelle Verkäufe.
-
Klicken Sie im Menüband auf der Registerkarte Einfügen in der Gruppe Tabellen auf die Schaltfläche PivotTable. Das folgende Dialogbild erscheint:
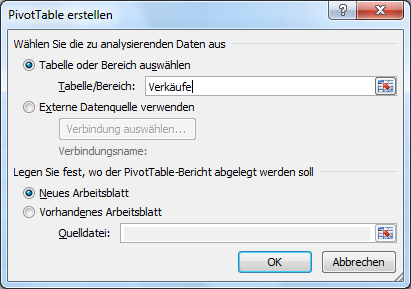
- Prüfen Sie, ob der Eintrag im Eingabefeld Tabelle/Bereich richtig ist. Klicken Sie auf die Schaltfläche OK. Danach wird ein neues Tabellenblatt angelegt mit einer leeren PivotTable.
-
Ziehen Sie aus der PivotTable-Feldliste das Feld Umsatz in das Listenfeld Werte und das Feld Datum in das Listenfeld Zeilenbeschriftungen. Die PivotTable sieht folgendermaßen aus (Ausschnitt):
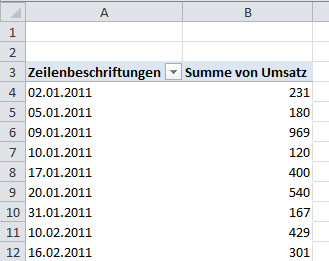
- Im nächsten Schritt sollen die Umsatzwerte im Euro-Format erscheinen. Aktivieren Sie eine beliebige Zelle mit einem Umsatzwert und
klicken Sie auf die rechte Maustaste, um das Kontextmenü zu öffnen. -
Klicken Sie auf den Menüpunkt Zahlenformat und nicht auf den Menüpunkt Zellen formatieren. Es erscheint das folgende Dialogbild:
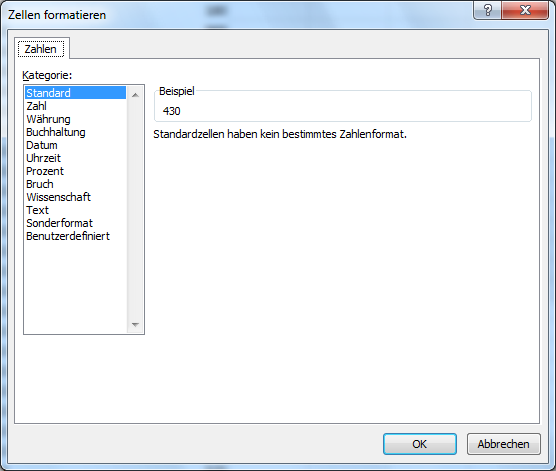
- Klicken Sie im Listenfeld Kategorie auf Währung und anschließend auf die Schaltfläche OK.
-
Jetzt sollen die Monatswerte ermittelt werden. Dazu müssen die Datumswerte gruppiert werden. Aktivieren Sie eine beliebige
Zelle mit einer Datumsangabe. Öffnen Sie mit der rechten Maustaste das Kontextmenü und klicken Sie auf Gruppieren. Das folgende Dialogbild wird angezeigt: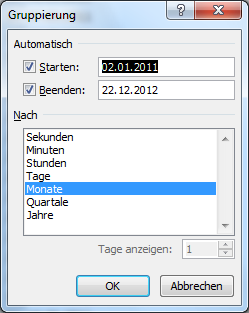
- Markieren Sie in dem Listenfeld Nach zusätzlich den Eintrag Jahre und klicken Sie auf die
Schaltfläche OK. In der PivotTable werden die Monatswerte nach Jahr und Monat angezeigt. In der PivotTable-Feldliste befindet sich ein neuer Eintrag mit dem Namen Jahre. - Im letzten Schritt sollen rechts neben den Monatswerten die kumulierten Monatswerte angezeigt werden. Ziehen Sie dazu aus der PivotTable-Feldliste den
Eintrag Umsatz ein zweites Mal in das Listenfeld Werte. In der PivotTable erscheint eine neue Spalte
mit der Überschrift Summe von Umsatz2. - Aktivieren Sie eine beliebige Zelle mit einem Umsatzwert in der Spalte mit der Überschrift Summe von Umsatz2.
-
Klicken Sie auf die rechte Maustaste und in dem sich öffnenden Kontextmenü auf den Menüpunkt Werte anzeigen als.
Es erscheint ein zweites Kontextmenü. Klicken Sie auf den Menüpunkt Ergebnis in. Das folgende Dialogbild erscheint: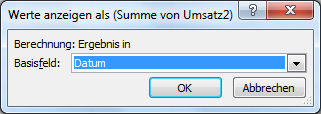
-
Prüfen Sie, ob im Kombinationsfeld Basisfeld der Eintrag Datum erscheint. Klicken Sie auf OK. Die folgende PivotTable zeigt Ihnen die kumulierten Monatswerte für die Jahre 2011 und 2012 an.
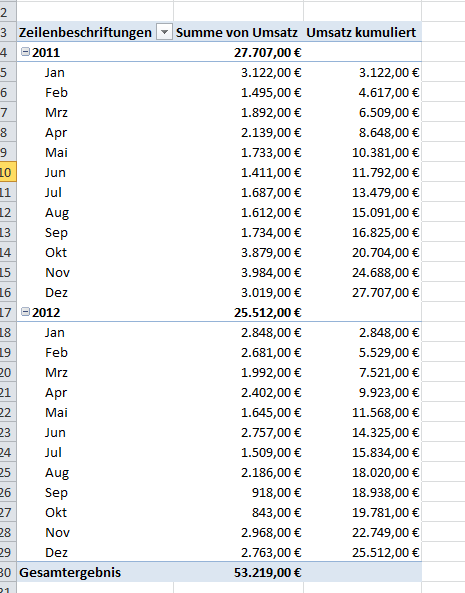
Hinweise
In der oben angezeigten PivotTable wurden noch folgende Ergänzungen vorgenommen:
- Die Überschrift Summe von Umsatz2 wurde in Umsatz kumuliert geändert. Aktivieren Sie die entsprechende Zelle und tragen Sie in der Bearbeitungsleiste die neue Überschrift ein.
- Die Gesamtjahresumsätze für die einzelnen Jahre in der PivotTable werden zunächst nicht angezeigt. Aktivieren Sie eine Zelle mit dem Eintrag 2011 oder 2012, öffnen Sie das Kontextmenü mit der rechten Maustaste und aktivieren Sie den Menüpunkt Teilergebnis Jahre.
- Den kumulierten Monatswerten wurde nachträglich das Euro-Format zugewiesen.

Guten Abend,
vielen Dank für den Tipp. Leider wird bei mir in Excel 2019 “Ergebnis in” nicht angezeigt, um die kumulierten Werte zu berechnen. Über einen Hinweis, wo sich dieses feature versteckt, wäre ich super glücklich. Sind irgendwelche Addins erforderlich? Habe dazu leider nichts finden können.
Aga
Zur Zeit als der Blogbeitrag geschrieben wurde, hieß die Funktion in Excel noch Ergebnis in. In den neueren Versionen von Excel nennt sich die Funktion Laufende Summe von.
Ein klasse Tipp, der viel Zeit und Umwege spart!!
Sie haben mir damit definitiv weitergeholfen! Ich habe diese Lösung bisher nicht gekannt und auch noch nicht gefunden.
Beispieldatei wäre hilfreicher
nö
Super! Vielen Dank!
suche Lösungsweg für Excel 2013 – hier finde ich nicht wie beschrieben die Möglichkeit die Datumswerte zu kummulieren… sorry