Für den Fall, dass Sie in Excel eine Tabelle so ändern möchten, dass Zeilen und Spalten vertauscht werden, können Sie den Befehl Transponieren verwenden.
Die ursprüngliche Tabelle sieht folgendermaßen aus:
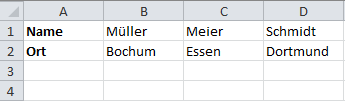
Die neue Tabelle soll folgendermaßen aussehen:
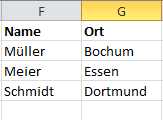
Um die Zeilen und Spalten zu vertauschen, unternehmen Sie bitte die folgenden Schritte:
Excel 2013
- Markieren und kopieren Sie die gewünschten Daten.
- Setzen Sie den Cursor an die Stelle, an der die Tabelle eingefügt werden soll.
- Klicken Sie auf der Registerkarte Start in der Gruppe Zwischenablage auf den nach unten zeigenden Pfeil auf der Schaltfläche Einfügen.
-
Klicken Sie in dem erscheinenden Menü auf das Symbol für Transponieren (Es ist in der folgenden Abbildung rot hervorgehoben.).
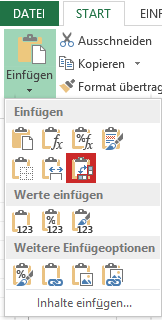
Excel 2010
- Markieren und kopieren Sie die gewünschten Daten.
- Setzen Sie den Cursor an die Stelle, an der die Tabelle eingefügt werden soll.
- Klicken Sie auf der Registerkarte Start in der Gruppe Zwischenablage auf den nach unten zeigenden Pfeil auf der Schaltfläche Einfügen.
-
Klicken Sie in dem erscheinenden Menü auf das Symbol für Transponieren (Es ist in der folgenden Abbildung rot hervorgehoben.).
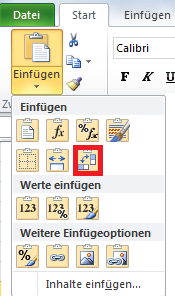
Excel 2003
- Markieren und kopieren Sie die gewünschten Daten.
- Setzen Sie den Cursor an die Stelle, an der die Tabelle eingefügt werden soll.
- Rufen Sie den Befehl Bearbeiten, Inhalte einfügen auf und aktivieren Sie die Option Transponieren.
Die ursprüngliche Tabelle ist nun ohne großen Aufwand um 90° gedreht.

Die Zeitersparnis 😉 Auf den Punkt gebrachte Beschreibung ohne viel drum herum.
Funktion gelernt, Zeit gespart
sehr zielgerichtet und anschaulich erklärt – schnell gefunden, schnell verstanden 🙂
Zeitersparnis, Knowhow Transfer
Zeitersparnis
danke!
Das Symbol für Transponieren erscheint nicht zur Auswahl aus Einfügeoption (Excel Version 2010).
macht es richtig
Sehr geholfen!
Zeitersparnis
Wusste nur, dass es irgendwie ging, nicht wie. Vielen Dank!
Danke
Wie kann ich Formeln transponieren?
Zeitersparnis, Umsetzung ist klar beschrieben
Problemlösung 🙂 Vielen Dank
Bei einer Optimierung einer Strecke durch verschieden große Teilstrecken habe ich nicht bedacht, dass die Anzahl der Spalten quadratisch steigt. Durch das Umstellen habe ich sowohl Zeit als auch Stress gespart, da ich mir nicht Sicher war ob die Spaltenzahl reicht. Bei der Tabelle war nur viel zu kopieren, die Suchfunktionen sind einfach und mit Makro hätte ich wesentlich länger daran gesessen.
Wunderbar
Spart viel Zeit, was ebenfalls gutist, dass die letzten gängigen Programmversionen dabei sind. Vielen Dank!
Es erscheint kein Menü – und folglich auch kein Symbol “Transponieren”. (Habe Version Professional Plus 2013.)
Suche Formellösung
Wieder Zeit und Nerven gespart! Danke