Standardmäßig durchsucht Outlook ein freigegebenes Postfach nicht. Befinden sich in diesem Postfach Unterordner, so werden diese auch nicht durchsucht. Soll der Inhalt des Postfachs ebenfalls durchsucht werden, so ist das freigegebene Postfach als zusätzliches Postfach in Outlook hinzuzufügen.
Gehen Sie folgendermaßen vor, um ein freigegebenes Postfach ebenfalls durchsuchen zu können:
- Klicken Sie in Outlook auf Datei und Konto hinzufügen.
- Es erscheint der folgende Dialog. Tragen Sie in das Feld E-Mail-Adresse die E-Mail-Adresse des freigegebenen Postfachs ein und klicken Sie auf Verbinden.
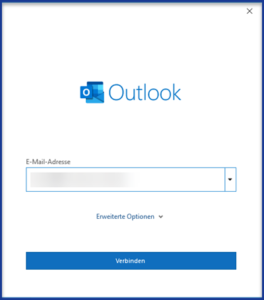
- Es öffnet sich der folgende Dialog. Wählen Sie Microsoft 365 aus.
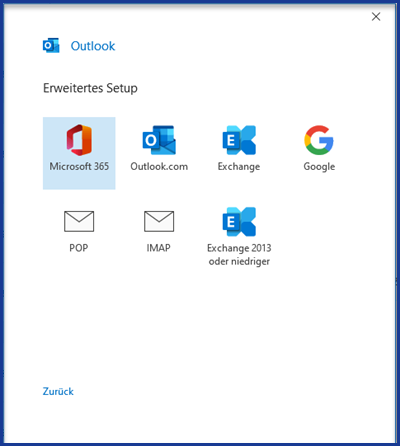
- Es öffnet sich der Dialog, in dem Sie das Kennwort für das betreffende Konto eingeben müssen. Da freigegebene Konten kein Kennwort besitzen, klicken Sie in diesem Dialog auf Mit anderem Konto anmelden.
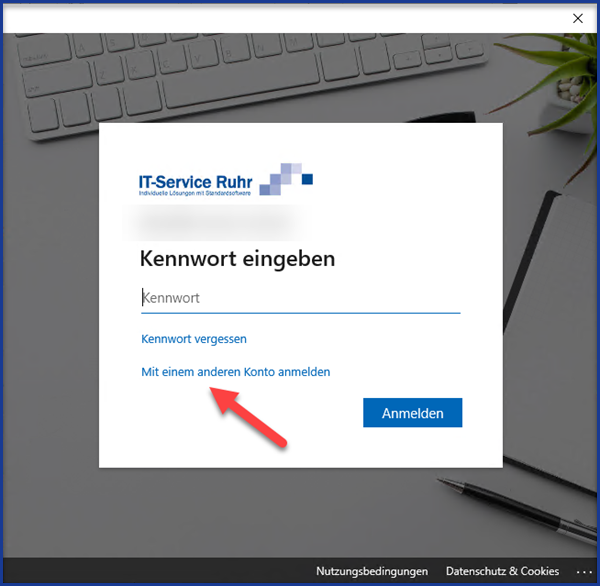
- Es öffnet sich der folgende Dialog. Löschen Sie hier die Mailadresse des freigegebenen Kontos und tragen Ihre persönliche Mailadresse ein und klicken auf Weiter.
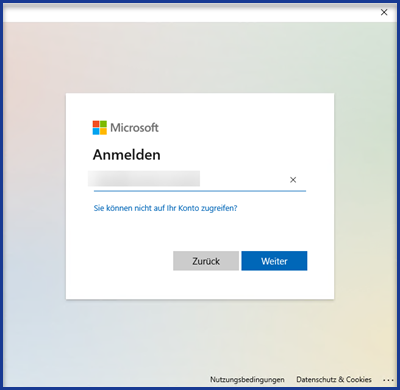
- Es öffnet sich der folgende Dialog. Tragen Sie hier das Kennwort für Ihre persönliche E-Mail ein und klicken Sie auf Anmelden.
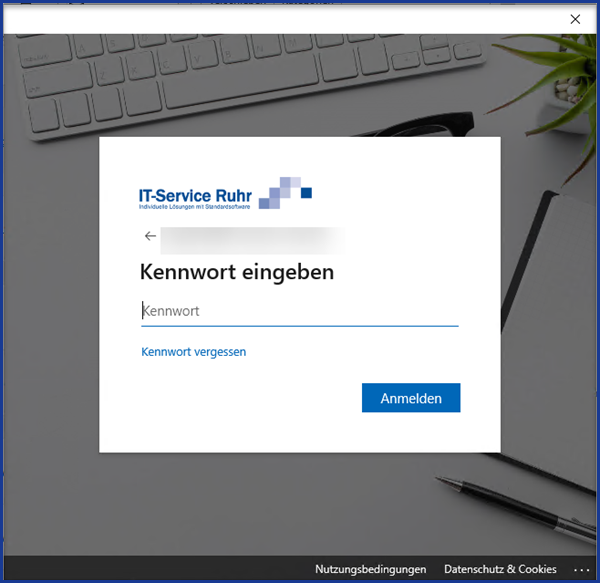
- Es öffnet sich erneut der Dialog mit der Abfrage der Mailadresse und dem Kennwort.
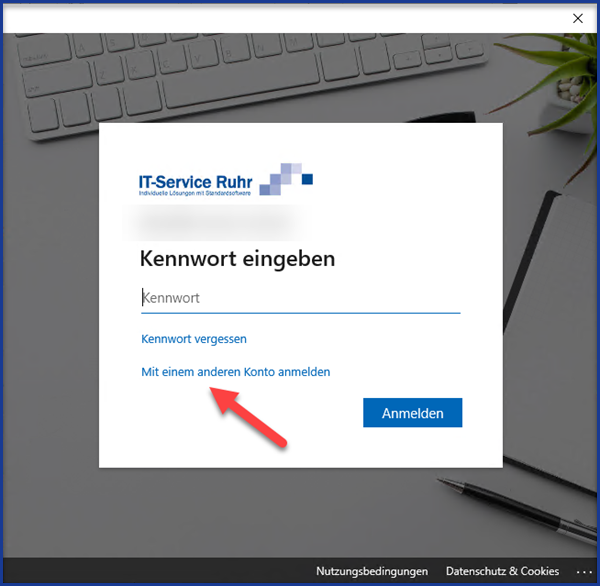
- Klicken Sie in diesem Dialog erneut auf Mit einem anderen Konto anmelden.
- Es erscheint der folgende Dialog. Legen Sie hier den Zeitraum fest, für den Outlook Elemente lokal speichern soll und klicken Sie auf weiter.
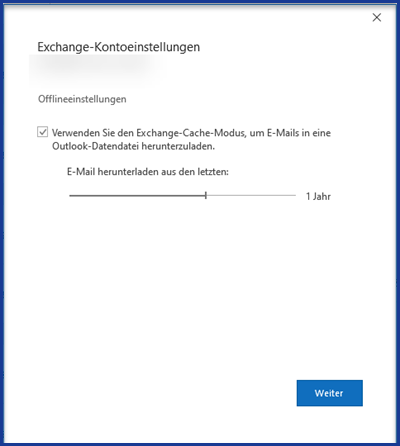
- Es erscheint folgendes Dialogbild, das Ihnen mitteilt, dass das Konto erfolgreich eingebunden wurde.
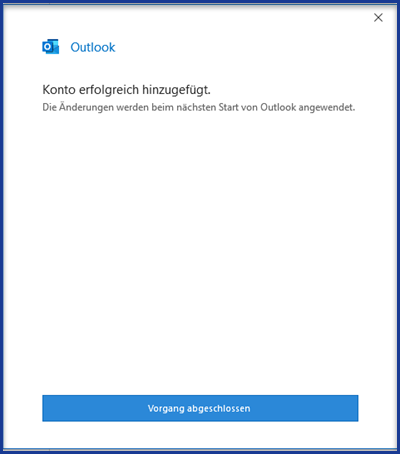
- Damit die vorgenommenen Änderungen angewendet werden können, beenden Sie Outlook und starten Outlook neu. Je nach Größe des freigegebenen Postfachs kann es eine Weile dauern, bis alle E-Mails verfügbar sind.
Sucheigenschaften von Outlook anpassen
Über den Befehl Datei, Outlook Optionen können Sie im Bereich Suchen die Einstellungen für die Suche in Outlook anpassen.
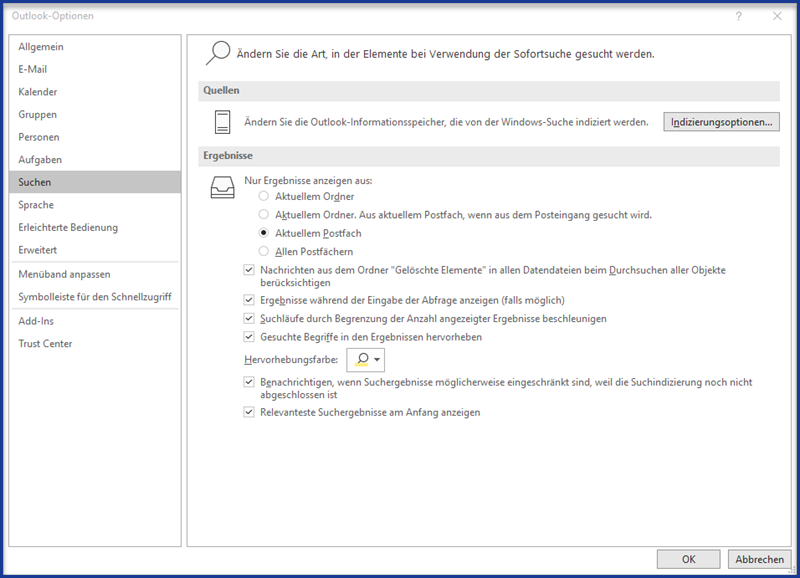
|
|

Hallo, wenn ich in einem anderen Postfach (nicht mein eigenes) suche, kommt kein Ergebnis. Z.B. auch wenn ich explizit nach einem Begriff aus dem Betreff der Mail suche, wird nichts gefunden. Haben Sie eine Idee woran das liegen könnte?
MfG
C Ellis
Hallo Herr Ellis,
die Outlook-Suche nutzt den Index der Windows-Suche. Evtl. ist der Index beschädigt.
Danke für den Tipp. Leider funktioniert dies nicht bei allen Nutzern. Habe rund 20 Nutzer zu betreuen und bei 3 Nutzern funktionierte dies genau wie beschrieben. Beim 4. Nutzer nicht mehr. Habe Office komplett neu installiert und neu eingerichtet > ohne Erfolg. Somit bleibt mir die Ursache ein Rätsel. Schade.
Danke für diesen Tipp. Es hat funktioniert und jetzt kann ich auch das Postfach durchsuchen.
Ich habe mich immer gewundert wo denn bestimmte Mails abgeblieben sind, von denen ich mir sehr sicher war, dass sie in Unterordner abgelegt waren.