Die Zeilen oder Spalten einer Tabelle können in PowerPoint nicht ohne weiteres animiert werden. Die Tabelle muss zunächst für die Animation vorbereitet werden.
PowerPoint 2007, PowerPoint 2010 und PowerPoint 2013
Ab der Version 2007 verfügt PowerPoint über Tabellenformatvorlagen, mit deren Hilfe Sie eine Tabelle im Handumdrehen ansprechend formatieren können. Leider gibt es auch in diesen Versionen keinen einfachen Weg, die Zeilen oder Spalten einer Tabelle in PowerPoint zu animieren.
Unternehmen Sie die folgenden Schritte, um eine PowerPoint-Tabelle dennoch zu animieren:
- Erstellen Sie die Tabelle mit allen Inhalten und Formaten.
-
Markieren Sie die Tabelle. Klicken Sie die Tabelle anschließend mit der rechten Maustaste an und speichern Sie sie als Grafik ab.
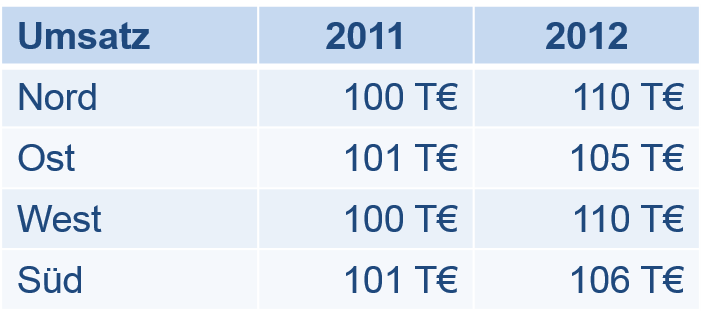
- Wählen Sie als Format das Format Erweiterte Windows Metadatei (*.emf) aus.
- Löschen Sie die in PowerPoint erstellte Tabelle und fügen Sie anstelle der Tabelle die soeben gespeicherte Grafik ein.
-
Klicken Sie nun die Grafik mit der rechten Maustaste an und wählen den Befehl Gruppieren, Gruppierung aufheben.
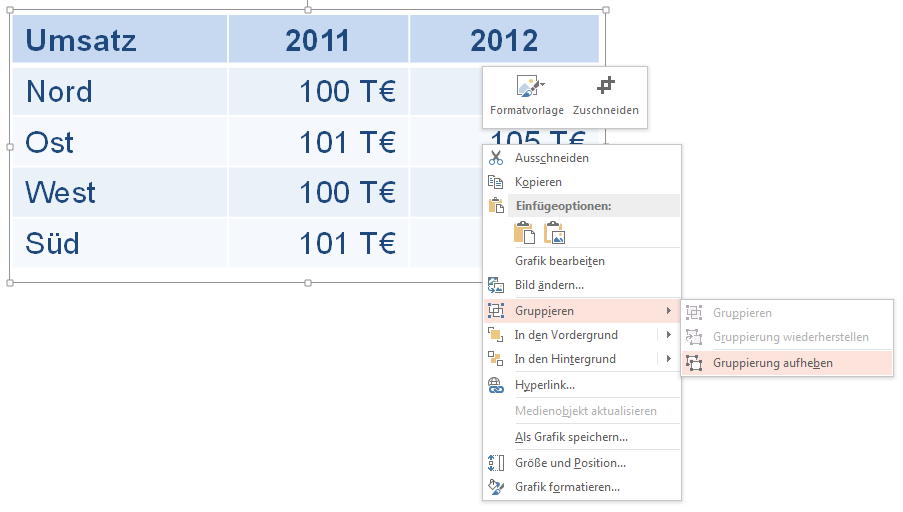
-
Bestätigen Sie die folgende Sicherheitsabfrage mit Ja.
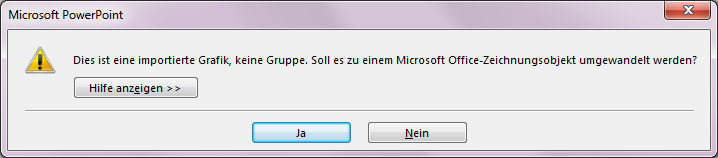
- Klicken Sie die Grafik erneut mit der rechten Maustaste an und rufen den Befehl Gruppieren, Gruppierung aufheben ein zweites Mal auf.
- Die Grafik ist nun in Ihre einzelnen Bestandteile zerlegt. Die Hintergrundfarbe der Zelle oder die einzelnen Wörter in einer Zelle müssen nun wieder zu Gruppen zusammengefasst werden, damit Sie sie entsprechend Ihren Vorstellungen von der Animation der Tabelle entweder zeilenweise oder spaltenweise hervorheben können.
- Machen Sie hierzu am besten den Auswahlbereich in PowerPoint sichtbar. Aktivieren Sie hierzu auf der Registerkarte Start in der Gruppe Zeichnungen den Befehl Anordnen und wählen Sie dort den Eintrag Auswahlbereich aus. Es erscheint eine umfangreiche Liste aller Objekte auf der Folie.
-
Markieren Sie nun alle Objekte, die zusammen animiert werden sollen. Klicken Sie anschließend mit der rechten Maustaste auf den Rand eines der markierten Objekte und rufen den Befehl Gruppieren, Gruppieren auf. Unser Beispiel zeigt die Markierungen der Tabellenüberschrift, um die Tabelle anschließend zeilenweise zu animieren.
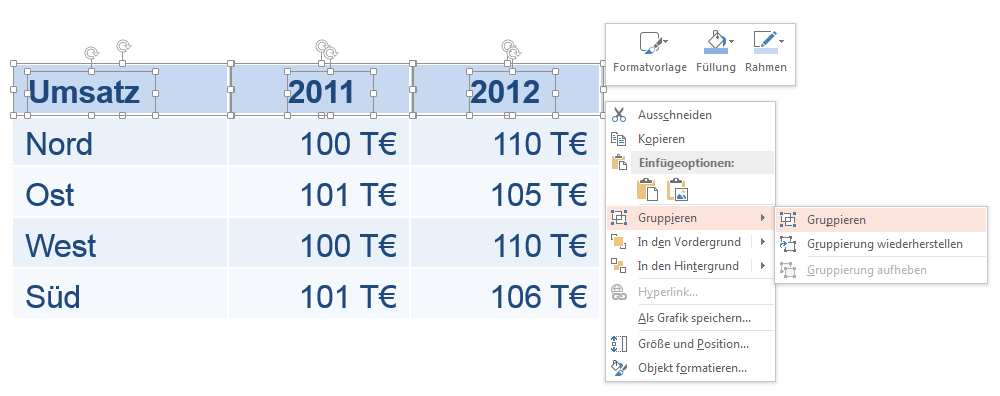
-
Durch das Bilden der Gruppe wird im Auswahlbereich ein neuer Eintrag erzeugt, der den Namen Gruppieren nn trägt, wobei nn für eine fortlaufende Nummer steht. Dieser Name ist nicht sonderlich hilfreich.
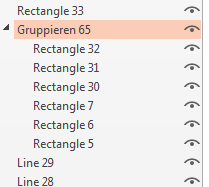
-
Klicken Sie diese Bezeichnung zweimal langsam hintereinander an, sodass Sie sie umbenennen können und geben ihr einen aussagekräftigen Namen. In unserem Beispiel wurde sie in Überschrift umbenannt. Bei der späteren Animation der Tabelle helfen diese aussagekräftigen Namen, den Überblick zu behalten.
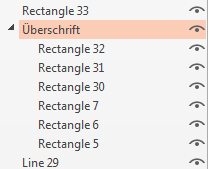
- Bilden Sie nun aus den einzelnen Zeilen oder Spalten Gruppen, die Sie animieren können.
- Weisen Sie den einzelnen Gruppen die gewünschten Animationseffekte zu, um die Aussagen der Tabelle eindrucksvoll präsentieren zu können.
Hinweis
Falls Sie einen einen einfarbigen Folienhintergrund nutzen, können Sie sich das Leben deutlich vereinfachen.
Erstellen Sie ein oder mehrere Rechtecke in der Farbe des Folienhintergrunds. Blenden Sie die Rechtecke in der Reihenfolge aus, in der Sie Teile der Tabelle zeigen wollen.
PowerPoint bis Version 2003
- Markieren Sie die Tabelle und heben die Gruppierung auf. Beantworten Sie eine entsprechende Sicherheitsabfrage mit Ja.
- Soll Ihre Tabelle zeilenweise markiert werden, so markieren sie jede Zeile einzeln und gruppieren Sie sie anschließend. Für die Animation von Spalten verfahren Sie entsprechend.
Nachdem Sie die einzelnen Zeilen bzw. Spalten wieder gruppiert haben, können Sie die Tabelle nun mit den gewünschten Animationseffekten eindrucksvoll vorführen.

Viel zu umständlich
Vielen Dank, hat geholfen.
Es hat mir bis zu einem Punkt weiter geholfen, allerdings war bei mir das Wort Gruppieren nicht hinterlegt und ich konnte es gar nicht anklicken um etwas zu Gruppieren.
Besten Dank!
Problem gelöst!
Lösung meines Problems
In Powerpoint 2013 (Office Standard) gibt es beim Rechtsclick in die Tabelle keinen Menüpunkt “als Grafik speichern”.
Sehr gut erklärt danke 🙂
ganz neue Optionen aufgezeigt, hätte ich so niemals hinbekommen. Einfach und verständlich erklärt, perfekt!
Konnte mit Ihrer Anweisung einzelne Spalten einer Tabelle animieren. Vielen Dank
Top
hat nicht funktioniert
Problem gelöst, super Anleitung!
Der Beitrag hat geholfen bis zu der neuen Gruppierung. Das funktioniert bei PPP 2010 leider nicht bzw. es ist zu umständlich erklärt oben.
Viel weniger Stress. Ich musste selber nicht so lange probieren. Und es war der hilfreichste Beitrag ich hab auch in Foren keinen besseren gefunden.
Es fehlt der Hinmweis, wie man nachträglich in einzelne Gruppen noch andere Elemente einfügen kann. Aber ansonsten ganz toller Hinweis und gute Beschreibungen! Sehr hilfreiche Problemlösung – also kostenlose Fortbildung! Danke!
gute Anleitung. Wenn ich es früher gewusst hätte, hätte ich mir manchen Ärger erspart. Verstanden hab ich es noch nicht, aber es funktioniert.Danke
einfache lsg
hilfe
Die Erklärung vereinfachen, da es zu kompliziert ist und Zeitaufwendig.
Zeitersparnis und verhinderte Mühe
Herzlichen Dank! Es hat wunderbar funktioniert.
Zeitersparnis danke
Perfekt
gute Erklärung für mein Problem
Hat alles super funktioniert
Befehl Gruppieren, Gruppierung aufheben war blass und ließt sich daher nicht aufführen.
Methode funktioniert bei meinem Mac nicht, kann die Tabelle (*.emf) nicht Gruppierung aufhaben – Schade.