Der automatische Zeilenumbruch in Word ist eine schöne Selbstverständlichkeit. Manchmal ist er allerdings hinderlich. Es sieht z. B. unprofessionell aus, wenn der Begriff E-Learning nach dem ersten E getrennt wird oder bei Währungsangaben der Betrag am Ende der einen Zeile und das Währungszeichen am Anfang der folgenden Zeile stehen.
Durch geschützte Leerzeichen bzw. Trennstriche verhindern Sie einen Zeilenumbruch an einer unerwünschten Stelle. Verwenden Sie keinen Zeilen- oder Absatzumbruch, um den unerwünschten Umbruch zu verhindern. Ein Zeilen- oder Absatzumbruch kann beim Überarbeiten des Textes zu unschönen Ergebnissen führen und muss dann wieder korrigiert werden.
Geschütztes Leerzeichen
Möchten Sie verhindern, dass bei der Angabe einer Währung oder Maßeinheit die Zahlen am Ende der einen und die Währung bzw. Maßeinheit am Anfang der folgenden Zeile stehen, so drücken Sie an der Stelle, an der Sie normalerweise das Leerzeichen schreiben würden, die Tastenkombination <Strg> + <Umschalt> + <Leerzeichen>. Hierdurch wird ein geschütztes Leerzeichen eingefügt und ein Zeilenumbruch verhindert.

In der obigen Abbildung sehen Sie Text mit normalen Leerzeichen (1) und mit geschütztem Leerzeichen (2), das aussieht wie ein Grad-Zeichen.
Geschützter Trennstrich
Möchten Sie verhindern, dass Wörter, die einen Bindestrich enthalten, wie z.B. E-Learning, durch einen Zeilenumbruch auf zwei Zeilen verteilt werden, so fügen Sie beim Schreiben statt des Bindestrichs einen geschützten Trennstrich ein. Drücken Sie hierzu die Tastenkombination <Strg> + <Umschalt> + <->. Hierdurch wird ein geschützter Bindestrich eingefügt und ein Zeilenumbruch verhindert.
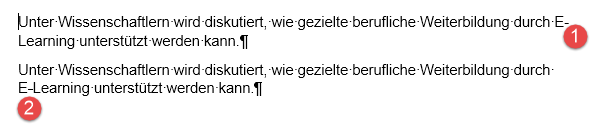
Der erste Absatz in der obigen Abbildung enthält Text ohne geschützten Trennstrich (1). Der zweite Absatz enthält Text mit geschütztem Trennstrich (2).
Hinweis
In diesem Tipp erfahren Sie, wie Sie in Word ein einzelnes Wort von der Silbentrennung ausschließen.

+Christine
^p entfernt zwar die “normalen” Zeilenumbrüche, nicht aber die geschützten Zeilenumbrüche.
Hallo Edgar,
was verstehen Sie unter einem geschützten Zeilenumbruch. Mir ist dieser Begriff unbekannt.
Wahrscheinlich ist hier gemeint, dass zwar Absatzumbrüche, nicht aber Zeilenumbrüche (mit STRG + Enter eingefügt)
…mit SHIFT + Enter eingefügt, sollte das heißen, gefunden werden.
Hallo!
Ich habe ein Dokument zu bearbeiten, welches weiche Zeilenumbrüche verwendet statt des normalen Enters. Ich weiß, wie man Symbole, Zeichen und dergleichen automatisch ersetzen kann. Geht das auch für diese Situation, dass ich den weichen Zeichenumbruch mittels Befehl durch das normale Enter ersetzen kann?
Viele Grüße
Andreas
Hallo Andreas,
über die Word-Funktion “Ersetzen” ist das möglich. Suche nach dem Zeilenumbruch wird mit ^l definiert, ersetze ihn durch eine Absatzmarke, die über ^p definiert wird.
Zeitersparnis