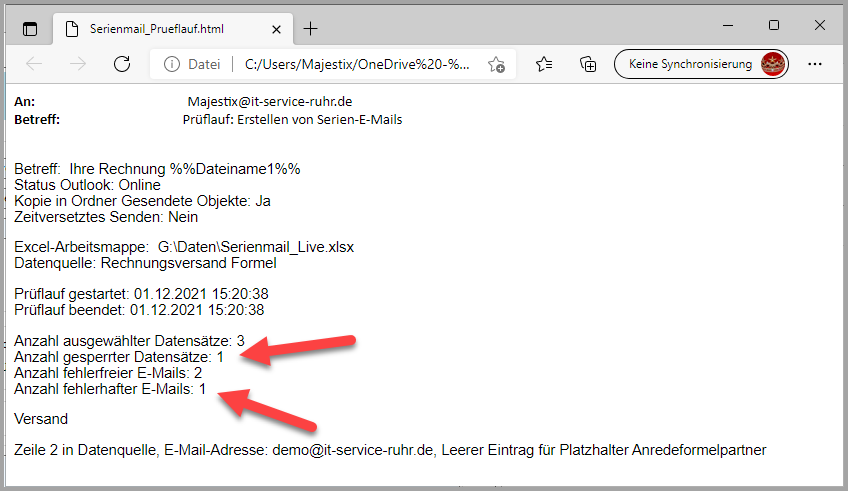Prüfen der E-Mails vor dem Versand
Sie können vor dem Versand der E-Mails verschiedene Aspekte der zu erstellenden E-Mails, bzw. die erstellten E-Mails selbst prüfen. Im Folgenden finden Sie eine Auflistung, wo Sie überall die Möglichkeit haben, die E-Mails vor dem Versand zu prüfen.
- Im 4. Schritt des Assistenten „Platzhalter“ erhalten Sie eine Übersicht.
- Im 5. Schritt des Assistenten „Empfänger“ über die Schaltfläche Platzhalter prüfen
- Im 6. Schritt des Assistenten „Versand“ durch aktivieren der Option Prüflauf.
- Sie stellen Outlook offline.
Im Folgenden werden die einzelnen Optionen ausführlich dargestellt.
4. Schritt des Assistenten Platzhalter
Der 4. Schritt des Assistenten mit dem Namen Platzhalter dient dazu, dass Sie
- überprüfen können, ob alle Platzhalter richtig erkannt werden,
- definieren können, welche Platzhalter zwingend mit Inhalt gefüllt sein müssen und
- die Anzahl der individuellen Anlagen überprüfen können.
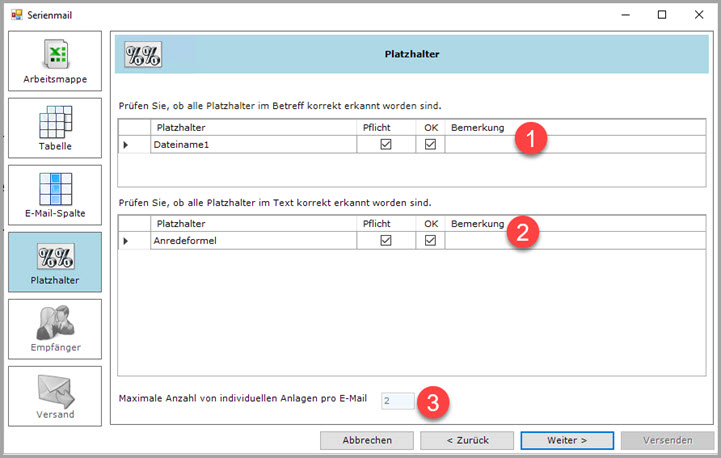
In diesem Schritt des Assistenten gibt es drei Bereiche
- einen Bereich für die Platzhalter in der Betreffzeile (1),
- einen Bereich für die Platzhalter im Text (2),
- einen Bereich für die individuellen Anlagen (3).
Bei jedem Eintrag für einen Platzhalter gibt es zwei Kontrollkästchen, eines mit der Überschrift Pflicht und eines mit der Überschrift OK.
Das Kontrollkästchen Pflicht bedeutet, dass nur die E-Mails versandt werden, bei denen der entsprechende Platzhalter mit Inhalt gefüllt ist. Haben Sie in Ihrer Excel-Tabelle eine Spalte, in der nicht alle Felder gefüllt sein müssen, so deaktivieren Sie dieses Kontrollkästchen. Dann werden auch E-Mails versandt, wenn bei einem einzelnen Datensatz kein Inhalt vorhanden ist.
Ist in der Spalte unter der Überschrift OK ein Häkchen gesetzt, so wird der Platzhalter erkannt.
Im unteren Bereich des Dialogfeldes wird die maximale Anzahl von individuellen Dateianhängen angezeigt.
Platzhalter prüfen
Über die Schaltfläche Platzhalter prüfen im 5. Schritt des Assistenten mit dem Namen „Empfänger“ können Sie für einen ausgewählten Datensatz überprüfen, ob alle Platzhalter und die Dateianhänge richtig erkannt werden.
Um die Mail zu prüfen, klicken Sie zunächst auf den Datensatz, den Sie überprüfen möchten und anschließend auf die Schaltfläche Platzhalter prüfen.
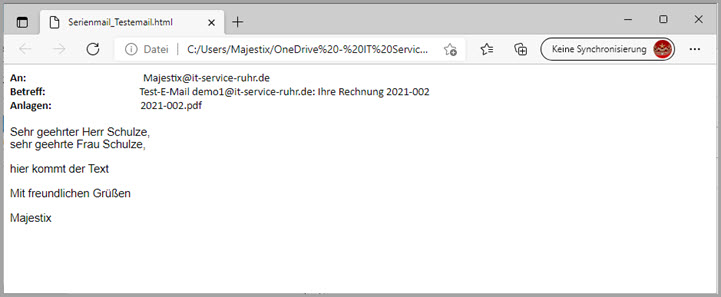
Nachdem Sie auf die Schaltfläche Platzhalter prüfen geklickt haben, wird eine Website erzeugt, die Ihnen einen Überblick über die zu verschickende Mail gibt. Gleichzeitig wird eine Mail mit den Daten des ausgewählten Empfängers an Sie selbst geschickt.
Sie können so überprüfen, ob der Text so aussieht, wie Sie es sich vorstellen und ob die richtigen Anlagen an die Mail gehängt werden.
6. Schritt des Assistenten Option Prüflauf
Im 6. und letzten Schritt des Assistenten mit dem Namen „Versand“ haben Sie die Möglichkeit den gesamten Datenbestand zu prüfen.
Aktivieren Sie hierzu das Kontrollkästchen Prüflauf und klicken anschließend auf die Schaltfläche Prüfen.
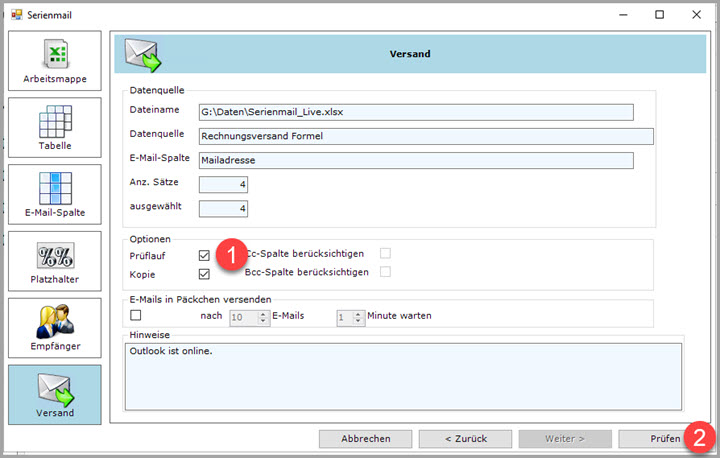
Es wird jetzt so getan, als ob alle E-Mails verschickt würden. Das Ergebnis dieses Prüflaufs wird Ihnen am Bildschirm angezeigt.
Interessant sind die Einträge der gesperrten Datensätze und die Einträge der fehlerhaften E-Mails.
Gesperrte Datensätze sind in der Regel Datensätze mit einer ungültigen E-Mailadresse. Fehlerhafte E-Mails sind solche, die nicht erzeugt und verschickt werden konnten. Diese Datensätze werden mit der Datensatz-Nr., der E-Maildresse und einem Hinweis, warum die Mail nicht erstellt werden konnte, am Ende des Protokolls aufgelistet.
Outlook offline stellen
Möchten Sie einzelne oder alle E-Mails vor dem Versand prüfen, so stellen Sie Outlook offline. Hierdurch wird Outlook am Senden und Empfangen von E-Mails gehindert. Sie können die E-Mails erstellen und in Ruhe prüfen. Erst wenn Sie Outlook wieder online stellen, werden die Mails tatsächlich versandt.
Um Outlook am direkten Versand der E-Mails zu hindern, gehen Sie folgendermaßen vor:
Klicken Sie im Menü Senden/Empfangen ganz rechts auf die Schaltfläche Offline arbeiten.
Hierdurch wird der Offline-Modus aktiviert. Sie können ihn an der nun grauhinterlegten Schaltfläche erkennen.
Alle Mails, die Sie nun erstellen, werden nicht versendet, sondern im Ordner Postausgang zwischengespeichert, bis Sie den Offline-Modus von Outlook beenden.
Wechseln Sie zum Prüfen ausgewählter oder aller Mails in den Ordner Postausgang. Klicken Sie die Mail, die Sie prüfen wollen, doppelt an. Ist Ihre Prüfung zufriedenstellend ausgefallen, so klicken Sie in der geöffneten Mail auf Senden.
Stellen Sie bei der Prüfung Fehler fest, so können Sie die Mail schließen ohne auf die Schaltfläche Senden zu klicken.
Löschen Sie in der Übersicht entweder einzelne, fehlerhafte Mails oder alle Mails und korrigieren Sie die Fehler.
Nachdem alle Mails fehlerfrei sind, wechseln Sie erneut in das Menü Senden/Empfangen und schalten Outlook wieder online, indem Sie erneut auf die Schaltfläche Offline arbeiten klicken.