Dateinamen richtig vergeben
SerienbriefPDF erstellt aus einem vorhandenen Word-Serienbrief einzelne PDF-Dateien und speichert diese als separate Dateien ab.
Damit dieser automatische Prozess möglichst schnell und einfach durchgeführt werden kann, müssen zwei Dinge berücksichtigt werden,
- der Dateiname muss im jeweiligen Ordner eindeutig sein und
- es dürfen keine für einen Dateinamen unerlaubten Zeichen verwendet werden.
Werden diese beiden Voraussetzungen im Vorfeld geprüft und eventuelle Probleme beseitigt, so kann SerienbriefPDF die einzelnen PDF-Dateien schnell und problemlos erzeugen.
Dateien sollen in einem Ordner gespeichert werden
Wenn die durch SerienbriefPDF erzeugten Dateien in einem Ordner gespeichert werden, so ist zu beachten, dass Dateinamen in einem Ordner eindeutig sein müssen. Werden Dateien manuell durch den Nutzer gespeichert, so ist es kein Problem, wenn eine Datei mit dem gleichen Namen bereits vorhanden ist. Es erscheint ein Hinweis und der Nutzer kann entscheiden, wie er verfahren will. Soll der gleiche Vorgang automatisch mit vielen Dateien ablaufen, so muss im Vorfeld dafür gesorgt werden, dass Dateinamen nicht doppelt vorhanden sind.
Als Basis für den Dateinamen dient eine Spalte oder mehrere Spalten in der Datenquelle für den Serienbrief. Existiert eine Spalte mit einem eindeutigen Wert wie z.B. eine Rechnungs- oder Angebotsnummer, so kann diese Spalte problemlos als Dateiname oder Teil des Dateinamens verwendet werden. Existiert eine solche Spalte nicht, so machen Sie sich das Leben leichter, wenn Sie mit Hilfe von Excel überprüfen, ob der Wert einer Spalte eindeutig ist.
Haben Sie beispielsweise eine Spalte „Name“ so ist es wichtig zu überprüfen, ob z.B. Müller mehr als einmal vorkommt.

In unserem kleinen Beispiel mit nur fünf Datensätzen können Sie einfach erkennen, dass der Nachname Müller zweimal vorkommt. Bei einer umfangreichen Datenquelle hilft folgende Vorgehensweise.
- Markieren Sie die Spalte, die Sie auf doppelte Einträge überprüfen wollen. In diesem Beispiel ist es die Spalte Nachname.
- Klicken Sie im Register Start in der Gruppe Formatvorlagen auf die Schaltfläche Bedingte Formatierung (1). In dem sich öffnenden Dropdown-Menü wählen Sie den Befehl Regeln zum Hervorheben von Zellen (2) und anschließend den Befehl Doppelte Werte (3).
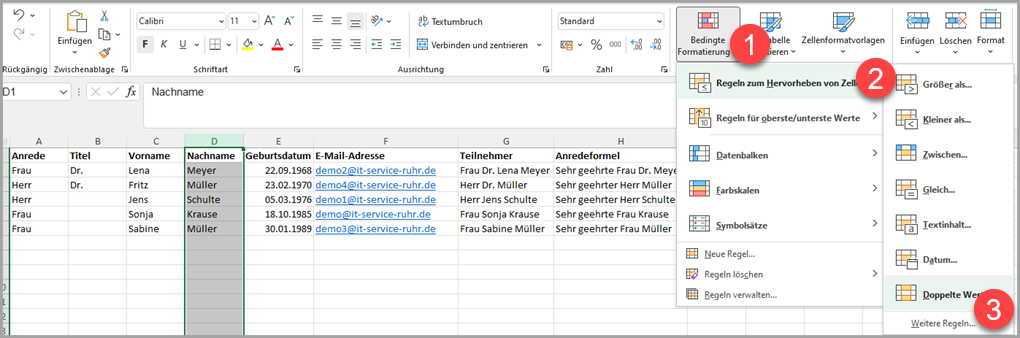
- Wählen Sie in dem folgenden Dialog die Formatierung aus, mit der die doppelten Werte hervorgehoben werden sollen. In unserem Beispiel übernehme ich die Voreinstellung. Die Excel-Tabelle mit den doppelten Einträgen sieht folgendermaßen aus:

- Die doppelten Vorkommen des Nachnamens Müller werden hervorgehoben. In kleinen Listen reicht die farbliche Hervorhebung, um die doppelten Datensätze zu finden.
- Ist Ihre Liste umfangreicher, dann ist es hilfreich, die Liste nach Farben zu filtern. Hierfür gehen Sie folgendermaßen vor:
- Klicken Sie im Register Start in der Gruppe Bearbeiten auf die Schaltfläche Sortieren und Filtern (1) und anschließend auf Filtern (2).
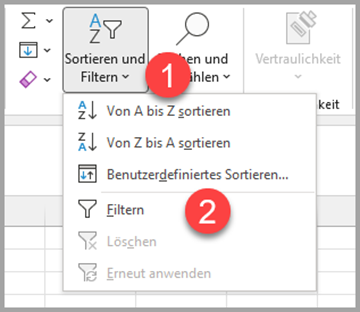
- Rechts neben den Überschriften der Excel-Tabelle werden jetzt kleine Filtersymbole angezeigt. Klicken Sie nun in der Spalte Nachname auf das Filtersymbol und wählen Sie die Option Nach Farbe filtern (1) und anschließend Nach Zellfarbe filtern (2) Hier müssen Sie die Kriterien wählen, die Sie für das Hervorheben der doppelten Werte gewählt haben.
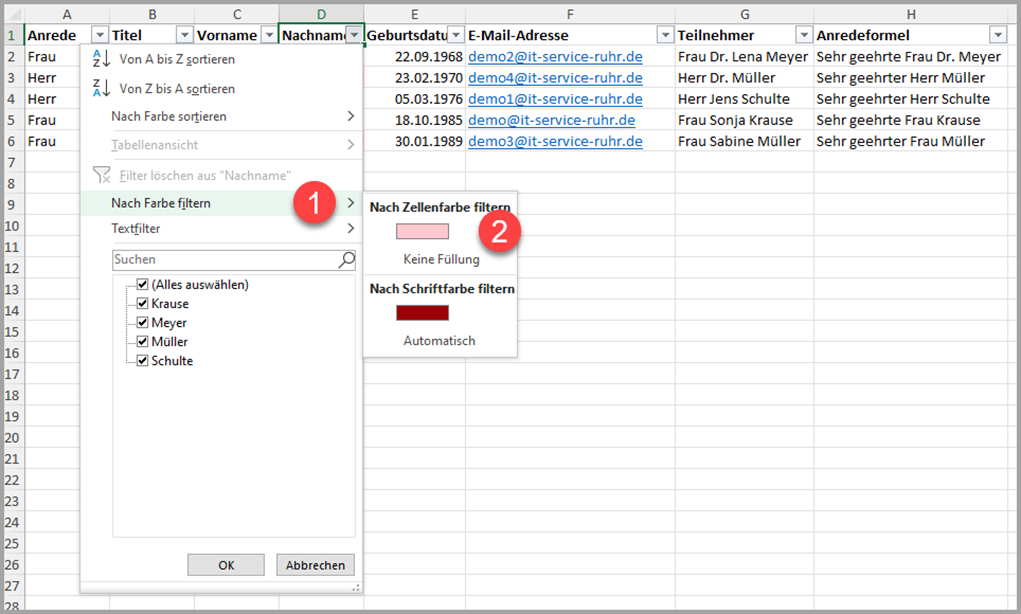
- Nachdem Sie die Filter durch einfaches Klicken auf die Auswahl bestätigt haben, werden nur noch die Datensätze angezeigt, die den Kriterien entsprechen. In unserem Beispiel sieht die gefilterte Tabelle wie folgt aus:

- Es werden nur noch die Datensätze angezeigt, die im Feld Nachname doppelten Werte haben.
Eine Analyse der doppelten Werte ergibt, dass zwar der Nachname doppelt ist, nicht jedoch der Vorname. Um in diesem Beispiel einen eindeutigen Dateinamen zu erzeugen, reicht es aus, den Vor- und Nachnamen über die Funktion VERKETTEN in Excel zu einem neuen Feld, z.B. Dateiname, zusammenzufügen.
Bevor mit den weiteren Schritten fortgefahren werden kann, muss der Filter aus der Spalte Nachname gelöscht werden. Klicken Sie hierzu auf das Filtersymbol und anschließend auf den Befehl Filter löschen aus ‚Nachname‘.
Wenn Sie ganz sicher gehen wollen, dass es keine doppelten Namen gibt, fügen Sie zwischen der Spalte Nachname und Geburtsdatum eine weiter Spalte mit der Überschrift Dateiname ein. Hier fügen Sie nun folgende Formel ein:
=VERKETTEN(C2;” “;D2) hierdurch wird in die Spalte Dateiname der Vorname gefolgt von einem Leerzeichen und der Nachname eingefügt. Diese Formel kopieren Sie nach unten. Das Ergebnis sieht folgendermaßen aus:
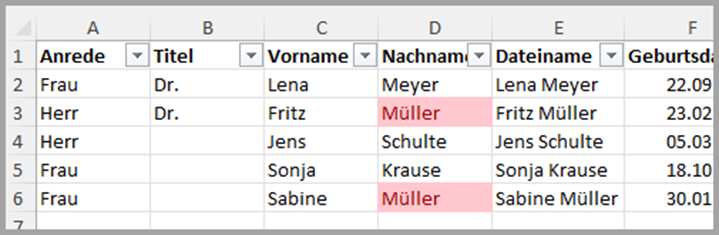
Wenn Sie bei umfangreichen Datenquellen sicher sein wollen, dass es für den Dateinamen keine doppelten Einträge gibt, so führen Sie die oben beschriebenen Schritte noch einmal für die Spalte Dateiname aus. Sollten Sie noch immer doppelte Einträge in der Spalte Dateiname haben, so müssen Sie eine weitere Spalte für die Erzeugung des Dateinamens hinzufügen.
In SerienbriefPDF können Sie nun entweder die Spalten Vorname und Nachname verwenden oder Sie nutzen, die Kontrollspalte Dateiname. In dem untenstehenden Beispiel habe ich die Spalten Vorname und Nachname genutzt, um den Dateinamen für die PDF-Dateien zu erzeugen.
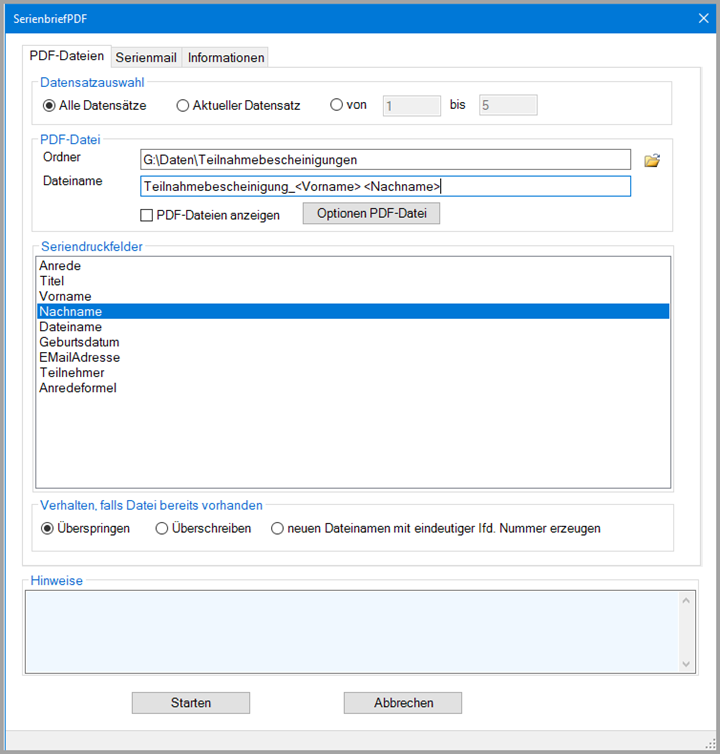
Dateinamen
Wenn Sie sich merken, dass Dateinamen aus Buchstaben, Ziffern, dem Minuszeichen (-) oder dem Unterstrich (_) bestehen können, machen Sie beim Dateinamen alles richtig. Wenn Sie sich noch zusätzlich merken, dass der Dateiname inklusive der Angabe des Pfades zur Datei 256 Zeichen lang sein darf, kann nichts mehr schief gehen.
Benötigen Sie weitere Zeichen im Dateinamen, so müssen Sie beachten, dass die folgenden Zeichen unter Windows nicht erlaubt sind und die Datei daher nicht gespeichert wird.
< > ? „ : ; | \ / *
Sollten Sie die Datei auf einem Server mit einem Nicht Windows-System speichern, so können andere Zeichen erlaubt oder nicht erlaubt sein. Wenden Sie sich hierzu an Ihre IT-Abteilung.
