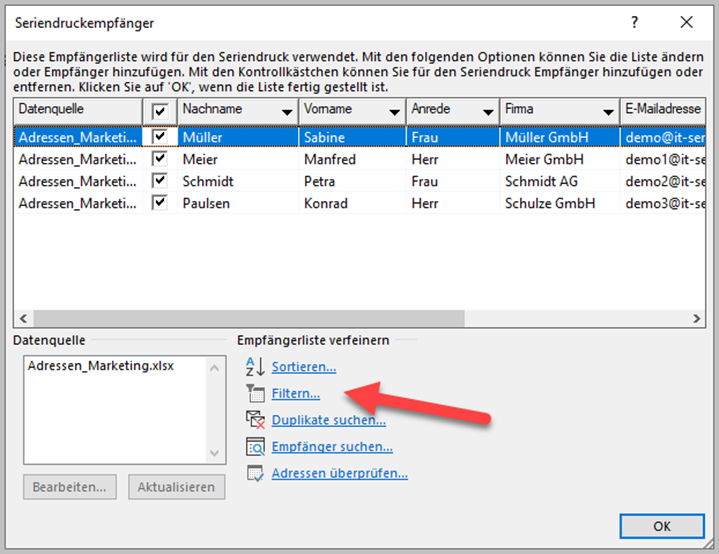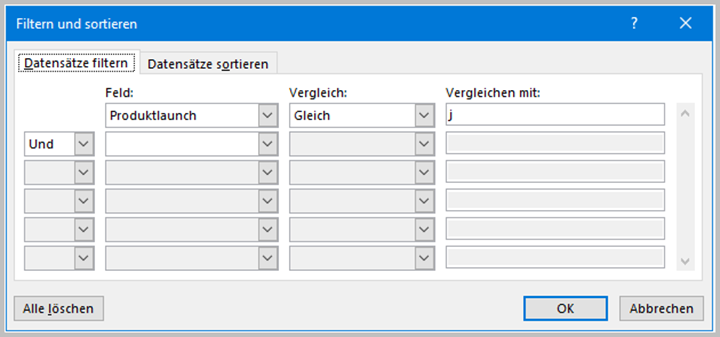Datensätze in einem Word-Serienbrief filtern
Kommt Ihnen das folgende Szenario bekannt vor? Sie verschicken zu unterschiedlichen Anlässen Serienbriefe an unterschiedliche Empfänger. Ein Teil der Empfänger bekommt die Briefe nur zu einem Anlass, ein anderer Teil bekommt die Briefe zu mehreren Anlässen. Um die einzelnen Anlässe sauber zu trennen, werden mehrere Excel-Tabellen aufgebaut. Empfänger, die Briefe zu mehreren Anlässen bekommen, werden mal eben schnell rüber kopiert. So weit, so schlecht. Denn ändert sich an den Adressdaten etwas, müssen mehrere Excel-Tabellen überprüft und korrigiert werden. Hier vergeuden Sie unnötige Arbeitszeit und es passieren Fehler, die nicht sein müssen.
Abhilfe schaffen hier ein geschickter Aufbau der Excel-Tabelle und die wenig bekannte Funktion von Word, Datensätzen für einem Serienbrief zu filtern.
Stellen Sie sich vor, dass Sie in Ihrem Haus für Kundenevents zuständig sind. Sie möchten mit SerienbriefPDF Ihre Kunden gezielt zu unterschiedlichen Events einladen. Sie planen ein Sommerfest, zu dem Sie alle Kunden einladen, und einen Produktlaunch, zu dem Sie nur einen Teil Ihrer Kunden einladen möchten.
Aufbau der Excel-Tabelle
Damit Sie Ihre Kunden gezielt einladen können, benötigen Sie neben den Adressdaten noch zusätzliche Spalten für das Sommerfest und den Produktlaunch. Die Spaltenüberschriften sind zur Verdeutlichung rot formatiert. Soll jemand die Einladung bekommen, so ist in der jeweiligen Spalte ein „j“ eingetragen.
Ändern sich Kontaktdaten, so müssen diese nur an einer Stelle geändert werden.
Filtern der Datensätze im Word-Serienbrief
Erstellen Sie den Word-Serienbrief wie gewohnt. Nachdem Sie den Brief geschrieben und mit der Datenquelle verbunden haben, wenden Sie die Filterfunktion von Word-Serienbriefen an.
Hierzu gehen Sie folgendermaßen vor:
- Klicken Sie im Menüband Sendungen auf die Schaltfläche Empfängerliste bearbeiten. Es öffnet sich der folgende Dialog:
- Klicken Sie in diesem Dialog auf den Link Filtern. Es öffnet sich ein Dialog, in dem Sie die Filterkriterien für den Serienbrief festlegen.
- In unserem Beispiel möchten wir alle Personen einladen, bei denen in der Spalte Produktlaunch ein „j“ eingetragen wurde. Der Filter sieht folgendermaßen aus:
- Klicken Sie nun auf OK, so werden die Serienbriefe nur für die Personen ausgegeben, die in der Spalte Produktlaunch ein „j“ eingetragen haben. Bitte beachten Sie, dass Word bei dieser Filterfunktion zwischen Groß- und Kleinschreibung unterscheidet.
Durch einen Mausklick auf den nach unten gerichtete Pfeil können Sie die Spalten und die Vergleichskriterien auswählen. Über die Schaltfläche Alle löschen werden sämtliche Filterkriterien entfernt, sodass alle Datensätze der Datenquelle wieder einbezogen werden.
Diese Filterkriterien werden mit dem Word-Dokument gespeichert. Sie können die Einladung in Ruhe vorbereiten. Über das „j“ in der Spalte Produktlaunch wird gesteuert, wer die Einladung bekommt.
SerienbriefPDF übernimmt diese Filter von Word, sodass Sie mit einer einzigen, leicht zu pflegenden Datenquelle immer die richtigen PDF-Dateien erstellen.