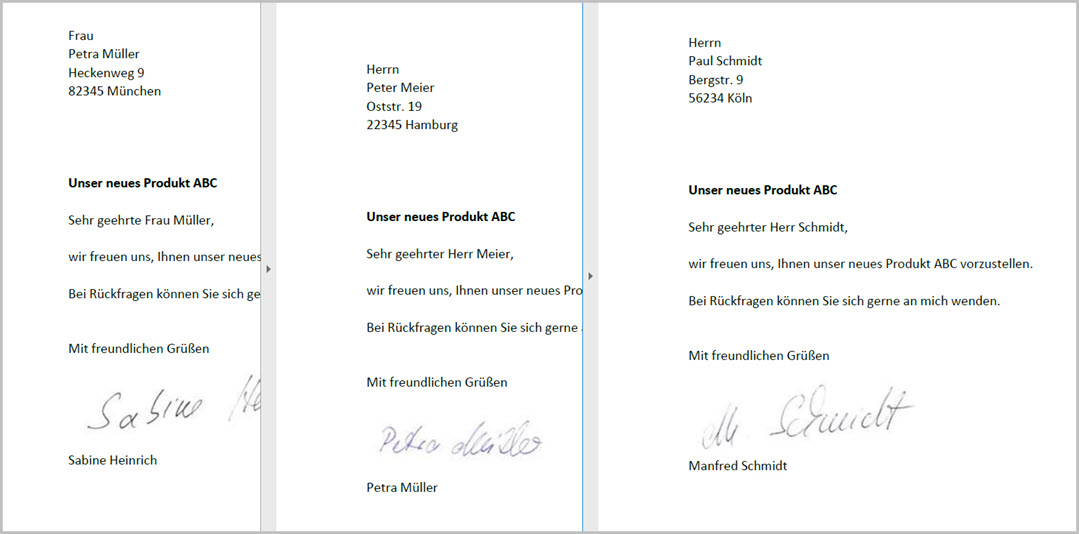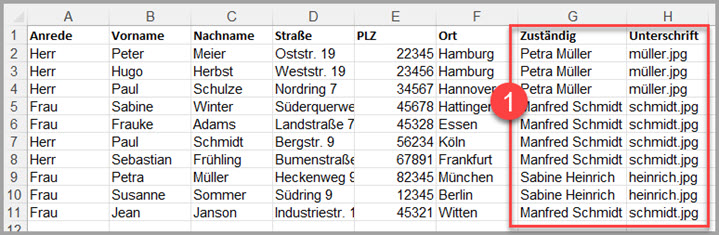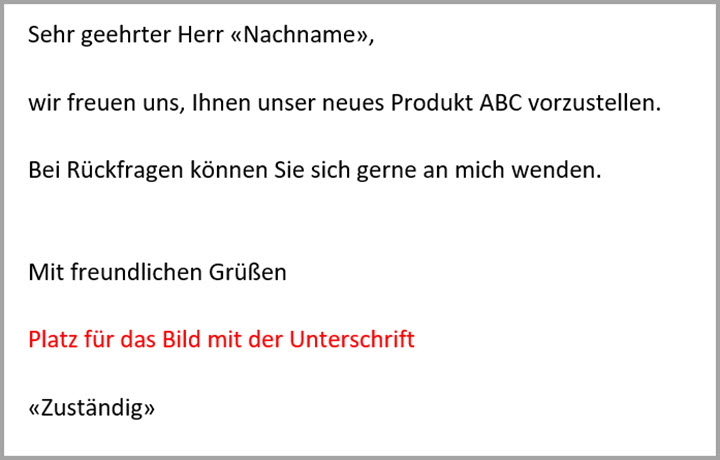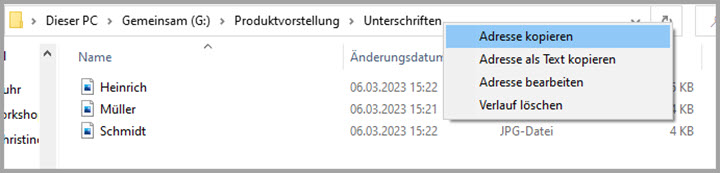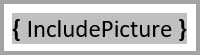Individuelle Grafiken in SerienbriefPDF einfügen
Sie haben die Anforderung je nach Empfänger unterschiedliche Grafiken einzufügen. Sie haben die Aufgabe für Ihre Kolleginnen und Kollegen aus dem Vertrieb die Kunden anzuschreiben und über ein neues Produkt zu informieren. In das Schreiben soll die eingescannte Unterschrift des jeweiligen Vertrieblers eingefügt werden.
Mit den Standardfunktionen des Seriendrucks ist diese Anforderung leider nicht umzusetzen.
Sie benötigen eine etwas umfangreichere Vorbereitung für diese Serienbrief.
- Besorgen Sie sich im ersten Schritt von allen Mitarbeitern aus dem Vertrieb eine eingescannte Unterschrift und bringen Sie die Unterschrift mit Hilfe eines Grafikprogramms auf die passende Größe.
- Speichern Sie alle Unterschriften in einem gemeinsamen Ordner.
- Bereiten Sie die Datenquelle so vor, dass sie neben den Kundendaten noch den Namen des zuständigen Vertrieblers sowie den Dateinamen der Unterschrift enthält.
Die Excel-Tabelle sieht wie folgt aus:
Das Besondere an dieser Excel-Tabelle sind die Spalten Zuständig und Unterschrift. Über die Spalte Zuständig wird im Word-Serienbrief der Name des jeweils zuständigen Mitarbeiters bzw. der Mitarbeiterin eingefügt. In der Spalte Unterschrift ist hinterlegt, unter welchem Namen die eingescannte Unterschrift abgespeichert ist.
Der vorbereitete Serienbrief sieht wie folgt aus:
Die Anredeformel des Empfängers und der Name des zuständigen Vertriebsmitarbeiters sind per Seriendruckfelder eingefügt. Zwischen der Grußformel „Mit freundlichen Grüßen“ und dem Platzhalter für den Namen des Vertriebsmitarbeiters ist Platz für das Bild mit der eingescannten Unterschrift.
Um die Unterschrift variabel zu halten, muss eine Kombination aus normalem Word-Feld und einem Seriendruckfeld eingefügt werden.
Über das Word-Feld IncludePicture wird Word angewiesen ein Bild aus einer externen Datenquelle einzufügen. Das Feld benötigt noch als zusätzliche Angabe, wo die Grafikdatei gespeichert ist und wie die Grafikdatei heißt. Den Speicherort der Grafikdateien müssen wir fest eintragen, den Namen der Grafikdatei, können wir uns über das Seriendruckfeld Unterschrift holen.
Um keinen Tippfehler bei dem Ordnerpfad zu machen, kopieren Sie sich die Adresse im Explorer aus dem Adressfeld heraus.
Anschließend drücken Sie die Tastenkombination <Strg + F9>. Word fügt hierdurch die Feldfunktionen in das Dokument ein.
Tragen Sie zwischen die beiden geschweiften Klammern den Namen des Feldes IncludePicture ein.
Fügen Sie nun vor der schließenden geschweiften Klammer ein Anführungszeichen ein und fügen Sie den kopierten Dateipfad unmittelbar (ohne Leerzeichen) hinter dem Anführungszeichen ein.
Damit ein Word-Feld einen Dateipfad erkennt, müssen statt eines zwei Backslashs in dem Feld vorhanden sein. Ändern Sie das Feld entsprechend ab und fügen hinter dem Ordnernamen Unterschriften zwei Backslashs ein.
Fügen Sie nun, ohne den Cursor zu bewegen, das Seriendruckfeld für die Unterschriften ein und hinter dem Seriendruckfeld für die Unterschriften noch zwei schließende Anführungszeichen. Das fertige Feld sieht folgendermaßen aus:

Durch Drücken der Taste <F9> können Sie jetzt das Bild aktualisieren und so die Unterschrift für den jeweiligen Mitarbeiter anzeigen lassen. Leider aktualisiert Word das Feld mit den Grafikdateien nicht automatisch, sodass noch weitere Schritte erforderlich sind.
Nun sind die Vorarbeiten für das Erstellend der PDF-Dateien mit unterschiedlichen Unterschriften abgeschlossen.
Um im nächsten Schritt die passenden Unterschriften anzeigen zu lassen, müssen Sie in SerienbriefPDF im dritten Schritt des Assistenten die Option Zusammenführen in ein neues Dokument ohne Erzeugen von PDF-Dateien auswählen.
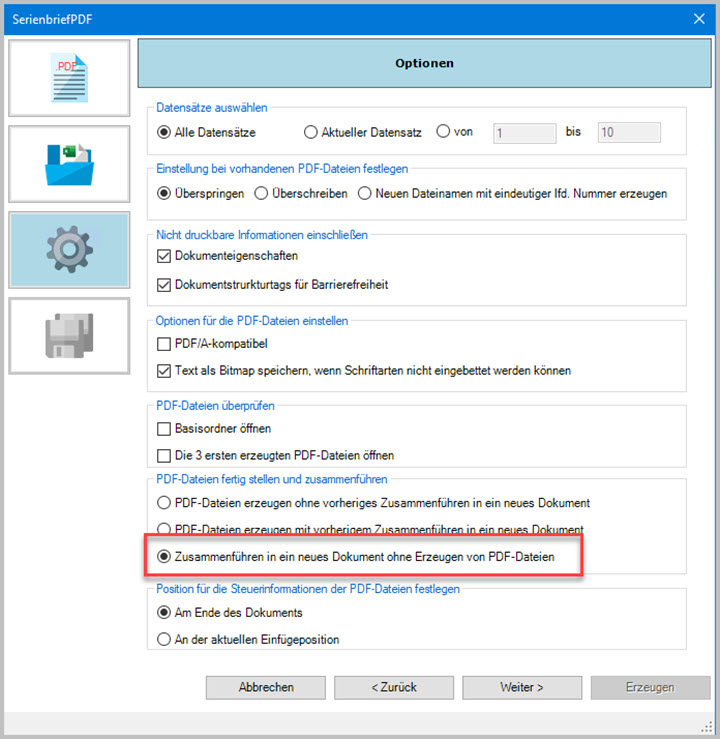
Hierdurch wird ein großes Dokument erzeugt mit allen Seriendruckdokumenten erstellt.
Holen Sie sich dieses Dokument mit dem Namen SerienbriefeX in den Vordergrund, sofern dies nicht automatisch passiert. Markieren Sie das gesamte Dokument mit <Strg + A> und drücken Sie anschließend die Taste <F9>. Evtl. müssen Sie eine Sicherheitswarnung von Word bestätigen. Durch das Drücken von <F9> werden alle Felder und somit auch das Feld mit den eingefügten Grafiken aktualisiert.
Nachdem die Grafikdateien aktualisiert wurden, starten Sie aus dem Serienbriefdokument das Add-In SerienbriefPDF erneut. Die Auswahl der Seriendruckfelder ist jetzt auf die Felder beschränkt, die Sie beim ersten Durchlauf ausgewählt haben. Nehmen Sie im Assistenten von SerienbriefPDF die gewünschten Einstellungen vor und lassen die PDF-Dateien erzeugen.
Lassen Sie sich die PDF-Dateien nebeneinander anzeigen, so sehen Sie die passenden Unterschriften.