Doppelte Datensätze in Excel finden
Doppelte Datensätze beim Erstellen von Serienbriefen oder dem Versand von Serienmails können problematisch sein. Es kann sein, dass einzelne Empfänger tatsächlich zwei Briefe bzw. Mails bekommen sollen, es kann auch sein, dass durch einen Kopiervorgang ein Teil oder alle Datensätze verdoppelt wurden. Im ersten Fall wäre es schlecht, die Datensätze ohne Kontrolle zu löschen. Im zweiten Fall wäre es genauso ungünstig die Datensätze unbesehen für den Versand zu nutzen. Welcher Fall vorliegt, kann nur ein Mensch entscheiden. In unserem Tipp zeigen wir Ihnen, wie Sie doppelte Datensätze in Excel finden.
Sie haben ein neues Produkt entwickelt und möchten Ihre Kundinnen und Interessentinnen per E-Mail informieren. Gleichzeitig möchten Sie verhindern, dass ein Empfänger die E-Mail doppelt bekommt. In unserem Beispiel teilen sich Frau Schmidt und Frau Meier eine E-Mailadresse. Daher benötigen wir noch ein weiteres Kriterium, um doppelte Datensätze zu finden. In unserem Beispiel ist der Nachname ein gutes, zweites Kriterium.
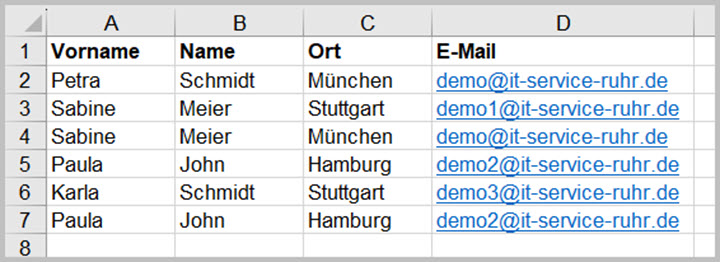
Mit Hilfe der bedingten Formatierung ist es in Excel sehr einfach, doppelte Datensätze zu finden, die sich in einer Spalte befinden. Da sich die Werte in zwei Spalten, der Spalte Nachname und der Spalte E-Mail befinden, müssen diese beiden Spalten zunächst in einer Hilfsspalte zusammengeführt werden. Diese Hilfsspalte kann dann mit der bedingten Formatierung auf doppelte Datensätze geprüft werden.
Hilfsspalte für doppelte Datensätze erstellen
Benennen Sie die Spalte z.B. mit der Überschrift Hilfsspalte. Tragen Sie anschließend in diese Spalte die folgende Formel ein und kopieren sie nach unten.
=B2&“_“&D2
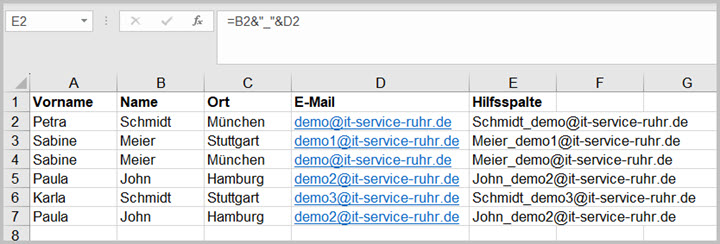
Durch die Formel wird der Nachname aus Spalte B und die E-Mailadresse aus Spalte D kombiniert. Beide Informationen werden wegen der besseren Lesbarkeit durch einen Unterstrich „_“ getrennt.
Bedingte Formatierung zum Hervorheben von doppelten Datensätzen
Mit Hilfe der bedingten Formatierung können Sie jetzt zuverlässig doppelte Datensätze in Ihrer Excel-Tabelle finden.
Markieren Sie die Hilfsspalte und rufen im Menü Start den Befehl Bedingte Formatierung, Regeln zum Hervorheben von Zellen, Doppelte Werte auf. Wählen Sie anschließend noch das Format aus, mit dem doppelte Werte hervorgehoben werden sollen.
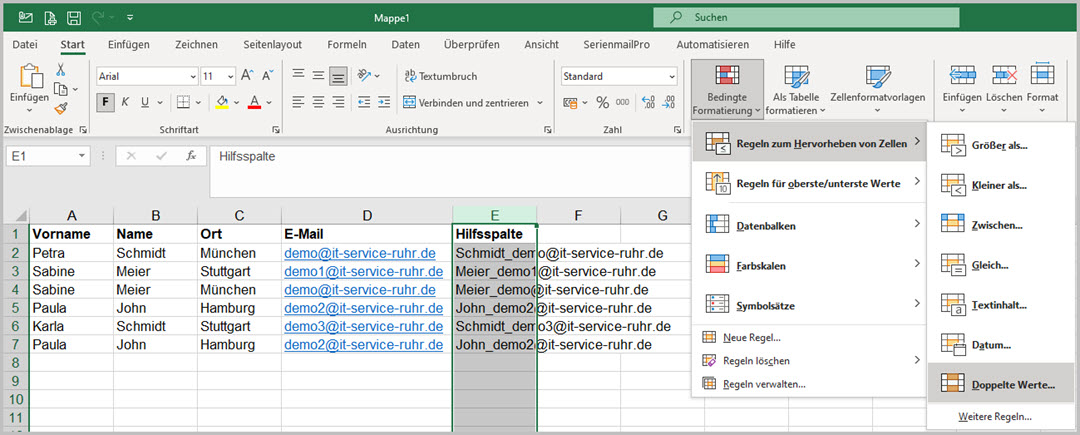
In unserem Beispiel ist der Datensatz für Paula John aus Hamburg doppelt. Er wird entsprechend der gewählten Formatierung hervorgehoben.
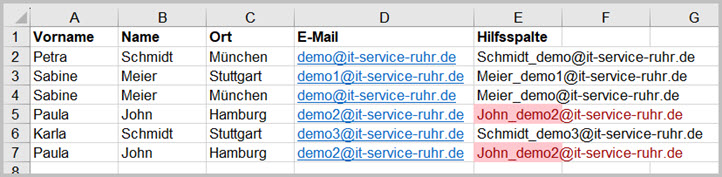
Doppelte Datensätze filtern
Bei sehr umfangreichen Tabellen hilft das Filtern nach Farben, um sich nur die doppelten Datensätze anzeigen zu lassen.
Rufen Sie hierzu im Menü Start den Befehl Sortieren und Filtern auf und aktivieren durch einen Mausklick auf den Befehl Filtern die Filter.
Rechts neben den Überschriften der Spalten befindet sich ein kleiner Pfeil. Klicken Sie in der Hilfsspalte auf diesen Pfeil, so können Sie als Filterkriterium die Farbe auswählen.
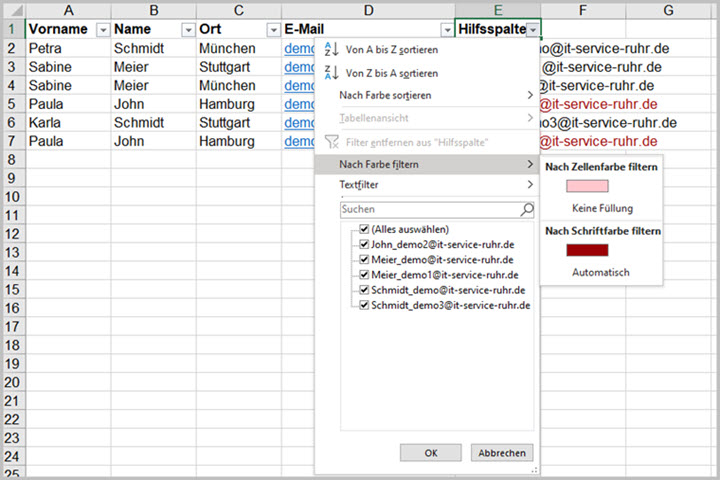
Wählen Sie eine Farbe aus, so werden nur noch die doppelten Datensätze angezeigt. Sie haben nun die Möglichkeit noch einmal zu überprüfen, ob es sich bei den angezeigten Datensätzen tatsächlich um doppelte Datensätze handelt.
Doppelte Datensätze löschen
Befinden sich nur wenige doppelte Datensätze in der Excel-Tabelle, so können Sie sie manuell löschen.
Sind durch Fehler beim Erstellen der Excel-Tabelle viele doppelte Datensätze vorhanden, so können Sie die doppelten Datensätze durch Excel löschen lassen.
Klicken Sie hierzu im Menü auf das Register Daten und in der Gruppe Datentools auf den Befehl Duplikate entfernen.
Ist die Kombination der Daten aus den Spalten Nachname und E-Mail in zwei Datensätzen identisch, so handelt es sich um einen doppelten Datensatz. In dem Dialog zum Löschen doppelter Datensätze wählen Sie daher diese beiden Spalten aus und klicken anschließend auf die Schaltfläche OK.
Der doppelte Datensatz von Paula John wird durch Excel gelöscht.
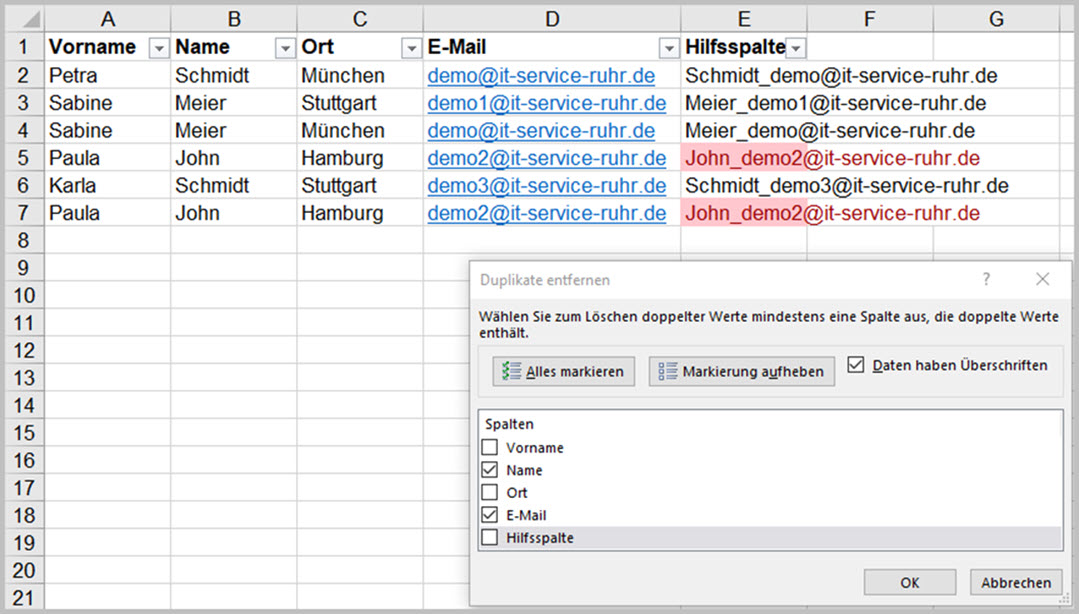
Wenn der Nachname und die E-Mail-Adresse nicht ausreichen sollten, um doppelte Empfänger zu identifizieren, können Sie weitere Felder hinzuziehen.
