Die Registerkarte “Serienmail” fehlt in Outlook
Nach erfolgreicher Installation fehlt die Registerkarte Serienmail in Outlook.
Dies kann mehrere Ursachen haben.
Nach erfolgreicher Installation
Das Hauptfenster von Outlook zeigt die Registerkarte nicht an. Sie ist nur im E-Mail-Bearbeitungsfenster sichtbar.
Lösung
Eine neue E-Mail erstellen.
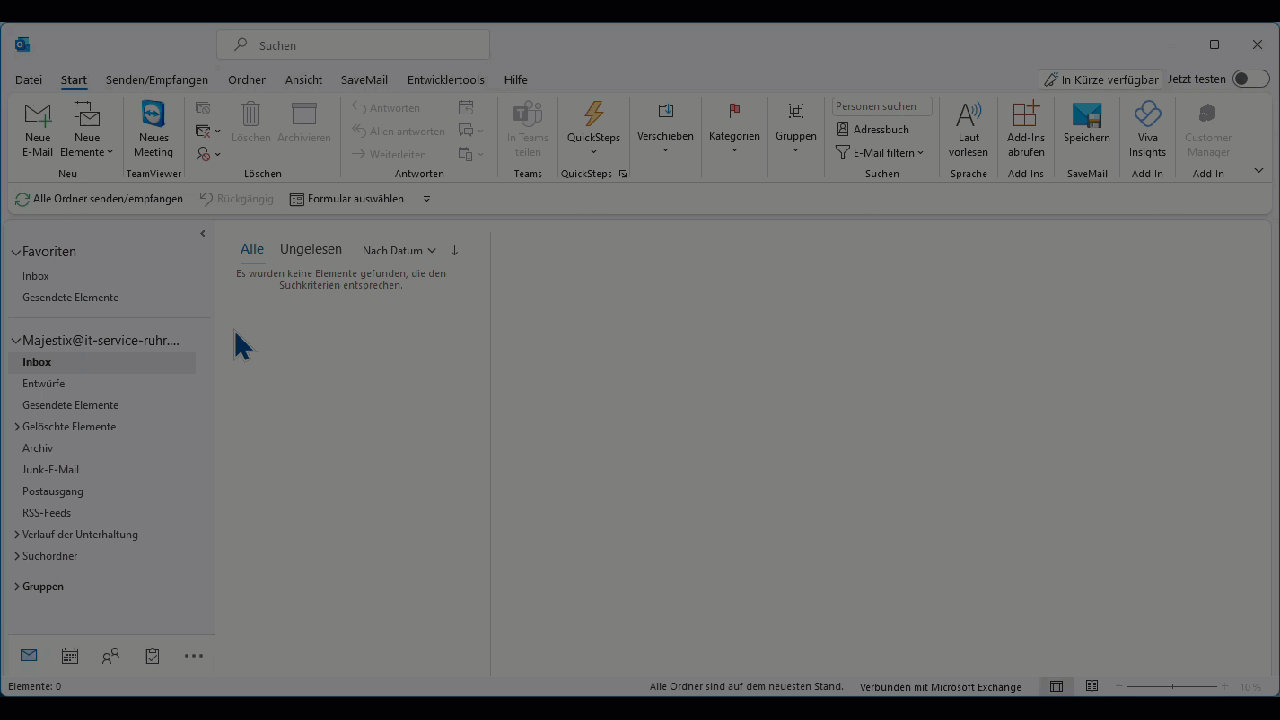
Nach Installation ohne Fehlermeldungen
Sie haben Serienmail problemlos installiert. In Excel ist die Registerkarte vorhanden, in Outlook fehlt sie.
Überprüfen Sie in Outlook die aktiven Anwendungs-Add-Ins. Gehen Sie hierzu folgendermaßen vor:
- Klicken Sie in Outlook auf das Register Datei und anschließend auf Optionen.
- Wählen Sie in der linken Navigation den Eintrag Add-Ins aus.
- Wenn Serienmail unter den aktiven Anwendungs–Add-Ins aufgeführt wird, klicken Sie auch die Schaltfläche Los neben dem Eintrag COM-Add-Ins.
- Nehmen Sie in dem sich öffnenden Dialogfeld den Haken vor Serienmail raus und klicken Sie auf OK, um die Änderungen zu übernehmen.
- Rufen Sie erneut die Optionen in Outlook auf und öffnen Sie den Dialog, um die COM-Add-Ins zu verwalten.
- Setzen Sie nun wieder den Haken vor Serienmail.
- Klicken Sie auf OK, um die Änderungen zu übernehmen.
- Prüfen Sie, ob die Registerkarte Serienmail nun beim Erstellen einer neuen E-Mail sichtbar ist.
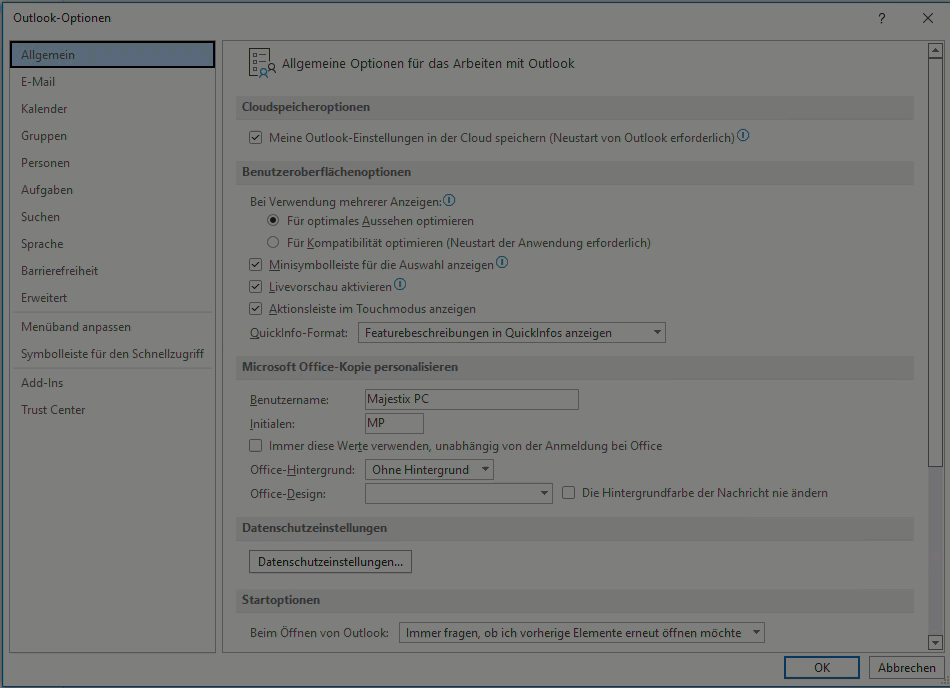
Nachdem Serienmail bereits eingesetzt wurde
Outlook hat das Add-In deaktiviert.
Lösung 1
Klicken Sie in Outlook auf den Reiter “Datei”, anschließend auf die Schaltfläche “COM-Add-Ins verwalten”. Klicken Sie unter dem Eintrag für “Serienmail” auf Optionen und wählen Sie “Dieses Add-In immer aktivieren”.
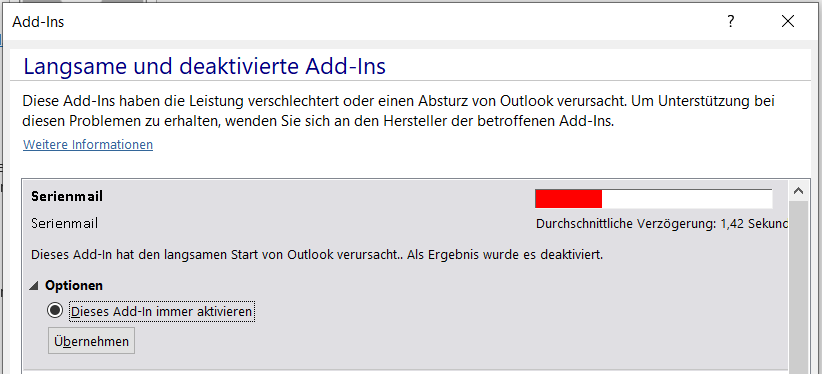
Starten Sie anschließend Outlook neu. Der Reiter sollte nun wieder beim Erstellen einer neuen E-Mail erscheinen.
Lösung 2
Gehen Sie folgendermaßen vor, um das Add-In in Outlook wieder zu aktivieren:
- Rufen Sie den Befehl Datei, Optionen auf.
- Klicken Sie in der Navigation auf den Eintrag Add-Ins.
- Wird Serienmail unter “Deaktivierte Anwendungs-Add-Ins” aufgeführt, wählen Sie im Kombinationsfeld Verwalten den Eintrag Deaktivierte Elemente.
- Klicken Sie auf die Schaltfläche Los.
- Markieren Sie im Dialogbild Deaktivierte Elemente den Eintrag Serienmail und klicken Sie auf Aktivieren.
- Rufen Sie den Befehl Datei, Optionen erneut auf.
- Klicken Sie in der Navigation auf den Eintrag Add-Ins.
- Wird Serienmail unter “Inaktive Anwendungs-Add-Ins” aufgeführt, wählen Sie im Kombinationsfeld Verwalten den Eintrag COM-Add-Ins.
- Klicken Sie auf die Schaltfläche Los.
- Aktivieren Sie im Dialogbild COM-Add-Ins das Kontrollkästchen Serienmail und klicken Sie auf OK.
