In Excel gibt es mehrere Möglichkeiten, eindeutige Werte in einem Zellbereich zu bestimmen. Sie können beispielsweise einen Spezialfilter einsetzen oder eine passende PivotTable erstellen. Mit der neuen dynamischen Arrayfunktion EINDEUTIG ist es erheblich einfacher geworden, eine solche Liste zu generieren, die sich bei Änderungen automatisch aktualisiert.
Eindeutige Werte über eine Spalte ermitteln
Aus einer Tabelle mit Kundenbestellungen sollen in einem Zellbereich alle Kunden aufgelistet werden, die eine Bestellung aufgegeben haben. Die Tabelle hat den Namen Bestellungen und sieht folgendermaßen aus:
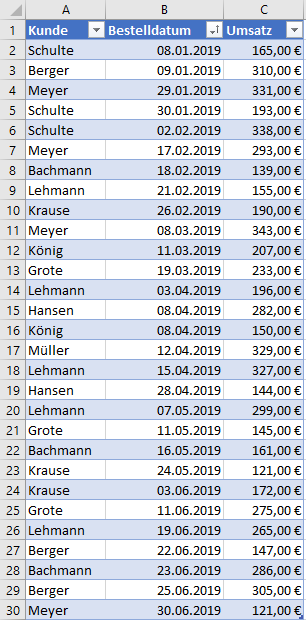
Die Liste mit den Kundennamen soll mit der neuen dynamischen Arrayfunktion EINDEUTIG ermittelt werden. Die Funktion EINDEUTIG steht demnächst nur Anwendern von Excel 365 zur Verfügung, die Office 365 abonniert haben.
- Aktivieren Sie die Zelle E2.
- Geben Sie folgende Funktion ein:
=EINDEUTIG(Bestellungen[Kunde])
Die Liste mit den Kunden sieht folgendermaßen aus:
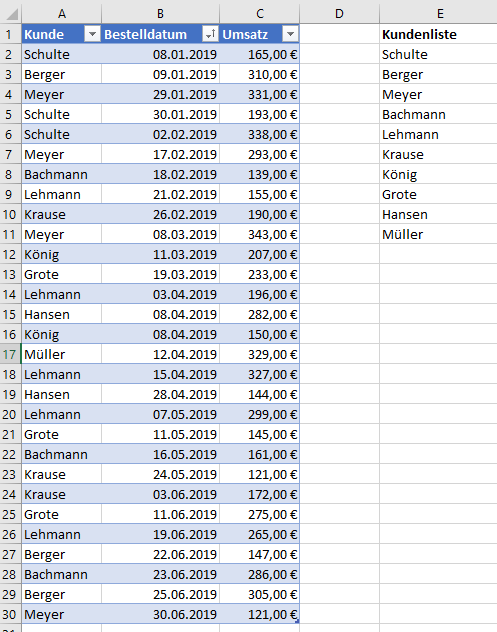
Die Kundenliste ist nicht alphabetisch sortiert, sondern richtet sich nach der Reihenfolge in der Spalte Kunde der Tabelle Bestellungen.
Die Funktion EINDEUTIG erzeugt im Excel-Tabellenblatt einen Überlaufbereich, den Sie erkennen können, wenn Sie eine Zelle im Überlaubereich aktivieren:
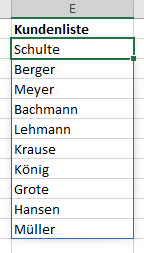
Grundlegende Ausführungen zu dynamischen Arrays und zum Überlaufbereich finden Sie hier.
Wenn Sie in der Tabelle mit den Bestellungen eine Bestellung des neuen Kunden Sprenger erfassen, wird der Überlaufbereich automatisch um eine Zeile ergänzt:
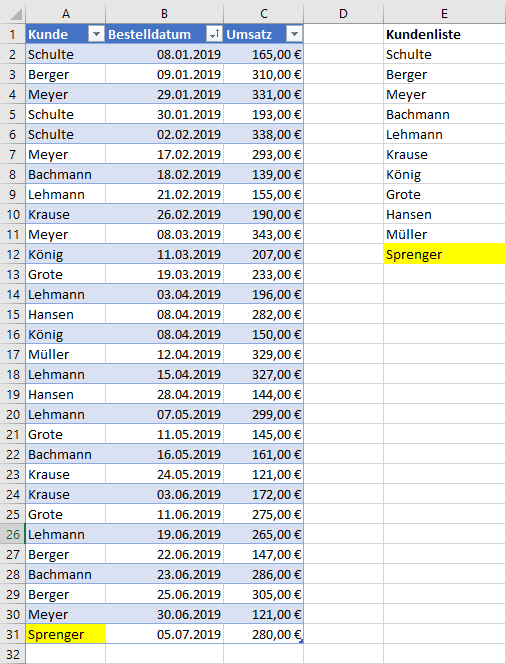
Funktionsassistent EINDEUTIG
Der Funktionsassistent für die Funktion EINDEUTIG sieht so aus:
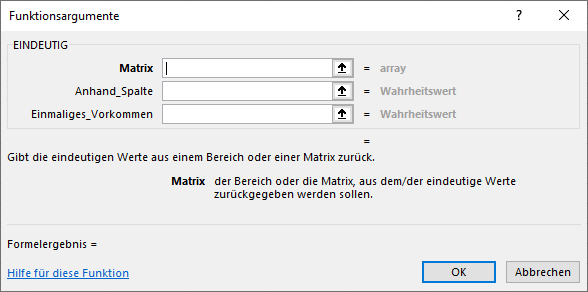
In dem obigen Formel haben wir nur den Ausdruck Bestellungen[Kunde] als Argument für Matrix angegeben. Die beiden Argumente Anhand_Spalte und Einmaliges_Vorkommen sind optional und wurden nicht angegeben. Standardmäßig wird der angegebene Zellbereich zeilenweise nach eindeutigen Werten durchsucht. Das Argument Einmaliges_Vorkommen können Sie nutzen, um die Kunden zu bestimmen, die genau eine einzige Bestellung aufgegeben haben. Geben Sie dazu für das Argument Einmaliges_Vorkommen den Ausdruck WAHR ein.
Geben Sie in der Zelle F2 die folgende Formel ein:
=EINDEUTIG(Bestellungen[Kunde];FALSCH;WAHR)
Die Liste mit den Kunden, die nur einmal bestellt haben, sieht folgendermaßen aus:
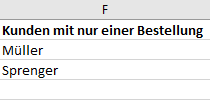
Liste mit eindeutigen Werten sortieren
Die Liste mit den eindeutigen Kundennamenwird standardmäßig nicht sortiert. Nutzen die dazu die ebenfalls neue dynamische Arrayfunktion SORTIEREN, um eine alphabetisch sortierte Kundenliste zu bekommen. Geben Sie dazu in der Zelle G2 folgende Formel ein:
=SORTIEREN(EINDEUTIG(Bestellungen[Kunde]))
Die Liste sieht dann aus:
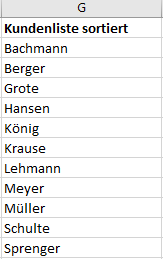
Die gleiche Liste erhalten Sie, wenn Sie in der Zelle G2 alternativ folgende Formel verwenden:
= SORTIEREN(E2#)
In diesem Fall stellen Sie mit der Funktion SORTIEREN einen Bezug zur Liste der unsortierten Kundennamen her, die in Zelle E2 beginnt. Das #-Zeichen dient Excel als Hinweis, dass der gesamte Überlaufbereich sortiert werden soll, der mit der Zelle E2 als linke, obere Zelle beginnt.
Eindeutige Werte über zwei Spalten ermitteln
In dem folgenden Beispiel soll die Funktion EINDEUTIG verwendet werden, um zu bestimmen, welche Kombinationen es aus Kundennummer und Kundennamen gibt. Das Tabellenblatt mit den Kundendaten und dem Ergebnis sieht so aus:
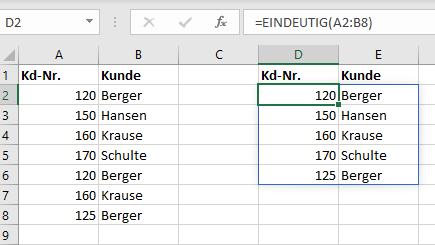
In der Zelle D2 wurde folgende Formel eingegeben:
=EINDEUTIG(A2:B8)
Da der prüfende Zellbereich zwei Spalten umfasst, hat der Überlaufbereich, der in Zelle D2 beginnt, ebenfalls zwei Spalten.
Wenn Sie diese Liste nach dem Kundenamen sortieren möchten, können Sie folgende Formel verwenden:
=SORTIEREN(EINDEUTIG(A2:B8;FALSCH;FALSCH);2;1;FALSCH)
Die Liste sieht dann so aus:
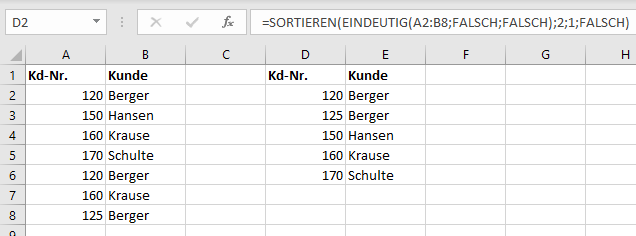
Die Funktion SORTIEREN kennt 4 Argumente, wobei nur das erste Argument Matrix notwendig ist. Im Funktionsassistenten sieht die Funktion folgendermaßen aus:
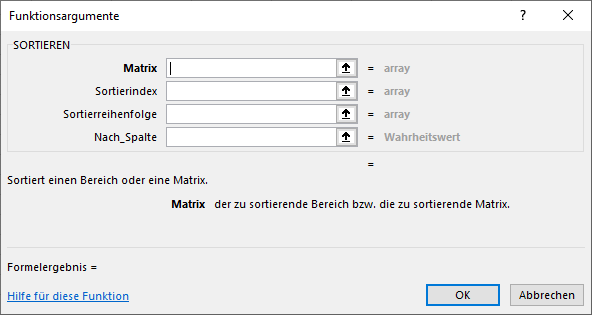
In der obigen Formel in der Zelle D2 wird der Überlaufbereich, der aus der Formel EINDEUTIG(A2:B8;FALSCH;FALSCH) resultiert, nach der zweiten Spalte (Sortierindex=2) aufsteigend (Sortierreihenfolge=1) nach Zeilen sortiert (Nach_Spalte=FALSCH).

Super erklärt. Nutze ich schon ewig. Und ist für DropDowns unerlässlich. Man müsste nur leere zellen ausklammern können. Die werden mit aufgelistet.
Hallo Heiko,
die Leerzeilen können Sie ausblenden durch eine Kombination der Funktionen EINDEUTIG und FILTER.
Beispiel:
=EINDEUTIG(FILTER(Bestellungen[Kunde];Bestellungen[Kunde]<>„“))
Sehr gut erklärt. Allerdings ist mir das „Falsch;Falsch“ in der Funktion Eindeutig noch nicht so schlüssig.
Mit dem zweiten Parameter der Funktion EINDEUTIG geben Sie an, ob die eindeutigen Werte in Spalten gesucht werden: Wenn Sie den zweiten Parameter weglassen oder FALSCH eingeben, wird in Zeilen gesucht. Bei WAHR wird in Spalten gesucht. Der dritte Parameter dient dazu, festzulegen, ob nur Einträge zurückgegeben werden, die genau einmal im Zellbereich vorkommen. Wenn Sie den dritten Parameter weglassen oder FALSCH eingeben, werden auch Einträge zurückgegeben, die mehrmals vorkommen.