Beim Auswerten von Tabellen können Sie in den Tabellentools die Option Ergebniszeile aktivieren, um für bestimmte Spalte Berechnungen durchzuführen. Für Anwender hat diese Ergebniszeile zwei Schönheitsfehler. Zum einen erscheint die Ergebniszeile immer unterhalb der Tabelle, zum anderen wird nicht angezeigt, welche Berechnungsart Sie aktuell aktiviert haben. In diesem Tipp zeigen wir Ihnen, wie Sie die Ergebniszeile oberhalb der Tabelle platzieren und die Berechnungsart schnell wechseln und erkennen können.
Als Basis soll die folgende Tabelle mit dem Namen Verkaufsdaten dienen:
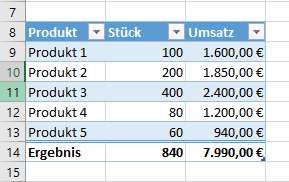
In der Ergebniszeile werden die Werte in den beiden Spalten Stück und Umsatz aufaddiert. Wenn Sie in der Ergebniszeile statt der Funktion Summe die Funktion Mittelwert wählen, ändert sich der Text Ergebnis in der ersten Spalte nicht.
Die fertige Lösung sieht folgendermaßen aus:
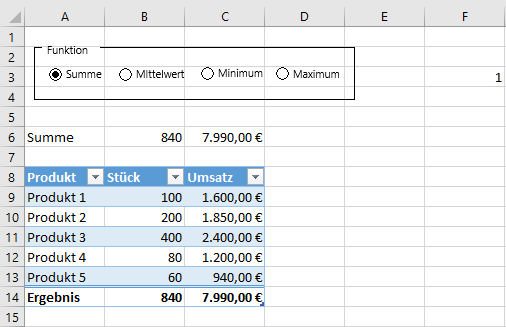
Für die Lösung werden die Formularsteuerelemente Gruppenfeld und Optionsfeld sowie die Excel-Funktionen WAHL und TEILERGEBNIS verwendet.
Im ersten Schritt werden die Formularsteuerelemente folgendermaßen angelegt:
- Falls im Menüband die Registerkarte Entwicklertools nicht angezeigt wird, klicken Sie zunächst im Menüband auf Datei und dann auf Optionen. Anschließend klicken Sie auf die Schaltfläche Menüband anpassen. Aktivieren Sie im rechten Listenfeld Hauptregisterkarten die Option Entwicklertools und klicken Sie anschließend auf die Schaltfläche OK.
- Klicken Sie im Menüband auf der Registerkarte Entwicklertools in der Gruppe Steuerelemente auf die Schaltfläche Einfügen.
- Klicken Sie im Bereich Formularsteuerelemente auf die Schaltfläche Gruppenfeld.
- Ziehen Sie mit der Maus das Gruppenfeld auf dem Tabellenblatt ungefähr ab der Zelle A2 auf.
- Klicken Sie auf die Beschriftung Gruppenfeld 1 und ändern Sie den Text in Funktion um.
- Klicken Sie danach im Bereich Formularsteuerelemente auf die Schaltfläche Optionsfeld und ziehen es innerhalb des Gruppenfeldes auf.
- Klicken Sie auf den Text Optionsfeld und ändern Sie es in Summe ab.
- Klicken Sie mit der rechten Maustaste auf das Optionsfeld und aktivieren Sie im Kontextmenü den Menüpunkt Steuerelement formatieren. Es erscheint das folgende Dialogbild:
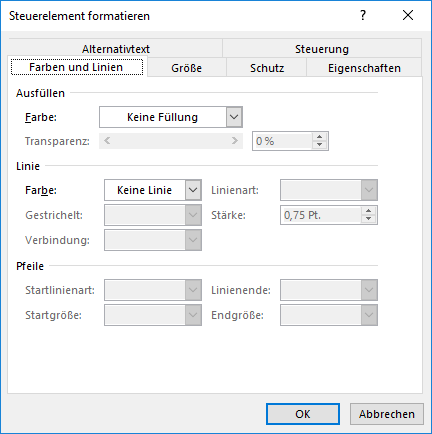
- Aktivieren Sie die Registerkarte Steuerung.
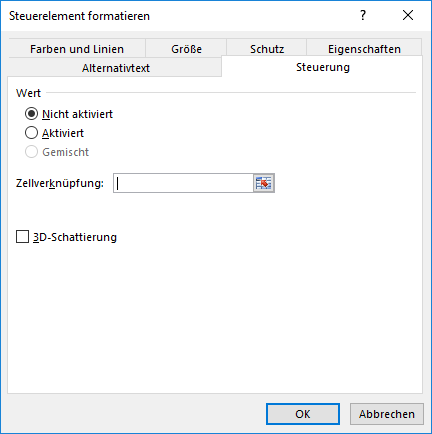
- Geben Sie im Feld Zellverknüpfung eine beliebige Zelladresse ein, z.B. die Zelladresse F3. In der Zelle erscheint die Zahl 1 für die erste Option im Gruppenfeld. Diese Zelladresse wird später für die noch einzugebenden Formeln verwendet.
- Wiederholen Sie den Vorgang mit drei weiteren Optionsfeldern für die Funktionen Mittelwert, Minimum und Maximum. Die Zellverknüpfungen brauchen Sie nicht mehr einzutragen. Sie werden von der ersten Option übernommen.
- Falls Sie die Größe oder Position eines Formularsteuerelements nachträglich ändern möchten, markieren Sie es zunächst mit der rechten Maustaste. Ansonsten sollten die Formularsteuerelemente so ähnlich aussehen wie ersten Bild oben.
Im zweiten Schritt werden die noch benötigten Formeln eingeben:
- Aktivieren Sie die Zelle A6.
- Geben Sie die folgende Formel ein:
=WAHL(F3;”Summe”;”Mittelwert”;”Minimum”;”Maximum”)
Die Zelle F3 ist in unserem Beispiel die verknüpfte Zelle für alle angelegten Optionsfelder. Mit der Funktion WAHL können Sie in Abhängigkeit vom Wert in der Zelle F3 angeben, welcher Text in der Zelle A6 erscheinen soll. Falls die Option 1 gewählt wurde, erscheint der Begriff Summe. Entsprechend erscheint bei Option 2 der Begriff Mittelwert, bei Option3 der Begriff Minimum und bei Option 4 der Begriff Maximum.
- Geben Sie in Zelle B6 die folgende Formel ein:
=TEILERGEBNIS(WAHL(F3;9;1;5;4);Verkaufsdaten[Stück])
Die Funktion WAHL wird verwendet, um den Parameter für die Funktion TEILERGEBNIS zu erhalten. Bei der gewählten Option Summe wird in der verknüpften Zelle F3 der Wert 1 angezeigt. Die Funktion WAHL gibt bei dem Wert 1 die Zahl 9 zurück. Die Zahl ist in der Funktion TEILERGEBNIS der Parameter für die Berechnung von Summen. Bei Auswahl der Option Mittelwert erscheint in der verknüpften Zelle F3 der Wert 2. Die Funktion WAHL gibt beim Wert 2 die Zahl 1 als Parameter für den Mittelwert zurück, bei der Option 3 die Zahl 5 für das Minimum und bei Option 4 die Zahl 4 für das Maximum. Der zweite Parameter der Funktion TEILERGENIS beschreibt den Bereich mit den Zahlen, die berücksichtigt werden sollen. In unserem Beispiel ist es die Spalte Stück in der Tabelle mit dem Namen Verkaufsdaten.
- Geben Sie abschließend in Zelle C6 die folgende Formel ein:
=TEILERGEBNIS(WAHL(F3;9;1;5;4);Verkaufsdaten[Umsatz])
Wenn Sie in dem Gruppenfeld Funktion jetzt die Option Mittelwert aktivieren, sieht das Ergebnis folgendermaßen aus, wobei die Ergebniszeile über die Tabellentools vorher ausgeblendet wurde:
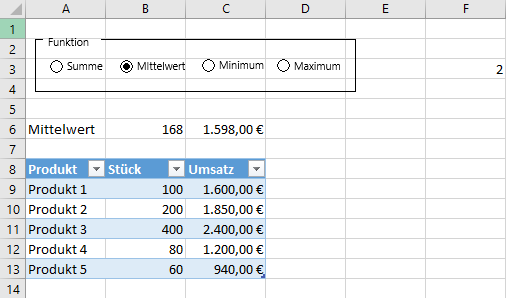

0 Kommentare