Wenn Weihnachten vor der Tür steht, wird es Zeit, sich um den Versand der Weihnachtskarten und -präsente zu kümmern. Das Format der Sendung kann es erforderlich machen, Etiketten zu benutzen. In unserem heutigen Tipp lesen Sie, wie Sie Etiketten per Seriendruck füllen und ausdrucken lassen, damit erst gar kein vorweihnachtlicher Trubel aufkommt.
Ihr Nutzen durch Seriendruck-Etiketten
- Übersichtliche Auflistung aller Adressen
- Sortierung nach beliebigen Kriterien
- Änderungen bis „auf den letzten Drücker“ ohne Aufwand möglich
Vorbereitung der Datenquelle
Für den zeit- und nervensparenden Ausdruck der Etiketten ist eine gut gepflegte Datenquelle von unschätzbarem Wert. In unserem Beispiel nehmen wir eine Excel-Tabelle, die alle Personen enthält, die eine Weihnachtskarte oder ein -präsent bekommen.
Diese Excel-Tabelle weist eine Besonderheit auf. Die Spalte PLZ ① ist als Text formatiert, sodass auch Postleitzahlen, die mit einer Null beginnen, korrekt dargestellt und ausgedruckt werden.
Erfassen Sie in der Datenquelle alle Personen, die eine Weihnachtskarte oder ein -präsent bekommen. Speichern Sie die Tabelle und schließen Sie sie.
Vorbereitung der Seriendruck-Etiketten
Nachdem Sie die Excel-Tabelle erstellt haben, rufen Sie Word auf und wählen in Word das Format Ihrer Etiketten aus:
- Rufen Sie hierzu im Register Sendungen in der Gruppe Seriendruck starten den Befehl Seriendruck starten aus und wählen in dem Menü die Option Etiketten aus.
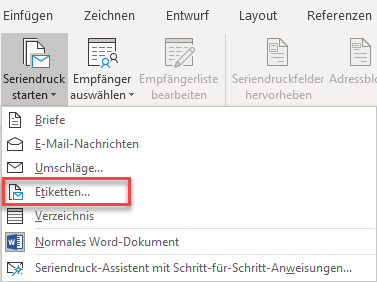
- In dem sich öffnenden Dialog wählen Sie den Hersteller ① und anschließend die Hersteller-Nr. ② des Etiketts aus. Sie finden die Hersteller-Nr. auf der Verpackung des Etiketts.
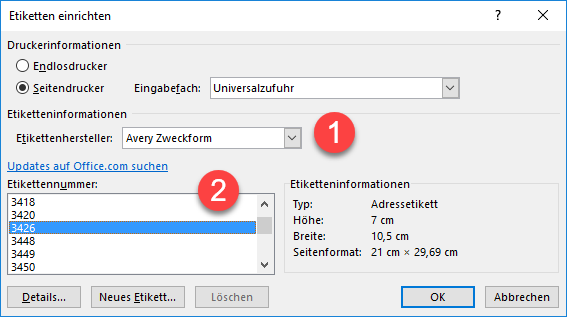
- Nachdem Sie auf OK geklickt haben, wird die Seite für das Etikett angepasst, sodass Sie sich um die richtige Formatierung der Seite keine Gedanken mehr machen müssen.
- Verbinden Sie nun die Excel-Tabelle mit dem Etikett. Rufen Sie hierzu den Befehl Empfänger auswählen auf und klicken Sie in dem Menü auf Vorhandene Liste verwenden. Navigieren Sie anschließend zu Ihrer Excel-Tabelle und wählen Sie sie aus. Sollten Abfragen kommen, so bestätigen Sie einfach die Vorschläge von Word.
- Ihr Word-Dokument sieht nun so ähnlich aus wie in der folgenden Abbildung. Sie haben die Blanko-Etiketten mit Ihrer Datenquelle verbunden.
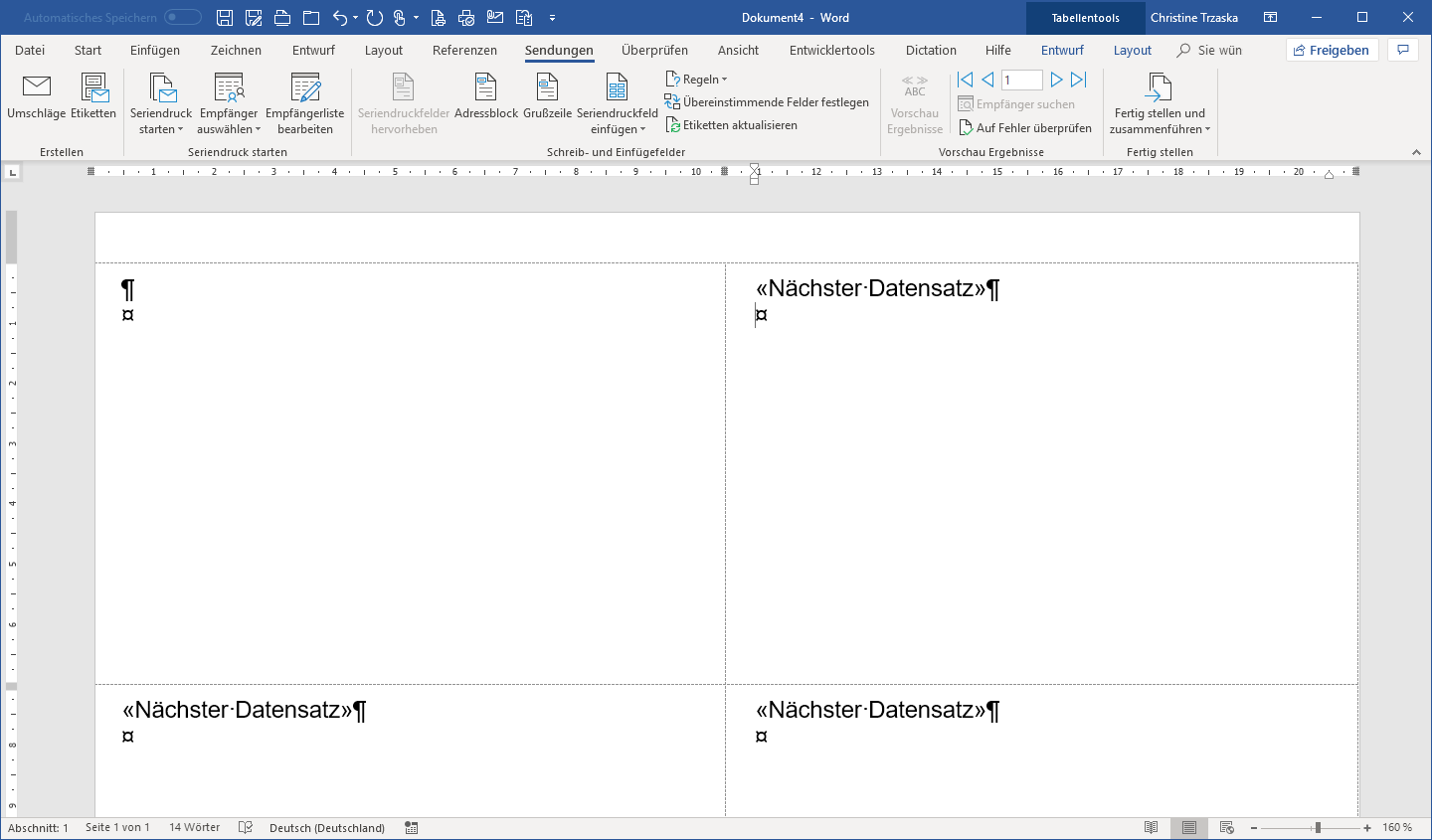
- Im nächsten Schritt fügen Sie die benötigten Seriendruckfelder in das erste Etikett ein. Ihr Etikett dürfte so ähnlich aussehen wie in der folgenden Abbildung:
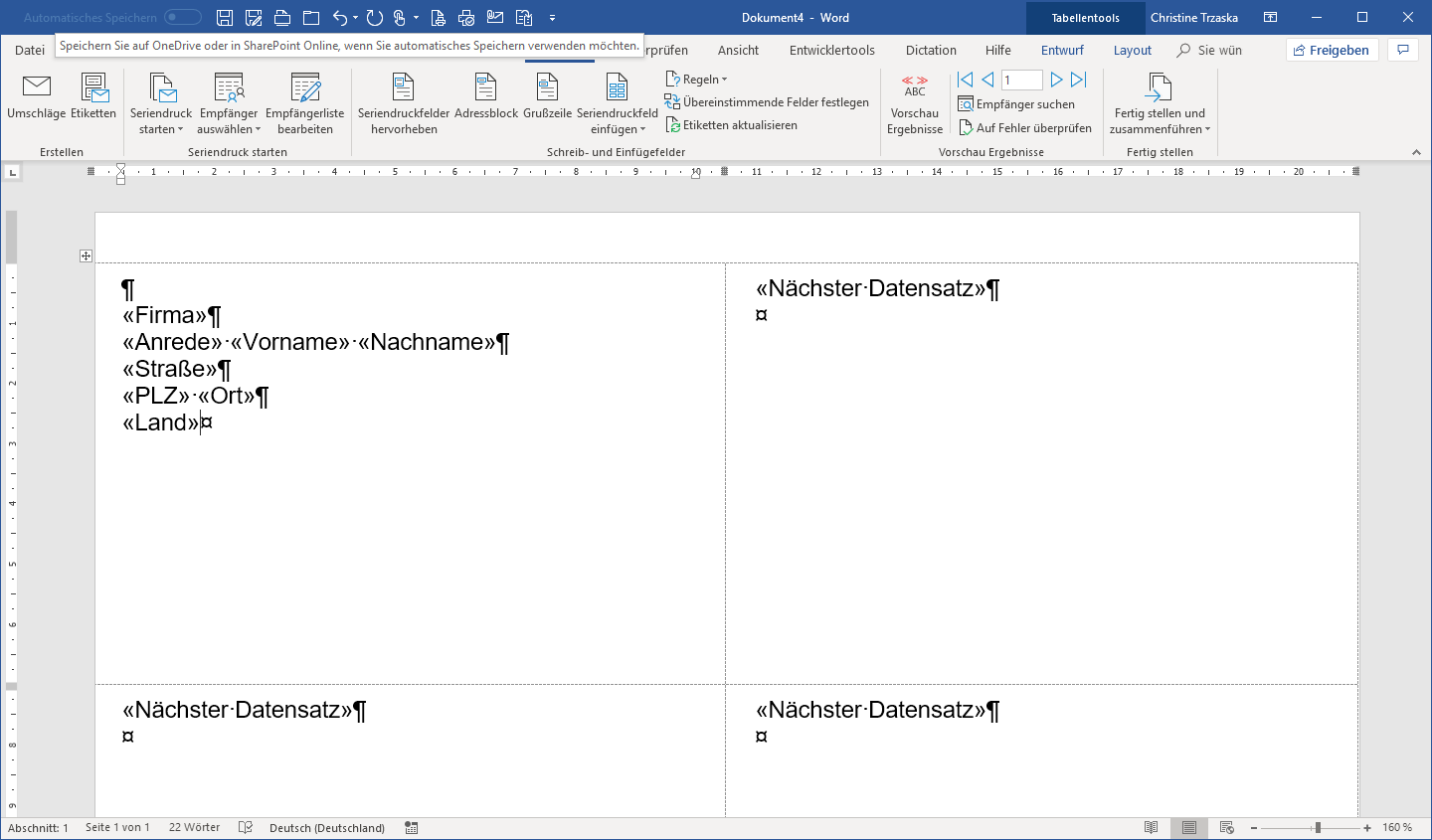
- Klicken Sie jetzt auf die Schaltfläche Etiketten aktualisieren, so werden die Daten aus dem 1. Etikett auf alle anderen Etiketten übertragen.
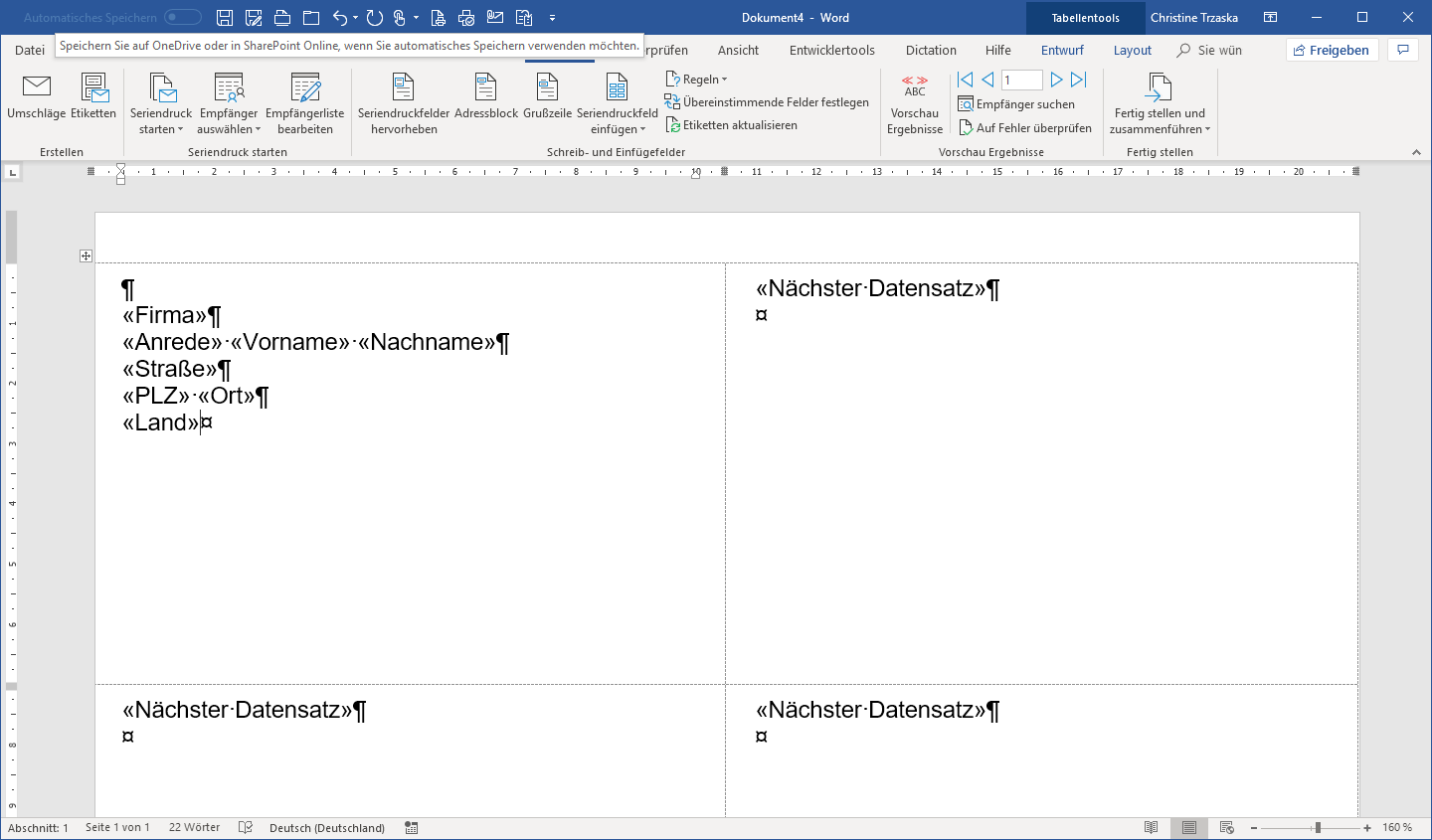
- Ihr vorbereiteter Etikettenbogen sieht so ähnlich aus wie die folgende Abbildung.
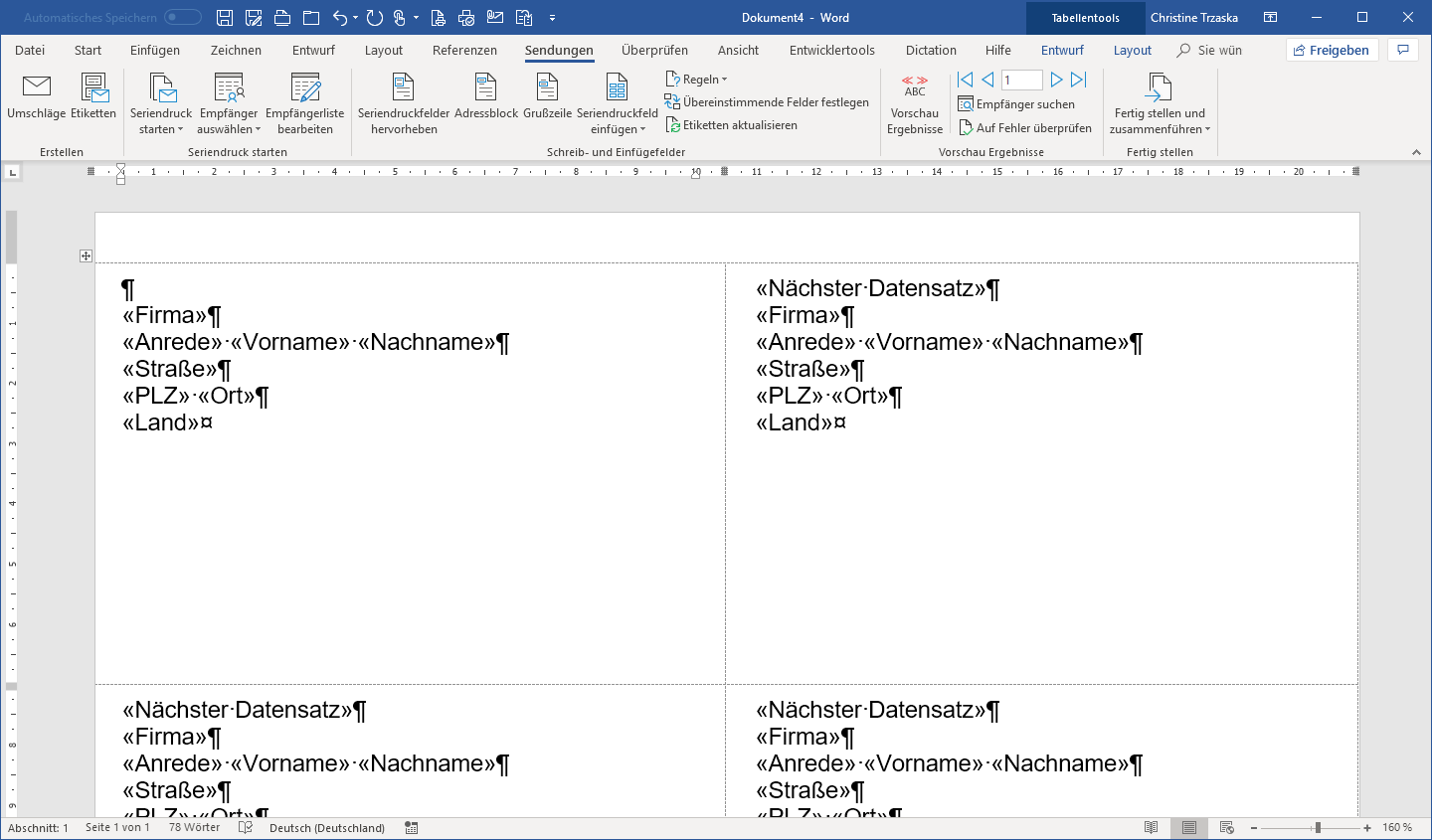
Haben Sie in der Excel-Tabelle alle Adressen erfasst und die Etiketten in die Universalzufuhr Ihres Druckers gelegt, so können Sie durch einen Klick auf die Schaltfläche Fertig stellen und zusammenführen mit dem Druck der Etiketten starten.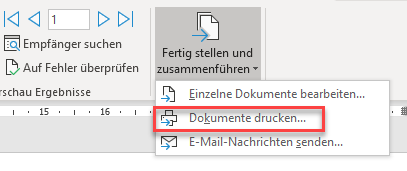

Kann man bei Seriendruck-Etiketten das Start-Etikett auswählen? Ich würde gerne eine Etikettendruckvorlage verwenden, von der bereits die erste Zeile Etiketten fehlt (oben und unten), und deshalb mit der zweiten Etikettenzeile beginnen wollen. Beim Druck von Einzeletiketten lässt sich das Wunschetikett mit Zeile und Spalte genau angeben.
Hallo Sandra,
beim Seriendruck ist es nicht möglich, das Etikett auszuwählen.
Ich habe eine Seriendruckdatei für Etikettendruck nach Anleitung erstellt.
Allerdings tritt immer der Fehler auf, dass vor der letzten Tabellenzeile (bei 6 Etiketten in einer Spalte also nach dem 5.) automatisch ein Zeilenumbruch eingefügt wird.
Können Sie mir sagen, wie ich den Fehler beheben kann?
Vielen Dank!
Hallo Sylvia, kann es sein, dass in der Datenquelle ein Zeilenumbruch vorhanden ist?
Vielen Dank für die Anleitung. Ist es auch möglich mehrere Personen auf einem Etikett an der gleichen Adresse anzusprechen? Durch Word kann man nur die Vorlage „Familie …“ oder „Herr und Frau ..“ nehmen.
Oder lassen sich die Etiketten generell personalisieren?
Hallo Giulia,
um mehrere Personen anzusprechen, muss für jede Person ein Eintrag in der Datenquelle vorhanden sein. Die Seriendruckfelder einzeln, also keine von Microsoft vorgefertigten Felder, in die Etiketten einfügen. Dann klappt es.
Was kann ich tun, wenn die Etiketten in der Vorschau 1zeilig also richtig angezeigt werden, aber immer 1,5 zeilig gedruckt werden?
Auch bei Einzeletiketten.
Sehr schön kurze und klare Anleitung, vielen Dank! Bisher gelingt mir allerdings immer nur der Ausdruck einer Seite. Wie bekomme ich es hin, dass alle Adressen auf mehrere Seiten verteilt ausgegeben werden?
Hallo,
starten Sie die Druckausgabe über Sendungen, Fertig stellen und zusammenführen, Dokumente drucken
Das klappt bei mir nur, wenn ich vorher noch händisch mehrere Seiten hinzufüge und die Platzhalter aus der ersten Seiten hineinkopiere.
Hallo,
mein Problem(e)
Problem 1: Ich möchte Seriendrucketiketten aus einer Excel-Tabelle erstellen. Bei zuviel Angaben schreibt WORD den Text ins Nirwana.
FRAGE 1: Kann ich zwei Etiketten verbinden um den „zuviel“-Text auf dem zweiten Etikett auszugeben (automatisch)?
Problem 2: Auf dem Etikett wird ein Teil der Abfrage in ein 2spaltige Tabelle (keine TAB-Tabelle wg. Zeilenumbruch) ausgegeben. Es sollen soviele Zeilen erzeugt werden als gefüllte Zellen in Excel vorhanden sind. Jedoch sollen leere Abfragen keine Tabellenzeile erzeugen.
Würde mich über eine Lösung freuen.
Hallo Thomas,
die Flexibilität, die Sie erwarten, ist leider mit den Seriendrucketiketten nicht möglich.
Eine Frage haben wir noch. Wie können wir denn unsere Absenderadresse einfügen – auf jedes Etikett?Danke für eine kurze Info.
Freundliche Grüße
Randi Duvenbeck
Bloom GmbH
Hallo,
ja das ist problemlos möglich. Einfach die Absenderzeile vor der Zeile mit dem/den Seriendruckfeldern einfügen.
Mit freundlichen Grüßen
Christine Trzaska
Ich habe nach wie vor das Problem, dass manche Datenzeilen der Excel-Tabelle nicht zum Seriendruck herangezogen werden. Finde leider selbst nicht heraus, woran dies liegt.
Bin für jeden Tipp dankbar.
Es gibt zwei mögliche Erklärungen für das Phänomen. Entweder ist die Excel-Tabelle durch leere Zeilen gegliedert oder in Word im Seriendruckdokument sind Filter gesetzt.
Interessant, dass man mit dem Seriendruck Etiketten bedrucken kann. Jedoch wollen wir die Haftetiketten drucken lassen. Das Verfahren finde ich dennoch sehr spannend.
Vielen Dank für den Beitrag zum Thema Seriendruck-Etiketten mit Word. Meine Schwester muss ihre Diplomarbeit und Etiketten drucken. Gut zu wissen, dass man die gespeicherten Adressen bei Excel für den Druck der Etiketten zusammenführen kann.
Sehr interessanter Artikel über Seriendruck. Ich habe ein kleines Unternehmen im Linz und will als eine Marketingaktion personalisierte Briefe für alle Stammkunden drucken lassen und als Weihnachtsgrüße schicken. Jetzt verstehe ich auch, wie Etiketten dafür gemacht sein sollen, danke dafür.
Vielen Dank für die Vorlage zum Seriendruck. Ich würde gerne ein Design für Rollenetiketten selbst erstellen. Vielleicht setze ich mich heute Abend mal an den Computer und gehe das Ganze an.