Mit der Windows Suche richtig aufräumen
Jetzt zum Jahresbeginn ist die richtige Zeit auszumisten und aufzuräumen – auch am PC. Je besser Sie organisiert und strukturiert sind, desto schneller finden Sie die relevanten Dokumente. Wussten Sie schon, dass 10 % der Arbeitszeit mit Suchen verloren gehen? Dies ist unnötig und hängt sicher auch mit der Vielzahl von Dokumenten zusammen. Nutzen Sie den Schwung des Jahresanfangs, um sich von überflüssigen Dokumenten zu trennen. Die Windows Suche unterstützt Sie dabei, schnell die richtigen Dateien zu identifizieren.
Bevor Sie loslegen, stellen Sie sich folgende Fragen:
- Welche Dokumente dürfen auf Grund von Gesetzen oder internen Compliance-Regeln nicht gelöscht werden?
- Welche Dokumente wollen Sie aufbewahren?
- Welche Dokumente werden nicht mehr benötigt?
Ein wichtiges Kriterium ist das Alter des Dokuments! Gibt es für einen bestimmten Dokumententyp keine gesetzlichen oder firmeninternen Aufbewahrungsrichtlinien, so sollten Sie sich die Frage stellen, ob Sie Dokumente dieses Typs tatsächlich noch benötigen, wenn die Aufbewahrungsfrist abgelaufen ist?
Windows Suche nach dem Änderungsdatum
Möchten Sie alle Dokumente suchen, die ein bestimmtes Änderungsdatum aufweisen oder in einem bestimmten Zeitraum geändert wurden, so gehen Sie folgendermaßen vor:
- Rufen Sie den Windows Explorer auf.
- Wechseln Sie anschließend auf das Laufwerk oder in den Ordner, wo Sie die Dateien mit einem bestimmten Änderungsdatum suchen wollen. Sie können auch den gesamten PC einschließlich der Netzlaufwerke durchsuchen, in dem Sie die Suche bei Dieser PC starten. Allerdings dauert die Suche dann entsprechend länger.
- Klicken Sie anschließend im rechten oberen Fensterbereich auf das Suchfeld
- Der Explorer zeigt Ihnen die Symbolleiste für die Suche an. Sollte dies Symbolleiste nicht automatisch angezeigt werden, so klicken Sie auf den Reiter Suchen.
- Klicken Sie nun in der Symbolleiste Suchen auf die Schaltfläche Änderungsdatum und wählen das passende Datum aus.
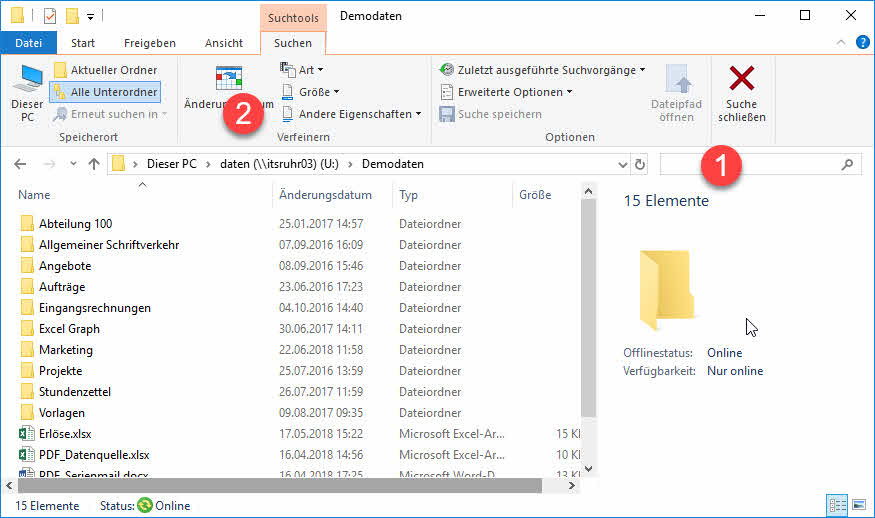
Sollten Sie Dateien mit einem bestimmten Änderungsdatum über die Windows Suche finden wollen, so können Sie die Angaben auch direkt in das Suchfeld eintragen.
Der Eintrag Änderungsdatum: 01.01.2018 sucht alle Dateien, die am 01.01.2018 geändert wurden.
Der Eintrag Änderungsdatum: 01.01.2018..15.01.2018 sucht alle Dateien, die im Zeitraum vom 01.01.2018 bis 15.01.2018 einschließlich des Startdatums und des Enddatums geändert wurden. Beachten Sie, dass zwei Punkte zwischen dem Start- und Enddatum erforderlich sind.
Sobald Windows einen Parameter, wie z.B. den Begriff Änderungsdatum erkennt, wird dieser Begriff andersfarbig dargestellt.
Filter in der Windows Suche
| Parameter | Beispiel | Windows Suche nach |
| Dateiname | name: angebot | Findet alle Dateien, deren Name das Wort “Angebot” enthält |
| Datei-Inhalt | inhalt: müller | Findet alle Dateien, in denen der Text “müller” enthalten ist. |
| Dateiendung | typ: docx | Findet alle Dateien mit der Endung .docx |
| Änderungsdatum| | änderungsdatum: <10.03.2018| | Findet alle Dateien, die vor dem 10.03.2018 geändert worden sind. |
| Autor | autor: meier | Findet alle Dateien, deren Autor-Attribut “Meier” enthält. |
Filter in der Windows Suche miteinander kombinieren
So findet der Filter name: angebot änderungsdatum: <31.12.2008 alle Dateien, in deren Name das Wort Angebot vorkommt und die vor dem 31.12.2008 erstellt wurden. Mit diesem kombinierten Filter der Windows Suche finden Sie alle Angebote, die älter als 10 Jahre sind. Es lohnt sich, einen Blick auf diese Angebote zu werfen und zu prüfen, ob sie gelöscht werden können.

0 Kommentare