Das Versenden und Empfangen von E-Mails ist ein wesentlicher Bestandteil der Arbeit mit Outlook. Nach dem Empfang einer E-Mail ist es häufig erforderlich, sich einen Termin einzutragen oder eine Aufgabe zu erstellen.
Termin oder Aufgabe als Text
Möchten Sie aus der E-Mail in dem folgenden Beispiel einen Kalendereintrag oder eine Aufgabe erstellen, klicken Sie die E-Mail an und ziehen Sie bei gedrückter Maustaste auf den Eintrag Kalender oder Aufgabe in der Navigationsleiste. Lassen Sie die Maustaste los, wenn am Mauszeiger als zusätzliches Symbol ein kleines Pluszeichen (+) erscheint.
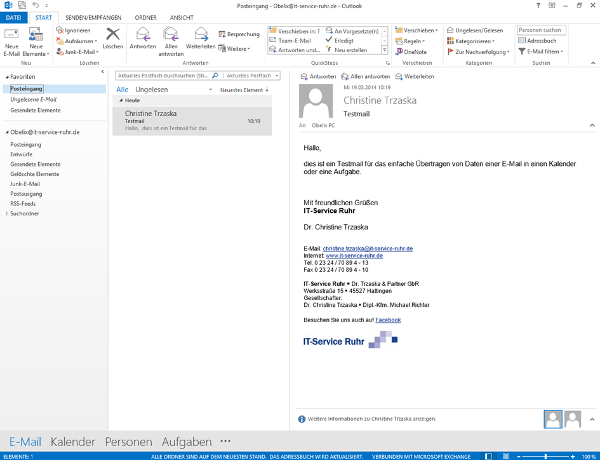
Kopieren Sie die E-Mail in den Kalender, so sehen Sie ein Bild, das so ähnlich ist, wie das folgende:
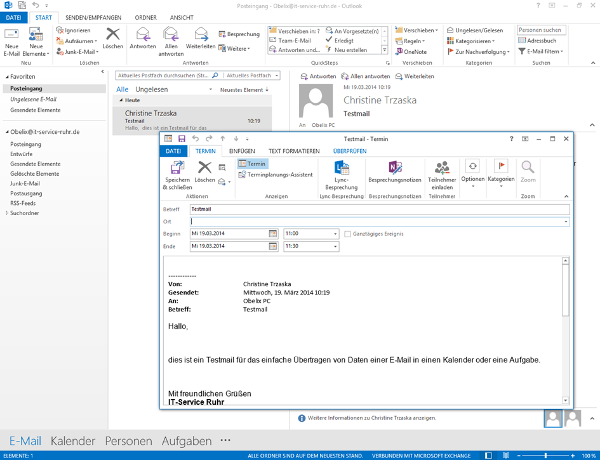
Outlook hat automatisch den Betreff der E-Mail zum Betreff des Termins gemacht. Sie müssen nun die für den Termin erforderlichen Daten wie Ort, Beginn, Ende etc. eintragen. Der Text der E-Mail ist von Outlook in das Notizfeld des Termins übernommen worden.
Ähnlich verhält es sich, wenn Sie aus einer E-Mail eine Aufgabe erstellen.
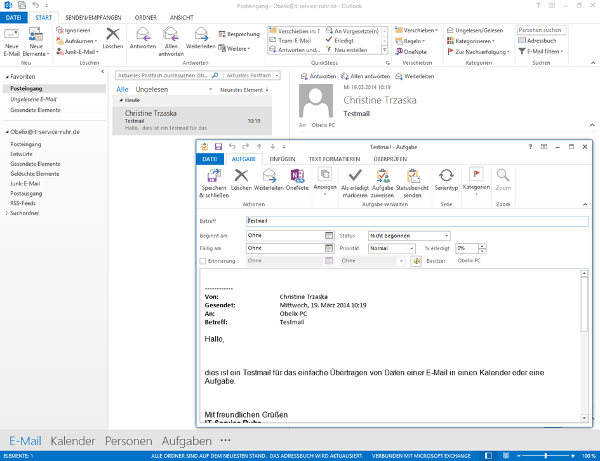
Im Beispiel des Übertragens einer E-Mail in eine Aufgabe hat Outlook den Betreff der E-Mail in den Betreff der Aufgabe übernommen. Der Text der E-Mail ist in das Notizfeld der Aufgabe kopiert worden und Sie müssen die für eine Aufgabe typischen Informationen wie z.B. Beginnt am und Fällig am, Status etc. eintragen.
Enthält die E-Mail, aus der Sie einen Termin oder eine Aufgabe erstellen, einen Dateianhang, so muss dieser leider separat aus der E-Mail kopiert werden.
Termin oder Aufgabe als Anhang
Möchten Sie die E-Mail als Anhang in den Termin oder die Aufgabe einfügen, so ziehen Sie die E-Mail mit der rechten Maustaste auf den Eintrag Kalender oder Aufgabe und lassen die Maus los, wenn ein Pluszeichen (+) am Mauszeiger erscheint. Es öffnet sich beim Ziehen auf den Aufgabenbereich folgendes Kontextmenü:
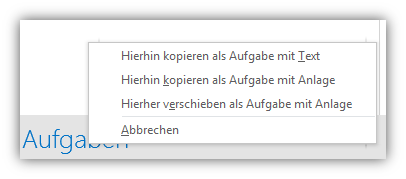
Wählen Sie in dem sich öffnenden Kontextmenü den Eintrag Hierhin kopieren als Aufgabe mit Anlage oder Hierher verschieben als Aufgabe mit Anlage. Der Betreff der E-Mail wird nun als Betreff für die Aufgabe übernommen und die E-Mail als Anlage in die Aufgabe eingefügt.
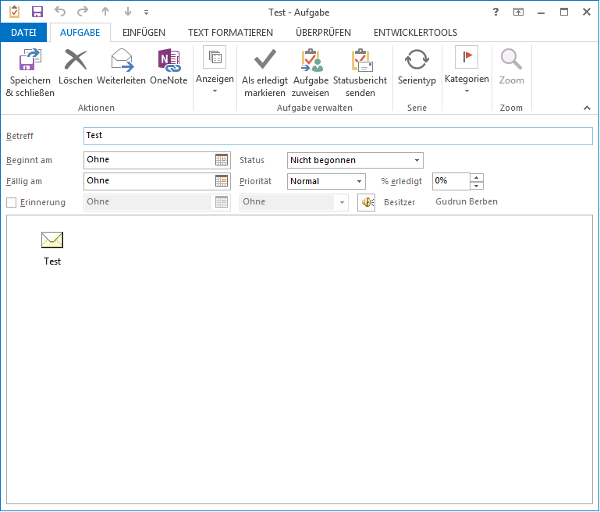
Beim Erstellen eines Kalendereintrags aus einer E-Mail verhält es sich analog.
Hinweis
- Manchmal passiert es, dass das Formular zum Erfassen der Daten für einen Termin bzw. eine Aufgabe von Outlook verdeckt wird. In diesem Fall müssen Sie das Formular in den Vordergrund holen.
- Haben Sie aus Versehen die E-Mail in die Aufgabe oder den Termin verschoben, so öffnen Sie die Aufgabe oder den Termin und ziehen die E-Mail bei gedrückter Maustaste zurück in den Posteingang.

Sehr geehrte Frau Trzaska,
herzlichen Dank für die Tipp(s)!
Ich habe damit allerdings folgendes Problem und bin bei der Suche nahc iener Lösung u.a. hier gelandet.
In Outlook 2010 konnte ich mit dieser Drag&Drop Technik auf den Kaenderbereich zunächst die Navigationsleite für den Kalender öffnen (bei gehaltener Maustaste) und dann die E-Mail in den entsprechenden Kalender fallen lassen, um dann so wieter vorzugehen, wie Sieoben auch beschreiben. Dies ist nötig, da ich mit mehreren Kalendern arbeite. Diese Funktion scheint es aber seit Office 2019 nicht mehr zu geben. Hier kann ich nur auf den HAuptkalemder zugreifen.
Haben SIe zufällig auch eine Idee, woran das liegen könnte?
Viele Grüße
Um diese Technik auch in einer höheren Outlookversion anwenden zu können, müssen Sie zunächst, das Kalendersymbol mit der rechten Maustaste anklicken und den Eintrag “In neuem Fenster öffnen” wählen. Anschließend können Sie die Mail wie gewohnt in den gewünschten Kalender ziehen.
Hallo Frau Trzaska,
dane für den Tipp.
Zwischenzeitlich habe ich noch den Weg gefunden, die Mail/Aufgabe auf dem hier beschriebenen Weg in den Hauptkalender zu schieben und dann von dort aus in einen anderen Kalender zu verschieben.
Leider beides nur Workarounds aber hilft ja nix… 😉
VG
Hallo,
leider geht das in Outlook 2019 nicht mehr. Gibt es da eine Trick?
Hallo Anonymous,
die Technik ist geblieben. Durch Ziehen mit der Maus kann aus einer E-Mail ein Termin oder eine Aufgabe erstellt werden. Sie müssen die Mail in der Navigation auf das Symbol für Kalender oder Aufgaben ziehen.
Super klasse Tipp. Das spart enorm Zeit und ist voll einfach. Nach sowas habe ich lange gesucht. Besten Dank!
Durch diesen Artikel kann ich Outlook nun produktiver nutzen! Vielen lieben Dank dafür! LG J.
Beim Drag & Drop auf dem Kalender wird lediglich einen Termin erstellt. Wie kann man dann eine Besprechung mit den Verteiler aus der E-Mail erstellen?
Unter “Antworten” gibt es im Ribbon vordefiniert “Antworten mit Besprechungseinladung”. Dabei werden auch gleich alle Empfänger der Mail zu der Besprechung hinzugefügt.
Ebenso kann man aus einer Besprechung einen Termin machen oder umgekehrt, indem einfach Teilnehmer hinzugefügt oder löscht. Outlook beschwert sich zwar bei Besprechungen ohne Teilnehmer, das kann man aber ignorieren, oder man klickt auf “Einladung stornieren” bzw. umgekehrt “Teilnehmer hinzufügen”.
Zeitersparnis, weniger Stress
gewünschtes Ergebnis erzielt
Super! kurz, klar
Zeitersparnis
Wenn ich mit einem Email ein Kalendereintrag machen will, mir das aber anders überlege und das offene Fenster schliesse ist leider das ganze Email weg. Wie kann ich diesen Foppa rückgängig machen?
Zeitersparnis
Hat meine Frage beantwortet.
Mehr KenntnisKompetenz und dadurch Zeiteinsparung
Screenshots und Hinweise sehr einprägsam. Somit gute Zeitersparnis. Danke:-)
Gibt es diese Schritte auch als “Regel”?
super erklärung und sehr hilfreich!!! Klasse weiter so!!
Zeitersparnis, weniger Stress und Freude verbreitet.
Gut und nachvollziehbar erklärt
bei mir (Outlook 2013) wird im Kalender stets der heutige tag als Termin eingetragen
Zeitersparnis
Gute und einfache Beschreibung.
Zeitersparnis
ich wusste nicht wie es bei der neuen windows version funktioniert. schade, dass es nicht mehr so ist wie bei der alten. da konnte man die mail direkt in den Tag kopieren. Vielen Dank für diese Anleitung!
Zeitersparnis
Zeitersparnis
für webmail ergänzen
Zeitmanagement, elektronische Wiedervorlage im Outlook,
Zeitersparnis
email umwandeln in Kalender.
Funktion entdeckt
Sehr guter Beitrag
sehr kurze und verständliche Beschreibung
das scheint zumindest bei Outlook für OSX (365, also derzeit die 2016er Version) nicht zu funktionieren danke aber für den Vorschlag!!!
Wissen
Zeitersparnis – DANKE DANKE 🙂
Allerdings: wo bleiben die angehängten Dateien der E-Mail?
Neue Information
Zeitersparnis – Danke dafür 🙂
Lösung gefunden
Sehr Gut!
1. Kurz und knapp – erfreulich auf Punkt 2. zusätzliche Hinweise sehr praxisnah – keine neue Suche nötig 3. Super! Danke!
Zeitersparnis
Super, hat geklappt. zeitersparnis!!!
Zeitersparnis
Vielen Dank! – So ist das einfach praktischer 🙂
Ich wollte wissen, wie man einen Termin, der als Anhang einer Mail geschickt wurde, im Kalender speichert.
Bessere Übersicht der Zusammenhänge zwischen Email und Terminen.
hat super funktioniert. auf jeden fall zeit gespart und nerven 😀
Zeitersparnis