Auf dieser Seite haben wir Tipps & Tricks für die Teilnahme an einer Teams-Besprechung zusammengestellt. Diese Seite wird regelmäßig aktualisiert.
Wir werden häufig gefragt, warum für eine Teilnahme an einer Teams-Besprechung eine Anmeldung mit einem Microsoft-Konto erforderlich ist. Eine Anmeldung ist nur in dem Fall erforderlich, wenn auf OneDrive gespeicherte Dateien während der Teams-Besprechung bearbeitet werden sollen. Beim Zugriff auf die Datei muss zwingend überprüft werden, ob die die Person, auch die Berechtigungen für den Zugriff hat.
Sie können Teams auf dem PC, dem Tablet oder dem Handy benutzen, ohne sich mit einem Geschäfts- oder Microsoft-Konto anzumelden.
Der volle Funktionsumfang von Teams, zum dem das gemeinsame Bearbeiten von Dateien gehört, steht nur nach einer Anmeldung zur Verfügung.
Der Technik-Check vorab
- Nutzen Sie, wenn möglich, eine LAN Verbindung und schalten Sie Ihr WLAN aus.
- Schließen Sie alle Anwendungen, die für die Sitzung nicht erforderlich sind.
- Melden Sie sich mit der TEAMS Windows App an oder verwenden Sie einen der folgenden Browser: Internet Explorer 11+, Microsoft Edge 12+, Chrome 51.0+ und Firefox 47.0+. Safari wird derzeit nicht unterstützt.
- Überprüfen Sie im Lautstärkemixer, ob die Lautstärke aktiviert ist.
- Stellen Sie sicher, dass Ihre Video- und Anzeigetreiber auf dem neusten Stand sind.
Der Einstieg in eine Teams-Besprechung
Sie erhalten vom Organisator der Besprechung eine E-Mail mit einem Link zur Teilnahme an der Online-Besprechung. Klicken Sie auf den Link, so haben Sie drei Möglichkeiten.
- Windows-App herunterladen (1)
- In diesem Browser fortfahren (2) oder
- Microsoft Teams-App öffnen (3)
Möchten Sie den vollen Umfang von Teams nutzen, so ist die App die richtige Wahl. Möchten Sie lediglich als Teilnehmer einer Video-Besprechung beiwohnen, so reicht es auf die Schaltfläche “Stattdessen im Web teilnehmen” zu klicken.
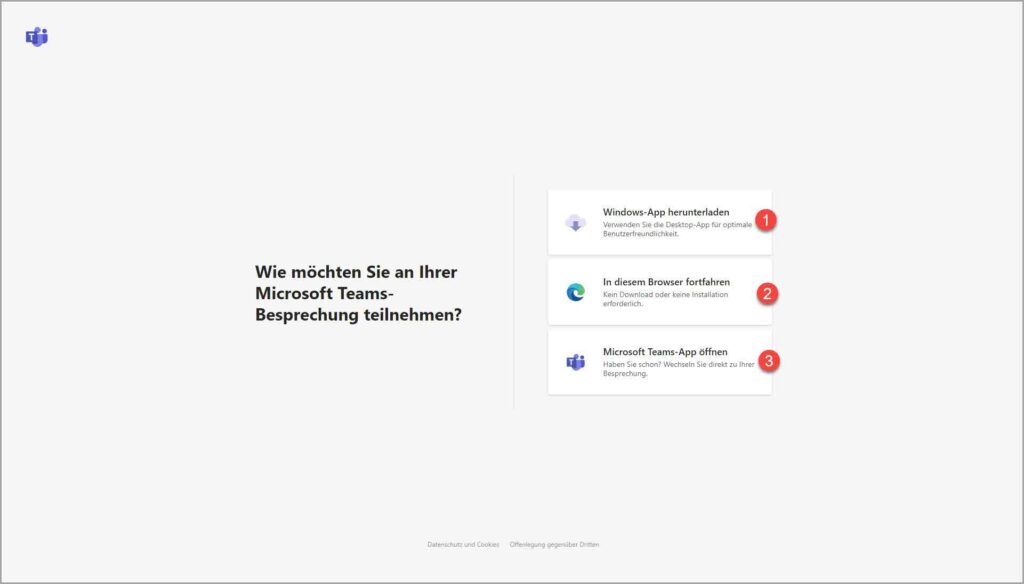
Teilnahme über den Browser
Möchten Sie lediglich eine Videokonferenz von Teams beiwohnen, so reicht es völlig aus, auf die Schaltfläche “In diesem Browser fortfahren” zu klicken. Teams fragt Sie, ob Sie Zugriff auf Kamera und Mikrofon gewähren wollen. Nachdem Sie Ihre Auswahl getroffen haben, können Sie folgendes einstellen:
- Geben Sie in dieses Feld Ihren Namen ein, damit der Organisator weiß, dass Sie anwesend sind (1)
- Über das Kamera-Symbol steuern Sie, ob Sie ein Video von sich senden (2)
- Über das Mikrofon-Symbol steuern Sie, ob Sie sich über das Microfon zu Word melden können (3)
- Über das Zahnrad können Sie die Geräteeinstellungen für die Teilnahme an der Teams-Besprechung anpassen (4)
- Über die Schaltfläche “Jetzt teilnehmen” treten Sie in den Besprechungsraum ein (5).


Neueste Kommentare