Wie in Excel können Sie auch in Access die bedingte Formatierung nutzen, um bestimmte Felder und Werte schneller erkennen zu können. In den folgenden 3 Beispielen zeigen wir Ihnen, wie Sie in Access-Formularen die bedingte Formatierung einsetzen können, um das Aussehen von Feldern und deren Werte zu ändern, wenn bestimmte Bedingungen erfüllt sind.
Beispiel 1
In umfangreicheren Formularen ist es für den Anwender oft hilfreich, wenn er schnell erkennen kann, in welchem Feld sich der Cursor aktuell befindet. Mit der bedingten Formatierung können Sie das aktuelle Feld farblich besonders kennzeichnen. Gehen Sie in Access 2010 bitte folgendermaßen vor:
- Öffnen Sie das Formular in der Entwurfsansicht.
- Markieren Sie alle Textfelder in dem Formular. Halten Sie dabei die SHIFT-Taste gedrückt.
- Klicken Sie in den Formularentwurfstools auf die Registerkarte Format.
- Klicken Sie auf die Schaltfläche Bedingte Formatierung in der Gruppe Steuerelementformatierung.
- Im Dialog Manager für Regeln zur bedingten Formatierung klicken Sie auf die Schaltfläche Neue Regel.
- In dem sich öffnenden Dialog wählen Sie als Regeltyp den Eintrag Werte im aktuellen Datensatz prüfen oder einen Ausdruck verwenden.
- Wählen Sie als Regelbeschreibung den Eintrag Feld hat Fokus.
- Wählen Sie eine passende Hintergrundfarbe aus.
- Klicken Sie auf die Schaltfläche OK, um die Einstellungen zu übernehmen.
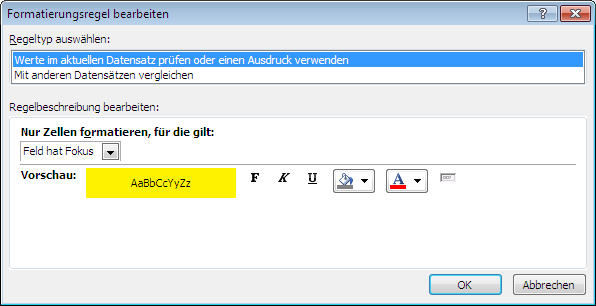
In Access 2007 können Sie die bedingte Formatierung folgendermaßen einstellen:
- Öffnen Sie das Formular in der Entwurfsansicht.
- Markieren Sie alle Textfelder in dem Formular. Halten Sie dabei die SHIFT-Taste gedrückt.
- Klicken Sie in den Formularentwurfstools auf die Registerkarte Entwurf.
- Klicken Sie in der Gruppe Schriftart auf die Schaltfläche Bedingt.
- In dem sich öffnenden Dialog wählen Sie für die Bedingung 1 den Eintrag Feld hat Fokus.
- Wählen Sie eine passende Hintergrundfarbe aus.
- Klicken Sie auf die Schaltfläche OK, um die Einstellungen zu übernehmen.
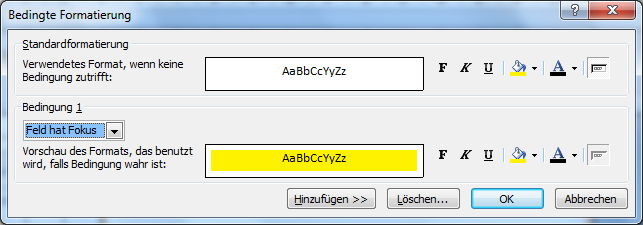
Beispiel 2
In vielen Access-Formularen müssen bestimmte Felder Werte enthalten, bevor der Datensatz gespeichert werden kann. Beispielsweise kann ein Kundendatensatz nur gespeichert werden, wenn der Name vorher eingetragen wurde. Sie können für diese sogenannten Pflichtfelder eine besondere Hintergrundfarbe definieren, die nur dann verwendet wird, wenn das Feld noch leer ist.
Folgende Schritte sind in Access 2010 notwendig:
- Öffnen Sie das Formular in der Entwurfsansicht.
- Markieren Sie das erste Pflichtfeld.
- Klicken Sie in den Formularentwurfstools auf die Registerkarte Format.
- Klicken Sie auf die Schaltfläche Bedingte Formatierung in der Gruppe Steuerelementformatierung.
- Klicken Sie auf die Schaltfläche Neue Regel.
- In dem sich öffnenden Dialog wählen Sie als Regeltyp den Eintrag Werte im aktuellen Datensatz prüfen oder einen Ausdruck verwenden.
- Wählen Sie als Regelbeschreibung den Eintrag Ausdruck ist.
- In dem Textfeld rechts daneben tragen Sie bitte die folgende Formel ein:
IstNull([Feldname]), wobei Sie den Feldnamen durch den tatsächlichen Namen ersetzen. - Wählen Sie eine passende Hintergrundfarbe aus.
- Klicken Sie auf die Schaltfläche OK.
Verfahren Sie mit den anderen Pflichtfeldern analog.
In Access 2007 müssen Sie folgendermaßen vorgehen:
- Öffnen Sie das betreffende Formular in der Entwurfsansicht.
- Markieren Sie das erste Pflichtfeld.
- Klicken Sie in den Formularentwurfstools auf die Registerkarte Entwurf.
- Klicken Sie auf die Schaltfläche Bedingt in der Gruppe Schriftart.
- Wählen Sie im Feld Bedingung 1 den Eintrag Ausdruck ist.
- In dem Textfeld rechts daneben tragen Sie bitte die folgende Formel ein:
IstNull([Feldname]), wobei Sie den Feldnamen durch den tatsächlichen Namen ersetzen. - Wählen Sie eine passende Hintergrundfarbe aus.
- Klicken Sie auf die Schaltfläche OK.
Verfahren Sie mit den anderen Pflichtfeldern analog.
Beispiel 3
In Access 2010 können Sie die bedingte Formatierung zusätzlich einsetzen, um die Werte eines Feldes im Vergleich zu anderen Datensätzen durch die Breite von Balken zu veranschaulichen. Die Balkendarstellung eignet sich besonders für Endlosformulare, weil in dieser Ansicht alle Datensätze untereinander angezeigt werden.
- Öffnen Sie das betreffende Formular in der Entwurfsansicht.
- Markieren Sie das Feld, dessen Werte durch Datenbalken dargestellt werden sollen.
- Klicken Sie in den Formularentwurfstools auf die Registerkarte Format.
- Klicken Sie auf die Schaltfläche Bedingte Formatierung in der Gruppe Steuerelementformatierung.
- Klicken Sie auf die Schaltfläche Neue Regel.
- In dem sich öffnenden Dialog wählen Sie als Regeltyp den Eintrag Mit anderen Datensätzen vergleichen.
- Entscheiden Sie Sich, ob Sie nur die Balken oder auch die zugehörigen Werte sehen wollen.
- Wählen Sie eine passende Balkenfarbe aus.
- Klicken Sie auf die Schaltfläche OK.
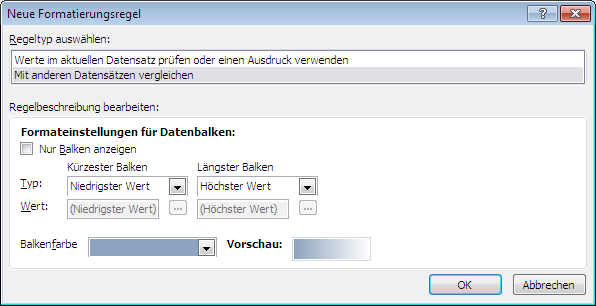
Im folgenden Endlosformular wurde das Feld Umsatz mit einem Datenbalken versehen:
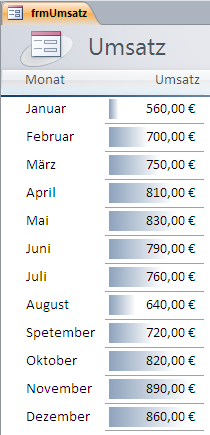

Schön wenn alles so einfach und gut erklärt würde – ohne viel Schnickschnack. Vielen Dank.
Beispiel 3 unklar, Wertefelder deaktiviert 🙁
super – klar und leicht zu verstehen 🙂 mvh Mikke – Norwegen
Sehr gute Beschreibung, hat mir sehr geholfen. Freundliche Grüsse Viktor Huser
Hallo, vielleicht können Sie mir helfen und zugleich Ihren Beitrag vervollständigen. Denn leider finde ich bislang KEINEN von Erfolg gekrönten Artikel im Web und KEINEN Hinweis in unseren 3 Access-Büchern, wie ich bei der bedingten Formatierung eine “UND”-Verknüpfung (die in Excel einwandfrei funktioniert) anwenden könnte. Alle bisherigen Syntax-Versuche, incl. das von einem user vorgeschlagene =( …) * ( …) * ( …), akzeptierte Access nicht. Weiß jemand Rat?? Schon häufig war es mir – wie auch diesmal – ein Rätsel, warum Access so bedienerunfreundlich gehalten wird, sei es in Punkto verwirrender Benutzeroberfläche oder unübersichtlich angeordneter Bestandteile von Gruppen u.a. Funktionsanordnungen, die man eigentlich noch strikter zusammenfassen sollte, oder eben wie auch hier, in Punkto Syntax. Äußerst schade; andernfalls hätte es sooo viel Potenzial. Warum ist das so? Warum wird das nicht so wie auch Excel perfektioniert, warum nicht investiert und insgesamt benutzerfreundlicher ungearbeitet?? Weiß das jemand?
Gesucht war Einfärbung via VBA
Umgang mit Datumswerten, z.B. wenn heute()-Frist<5Tage dann Zelle färben
Es war nicht wirklich das, nachdem ich gesucht habe.