Kombinationsfelder werden in Access-Formularen häufig eingesetzt, um den Anwender eine Auswahl der zur Verfügung stehenden Einträge anzubieten. Wenn das Kombinationsfeld nicht aufgeklappt ist, kann nur der Wert aus einer einzigen Spalte aus dem Kombinationsfeld angezeigt werden. Zur besseren Übersicht werden oft zusätzliche Informationen benötigt.
In dem folgenden Beispiel soll ein Formular zur Erfassung von Kundenbestellungen entwickelt werden.
Der Kunde soll über ein Kombinationsfeld ausgewählt werden. Nach der Auswahl des Kunden über seine Kundennummer sollen der Name des Kunden und der Ort in zwei Textfeldern im Formular angezeigt werden. Das Formular soll folgendermaßen aussehen (Ausschnitt):
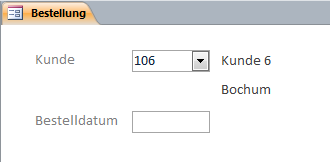
Wenn das Kombinationsfeld aktiviert wird und nach einem Kunden gesucht wird, sieht das Formular folgendermaßen aus:
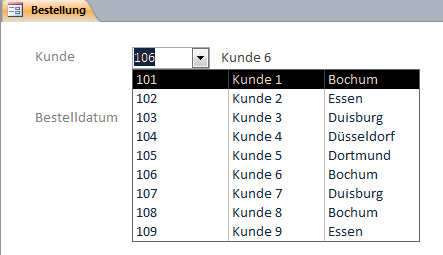
Um diese Darstellung im Formular zu erreichen, gehen Sie bitte folgendermaßen vor:
-
Definieren Sie zunächst eine Abfrage, in der Sie die Spalten und die Sortierung für die Auswahl im Kombinationsfeld definieren. In dem Beispiel sieht die Abfrage so aus:
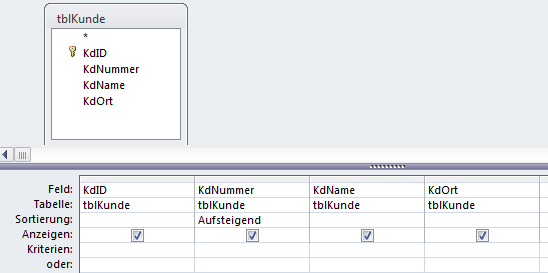
- Speichern Sie die Abfrage z. B. unter dem Namen selKundenauswahl.
- Erstellen Sie in neues, leeres Formular in der Entwurfsansicht.
-
Ziehen Sie aus der Toolbox mit den Steuerelementen ein Kombinationsfeld in das leere Formular.
Sie finden die Steuerelemente auf der Registerkarte Formularentwurfstools in der Gruppe Steuerelemente. Der Kombinationsfeld-Assistent wird gestartet.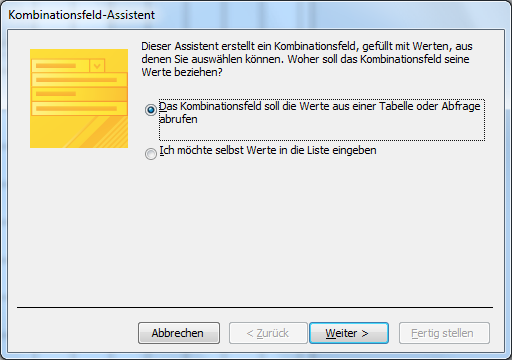
- Klicken Sie auf die Schaltfläche Weiter.
-
Aktivieren Sie im nächsten Bild in der Optionsgruppe Ansicht den Eintrag Abfragen.
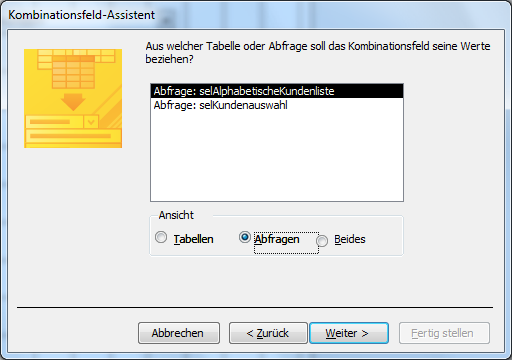
-
Markieren Sie die Abfrage selKundenauswahl aus und klicken Sie auf die Schaltfläche Weiter. Der folgende Dialog erscheint:
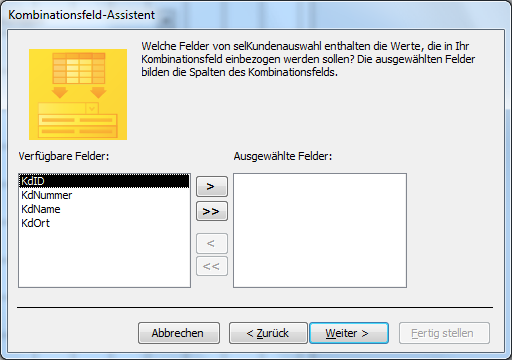
-
Da alle Felder im Kombinationsfeld verwendet werden sollen, klicken Sie auf die Schaltfläche mit dem nach rechts zeigenden Doppelpfeil und danach auf die Schaltfläche Weiter. Es erscheint das folgende Dialogbild:
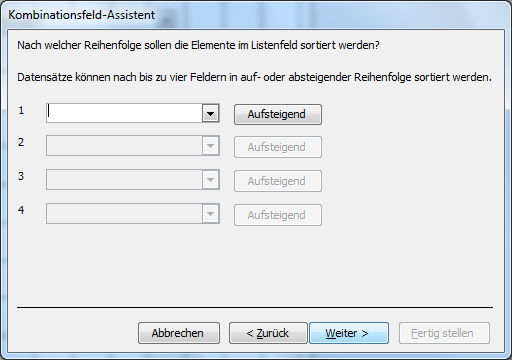
-
Die Sortierung wurde bereits in der Abfrage definiert. Klicken Sie deshalb direkt auf die Schaltfläche Weiter. Das nächste Dialogbild sieht folgendermaßen aus:
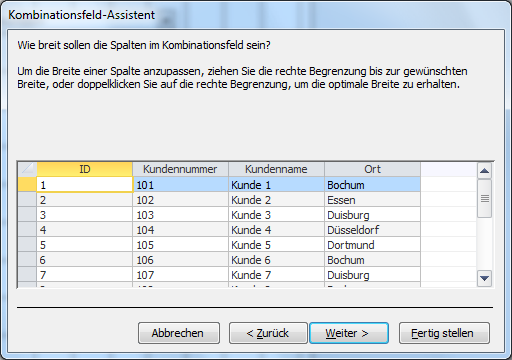
-
Die Spalte ID soll im Kombinationsfeld nicht angezeigt werden. Verkleinern Sie Spalte soweit, bis sie unsichtbar wird. Klicken Sie auf die Schaltfläche Weiter. Es folgt ein weiteres Dialogbild, in dem Sie die Spalte definieren, die jeden Datensatz eindeutig kennzeichnet.
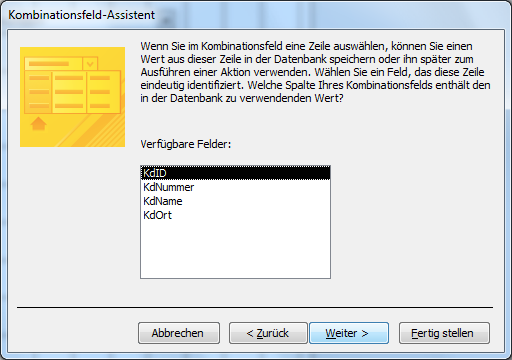
-
In unserem Beispiel ist das Feld KdID die eindeutige Spalte. Das Feld ist der Primärschlüssel in der Tabelle mit den Kundendaten. Klicken Sie auf die Schaltfläche Weiter. Im letzten Dialogbild geben Sie den Namen des Kombinationsfeldes an:
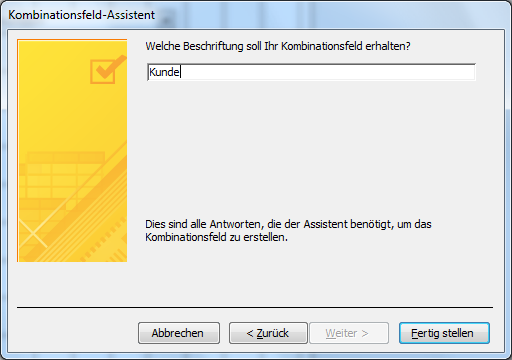
- Tragen Sie als Beschriftung für das Kombinationsfeld Kunde ein und beenden Sie den Assistenten, indem Sie auf die Schaltfläche Fertig stellen klicken. Das Kombinationsfeld wird im Formular geändert.
-
Markieren Sie das Kombinationsfeld und klicken Sie auf die Registerkarte Andere im Eigenschaftenblatt:
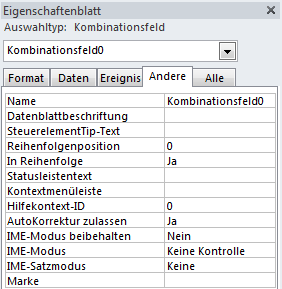
- Ändern Sie den Namen des Kombinationsfeldes von Kombinationsfeld0 in cboKunde.
- Ziehen Sie aus der Toolbox mit den Steuerelementen zwei Textfelder auf das Formular.
- Löschen Sie die Bezeichnungsfelder zu den Textfeldern.
-
Markieren Sie das Textfeld, in dem der Name des Kunden angezeigt werden soll, und tragen Sie im Eigenschaftenblatt auf der Registerkarte Daten als Steuerelementinhalt folgende Formel ein:
=[cboKunde].[Column](2)
Da die Spaltenindizes im Kombinationsfeld 0-basiert sind, entspricht die Zahl 2 in Klammern der obigen Formel der 3. Spalte in der zugrunde liegenden Abfrage.
-
Markieren Sie das Textfeld, in dem der Ort des Kunden angezeigt werden soll, und tragen Sie als Steuerelementinhalt folgende Formel ein:
=[cboKunde].[Column](3)
- Markieren Sie beiden Textfelder.
-
Legen Sie im Eigenschaftenfenster auf der Registerkarte Daten folgende Eigenschaften für Aktiviert und Gesperrt fest:
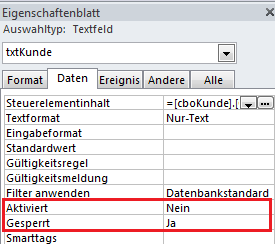
-
Setzen Sie im Eigenschaftenfenster auf der Registerkarte Format die Eigenschaft Rahmenart auf Transparent:
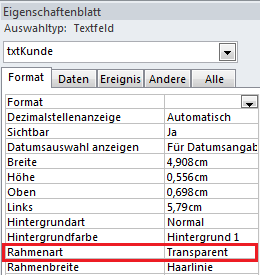
- Richten Sie die Steuerelemente aus.
- Wechseln Sie in die Formularansicht und testen Sie das Kombinationsfeld.
Hinweis
Wenn Sie die Breiten der einzelnen Spalten im aufgeklappten Kombinationsfeld ändern möchten, markieren Sie das Kombinationsfeld und ändern Sie im Eigenschaftenblatt auf der Registerkarte Format
die Eigenschaft Spaltenbreiten. Die Breiten der einzelnen Spalten werden in Zentimeter angegeben und jeweils durch ein Semikolon getrennt. Wenn Sie eine Spalte ausblenden möchten, setzen Sie die Spaltenbreite auf 0.

wenn ich auf ein Kombinationsfeld klicke, erscheint kein DS dafür aber der Dropdownpfeil neben der Box. Wenn man dann da drauf geht, werden auch die DS angezeigt. Da dies nur bei einzelnen Formularen so ist und bei anderen wieder normal, woran kann das liegen?
Möglicherwiese wird beim Klicken auf den Dropdownpfeil ein Makro gestartet.
besseres Verständnis
Sehr gute Erklärung! Gute Darstellung.
prima danke!!
Suche schon länger eine solche Lösung, danke