Der Posteingang von Outlook hat die Tendenz immer voller zu werden. Hierdurch wird Outlook immer langsamer. Sie bekommen E-Mails von Ihrem Administrator, der Ihnen mitteilt, dass Ihr Postfach zu voll ist. Hier verschafft die AutoArchivierung in Outlook Abhilfe.
E-Mails, die Sie nicht aufbewahren müssen oder wollen, löschen Sie. E-Mails, auf die Sie später noch einmal zurückgreifen möchten, speichern Sie in einer separaten Datei ab, indem Sie diese E-Mails archivieren.
Einstellungen für die AutoArchivierung in Outlook festlegen
- Rufen Sie auf dem Register Datei, den Eintrag Outlook-Optionen auf. Klicken Sie in der linken
Navigationsleiste auf Erweitet und klicken Sie anschließend auf die Schaltfläche Einstellungen für AutoArchivierung.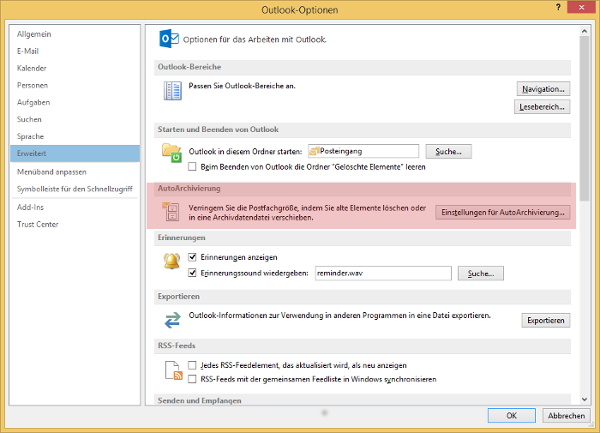
- Legen Sie in dem folgenden Dialog die Einstellungen fest, mit den Ihre AutoArchivierung standardmäßig arbeiten soll.
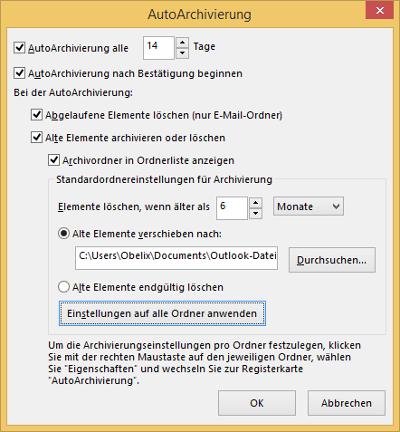
Die wichtigsten Optionen sind das Zeitintervall, in dem die AutoArchivierung gestartet wird (AutoArchivieren alle xx Tage), das Alter der Elemente, die archiviert werden sollen (Elemente löschen, wenn älter als x Monate) und
der Speicherort der Archiv-Datei (Alte Elemente verschieben nach: xxx).Hinweis: Die Beschriftung Elemente löschen, wenn älter als ist irreführend. Die Elemente werden nicht gelöscht, sondern in den Archiv-Ordner verschoben.
- Klicken Sie auf OK, wenn Sie alle Einstellungen entsprechend Ihren Wünschen vorgenommen haben.
Posteingang archivieren
Standardmäßig werden der Posteingang und seine Unterordner von Outlook nicht archiviert. Um die AutoArchivierung für den Posteingang von Outlook einzurichten, gehen Sie folgendermaßen vor:
- Klicken Sie den Ordner im Posteingang, für den Sie die AutoArchivierung einrichten wollen, mit der rechten Maustaste an und wählen Sie im Kontextmenü den Eintrag Eigenschaften. Wechseln Sie nun auf die Registerkarte AutoArchivierung.
- Aktivieren Sie hier die Option Standardarchiveinstellungen verwenden und klicken Sie auf OK.
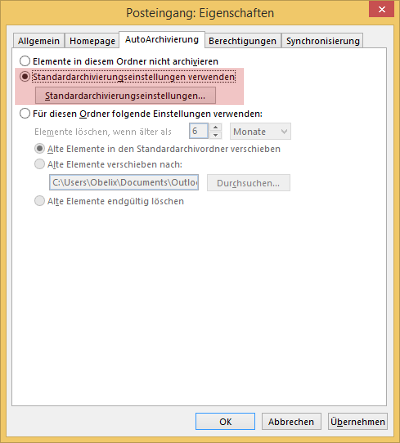
Möchten Sie für den Posteingang vom Standard abweichende Archivierungseinstellungen verwenden, so aktiveren Sie die Option Für diesen Ordner folgende Einstellungen verwenden:
Hinweis: Für jeden Ordner des Posteingangs müssen Sie die Archivierungseinstellungen separat festlegen.
Archivierte Elemente öffnen
Haben Sie die AutoArchivierung in Outlook eingerichtet, wird automatisch ein Ordner mit dem Namen Archive in Ihrer Navigationsleiste angezeigt. Dieser Ordner enthält alle Ordner Ihres Posteingangs, für die Sie die AutoArchivierung aktiviert haben. Sie können diese Ordner und die darin enthaltenen Elemente wie gewohnt öffnen.
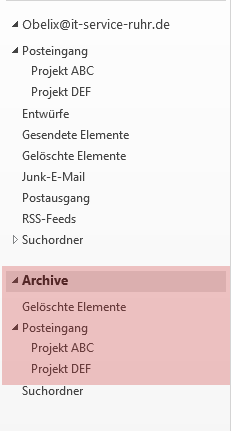
Hinweis: Sollte der Archivornder nicht angezeigt werden, so prüfen Sie, ob unter den Einstellungen für die AutoArchivierung die Option Archivordner in Ordnerliste anzeigen deaktiviert ist.
Alle Elemente archivieren
Möchten Sie alle Elemente unabhängig von den Einstellungen der AutoArchivierung archivieren, so gehen Sie folgendermaßen vor:
- Rufen Sie das Register Datei, Informationen auf und klicken auf die Schaltfläche Tools zum Aufräumen und wählen hier die Option Archivieren aus.
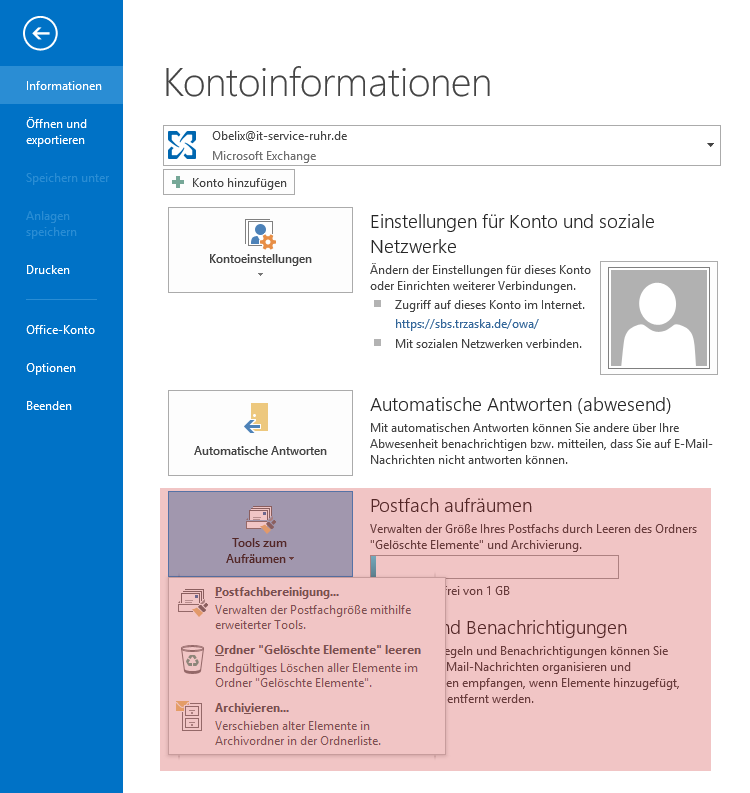
- Aktivieren Sie in dem folgenden Dialog die Option Auch Elemente, für die „Keine AutoArchivierung“ aktiviert ist.
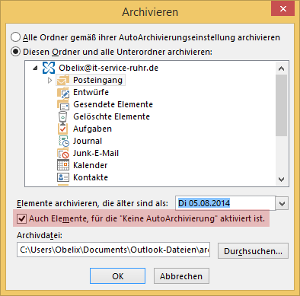

Wusste nichts über dieses Thema, hat mir sehr geholfen
insb dieser Hinweis: Hinweis: Die Beschriftung Elemente löschen, wenn älter als ist irreführend. Die Elemente werden nicht gelöscht, sondern in den Archiv-Ordner verschoben.
vielleicht einfach mal erklöären was Autoarchivierung ist, was sie macht und was dann passiert. Ich will einfach nur bestimmte Mails in einen Ordner verschieben, die ich behalten möchte und alle anderen nach einer best Zeit automatisch löschen. Kann doch nicht so schwer sein. Aber wie das geht, kann einem hier keiner erklären.
Mit Ihrem Hinweis zur Autoarchivierung, da dies bei MS nicht erwähnt wird.
Toll verfasster Artikel. Sehr übersichtlich und daher auch äußerst hilfreich!
Zeitersparnis, gute Erklärung, auf das Wichtigste beschränkt
mir fehlt die Info, wie ich die eine Autoarchivierung auch manuell triggern kann
Zeitgespart
Mehr Sicherheit.
Die Aussage “Die Beschriftung Elemente löschen, wenn älter als ist irreführend. Die Elemente werden nicht gelöscht, sondern in den Archiv-Ordner verschoben.” war sehr hilfreich.
weniger Stress 😀 danke!
Onlinearchivierung fehlt