Geschätzt helfen mir Checklisten den Arbeitsfluss um ein Drittel zu verkürzen. Gleichzeitig sparen sie mir reichlich Nerven, weil ich weiß, dass ich an alles gedacht habe. Solange ich allein mit meiner Liste arbeite, ist es egal, wo und wie die Liste aufgebaut und gepflegt wird. Ich habe die Liste zu meinem persönlichen Ordnungssystem passend entwickelt, ich kenne mich aus und finde alles, was ich benötige, in kurzer Zeit.
Wird eine Liste in einem Team benötigt, so kommen starre Systeme wie z.B. Word- oder Excel-Listen schnell an ihre Grenzen. Die neuen Office 365 Listen sind sehr flexibel und lassen sich an die unterschiedlichen Arbeitsweisen und -erfordernisse der einzelnen Teammitglieder passen.
Aus den vielfältigen Möglichkeiten, die diese Listen bieten, stelle ich Ihnen heute die Boardansicht vor. Bei der Boardansicht werden die einzelnen Elemente der Liste wie auf einem Kanban-Board dargestellt. Ein Blick genügt, um über den aktuellen Status verschiedener Aufgaben im Bilde zu sein.
Eine Arbeit, die im Unternehmen häufig auf mehrere Schultern verteilt ist, ist die Veröffentlichung von Posts auf Social Media. Es werden Ideen gesammelt, Texte geschrieben, Bilder gesucht und zum Schluss wird der Post veröffentlicht. Da diese Arbeiten häufig neben dem Tagesgeschäft laufen, kann es schnell passieren, dass etwas untergeht oder vergessen wird. Listen und hier speziell die Boardansicht helfen den Überblick zu behalten.
Microsoft liefert für diese Art der Arbeit eine fertige Vorlage, die als Basis für das folgende Beispiel dient.
Erstellen Sie eine neue Liste mit dem Namen Veröffentlichungen.
Gehen Sie hierzu folgendermaßen vor:
- Melden Sie sich über https://portal.office.com in Office 365 an und klicken Sie auf das App-Startfeld (1). Sollte bei Ihnen der Eintrag Lists (2) nicht sichtbar sein, so klicken Sie auf Alle Apps (3), um den Eintrag Lists sichtbar zu machen.
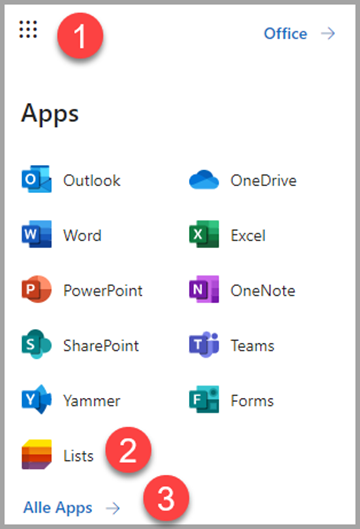
- Klicken Sie auf den Eintrag Lists und anschließend auf die Schaltfläche Neue Liste. Wählen Sie die Vorlage Inhaltsplaner Klicken Sie auf die Schaltfläche Vorlage verwenden.
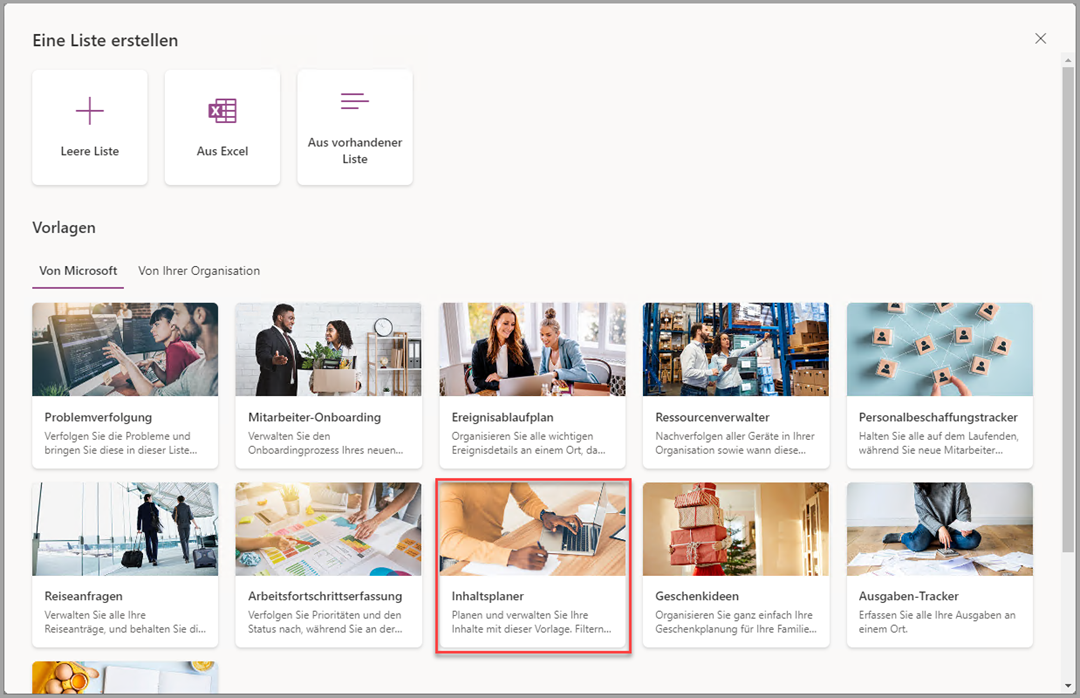
- Legen Sie im folgenden Dialog den Namen, das Aussehen und den Speicherort der Liste fest. Klicken Sie auf Erstellen, wenn Sie alle Angaben gemacht haben.
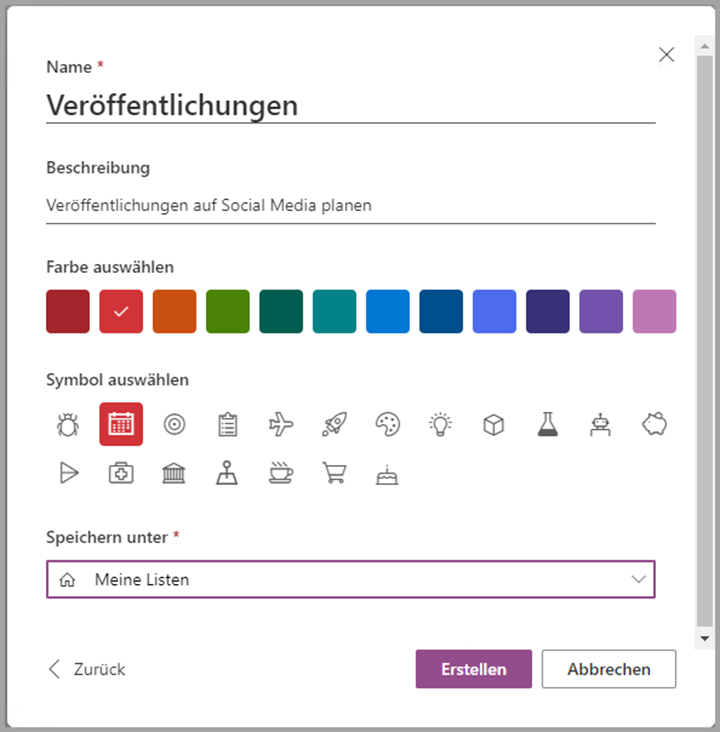
Nachdem die Liste erstellt wurde, öffnet sich das folgende Fenster:
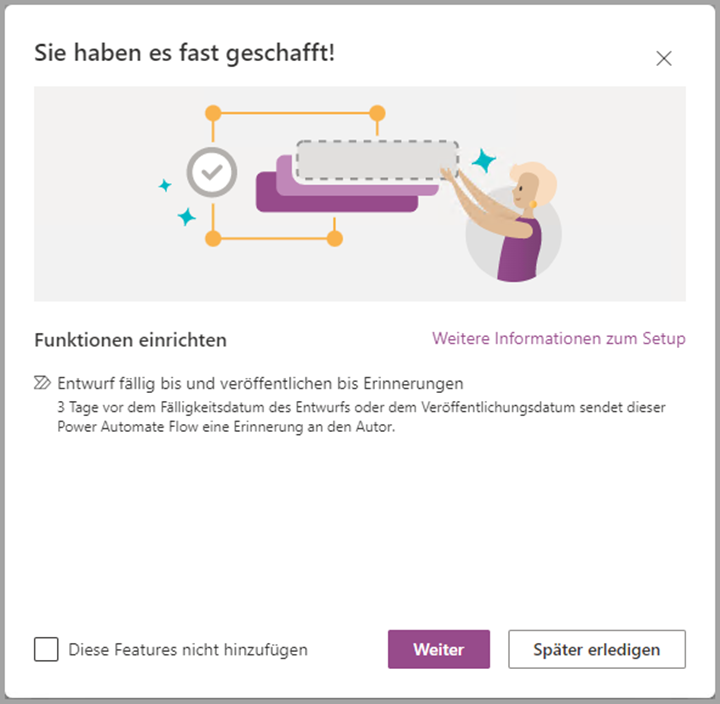
Hier legen Sie fest, ob für die Datumsfelder Entwurf fällig bis und veröffentlichen bis Erinnerungen drei Tage vor dem Fälligkeitsdatum eine automatische Erinnerungsmail an den Autor gesendet werden soll. Möchten Sie, dass die Erinnerung versandt wird, so klicken Sie auf Weiter. Möchten Sie keinen Versand der Erinnerung haben, so aktivieren Sie die Option Dieses Features nicht hinzufügen.
Die Liste wird nun mit den von Ihnen definierten Einstellungen erstellt.
Fügen Sie der Liste nun einige Einträge hinzu, sodass wir später die Boardansicht erstellen können. In der Beispielliste sind vier Einträge erstellt worden.
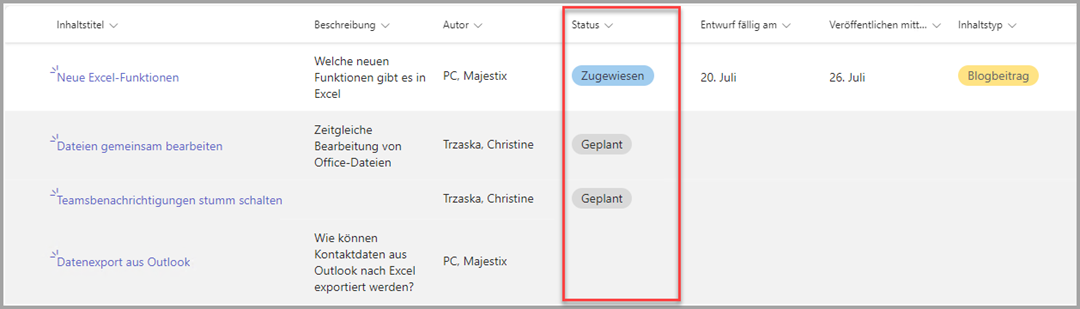
Interessant für die Boardansicht ist die Spalte Status. Diese Spalte kann folgende Werte annehmen:
- leer (im Beispiel der letzte Eintrag)
- Geplant
- Zugewiesen
- Entwurf benötigt Genehmigung
- Zum Veröffentlichen bereit
- Veröffentlicht
Dies ist genau die Übersicht, die für die Boardansicht benötigt wird. Um jetzt die Boardansicht zu erstellen, gehen Sie folgendermaßen vor:
- Klicken Sie in der rechten, oberen Ecke der Liste auf Alle Elemente und wählen in dem Dropdown-Menü den Eintrag Neue Ansicht erstellen.
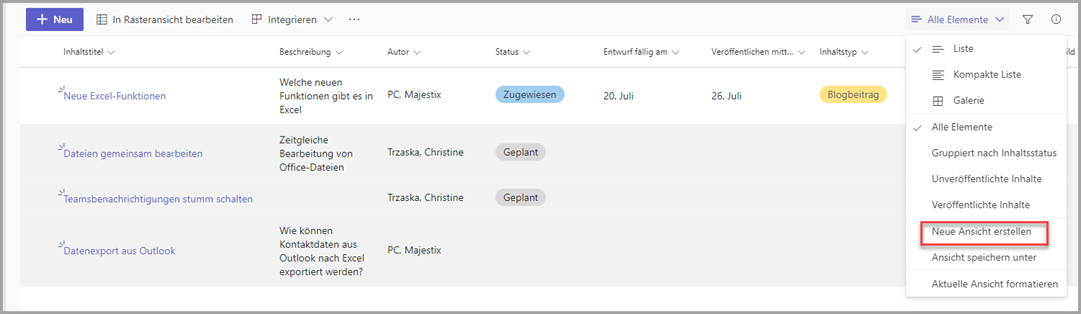
- Nehmen Sie in dem sich öffnenden Dialog die entsprechenden Einstellungen vor:
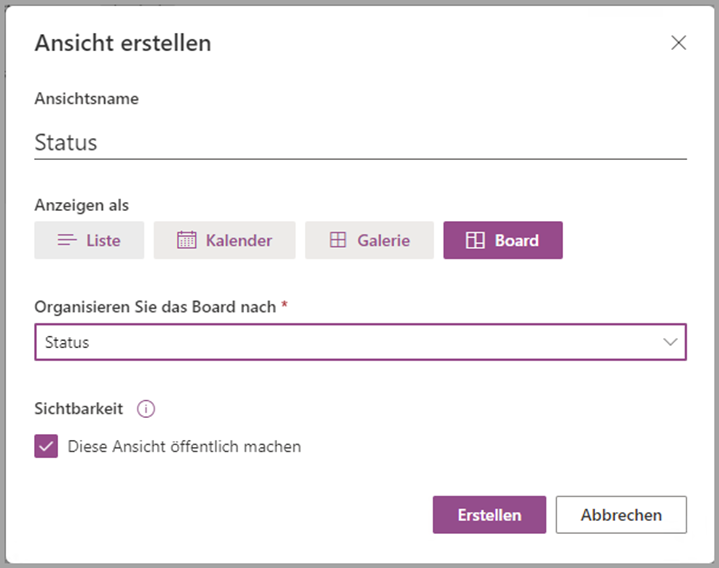
Über den Ansichtsnamen können Sie in Zukunft immer die gewünschte Ansicht mit einem Mausklick aufrufen. In der Liste Anzeigen als wählen Sie Board aus. Die einzelnen Einträge in der Spalte Status sollen als Rubriken für das Board dienen. Wählen Sie bei der Option Organisieren Sie das Board nach den Eintrag Status aus.
Durch einen Klick auf die Schaltfläche Erstellen wird die Ansicht Status erstellt und die Daten unserer Liste werden wie folgt dargestellt.
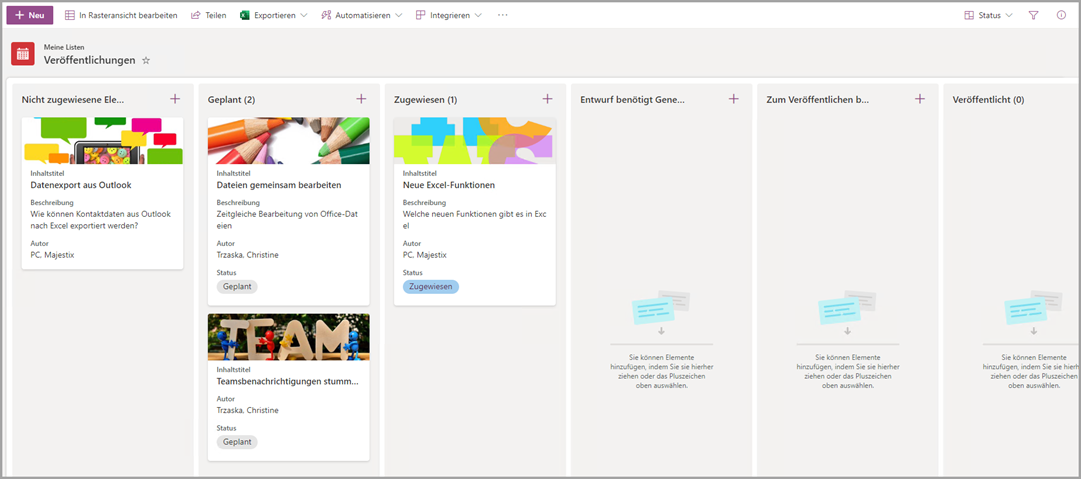
Die Liste enthält einen Eintrag, der keinen Status hat. Dieser Eintrag befindet sich noch im Stadium der Idee. Es gibt zwei Einträge, die den Status Geplant aufweisen und ein Eintrag mit dem Status Zugewiesen.
Auf einen Blick ist zu erkennen, dass kein Artikel für eine Veröffentlichung fertig ist. Ist dies ungewollt, so kann frühzeitig mit den Autoren gesprochen werden, damit die Artikel rechtzeitig für die Veröffentlichung vorliegen.
In der vordefinierten Liste von Microsoft gibt es eine Spalte Inhaltsbild. Ist in diese Spalte ein Bild eingefügt worden, so wird es in der Boardansicht angezeigt.
Benötigen Sie Unterstützung bei der individuellen Anpassung Ihrer Listen, so sprechen Sie uns an: info@it-service-ruhr.de

0 Kommentare