Durch die zunehmende Digitalisierung finden immer mehr Meetings online statt. In Online-Meetings wird der Bildschirm mit der Präsentation geteilt. Die Rednerin ist lediglich eine unter den vielen am Bildschirm sichtbaren Kacheln. Mit Cameo in PowerPoint live steht die Rednerin in der Präsentation für alle sichtbar auf der digitalen Bühne. Die Technik Cameo in PowerPoint setzt Office 365 voraus.
Cameo bindet das Kamerabild in die Präsentation ein. Das Cameo-Objekt lässt sich wie jedes Objekt in PowerPoint bearbeiten.
So fügen Sie einen Cameo in PowerPoint ein
- Klicken Sie im Register Einfügen in der Gruppe Kamera auf das Symbol Cameo.

- Hierdurch wird der Cameo in die aktuelle Folie unten rechts eingefügt. Sie können die Position des Cameos beliebig ändern.
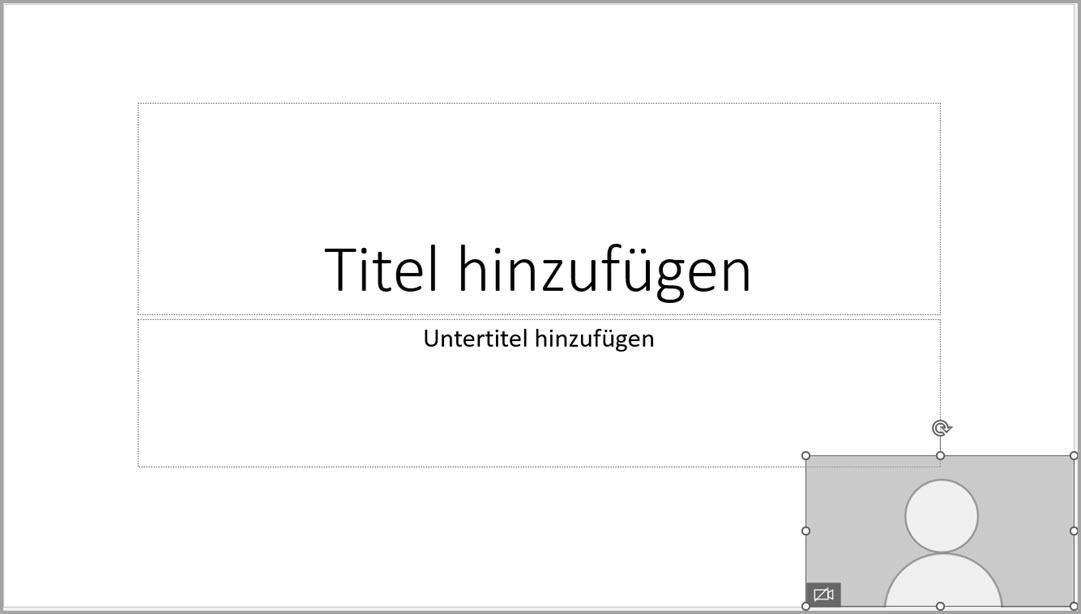
- Markieren Sie den Cameo, so wird das Menüband Kamera Format angezeigt.

- Hier können Sie verschiedene Einstellungen, die Sie auch von anderen PowerPoint-Objekten kennen, vornehmen.
- Über das Symbol Vorschau legen Sie fest, ob der Kamerafeed von Beginn an gezeigt wird. Haben Sie mehrere Kameras an Ihrem Rechner angeschlossen, können Sie hier auswählen, welcher Kamerafeed gezeigt wird.
- Während der Präsentation haben Sie über Kamera-Symbole die Möglichkeit, die Kamera zu aktivieren bzw. zu deaktivieren.
Einschränkungen
Der Cameo funktioniert nur in PowerPoint live. Sollten Sie die Präsentation als normale Bildschirmpräsentation teilen, so sieht Ihr Publikum Ihr Video nicht.
Sie können die Funktion auf Windows und macOS nutzen, jedoch nicht im Browser.
Wird das Meeting aufgezeichnet, so wird der Kamerafeed des Cameos wird nicht mit aufgezeichnet. Der Kamerafeed ist auf mobilen Geräten nicht sichtbar.
Pro Folie kann nur ein Cameo verwendet werden.

0 Kommentare