Es ist in Office 365 ganz einfach möglich, Dateien, Ordner oder Listenelemente mit anderen Personen gemeinsam zu bearbeiten.
Durch diese Funktion wird das Arbeiten im Team einfacher, schneller und sicherer. Der E-Mail-Ping-Pong mit all seinen negativen Folgen – überfüllte Postfächer, Suche nach dem aktuellen Stand, Unsicherheit, ob auch alle informiert sind – wird überflüssig.
Damit das gemeinsame Arbeiten an Dateien möglich wird, sind zwei Voraussetzungen zu erfüllen:
- Ihre Organisation muss das Teilen von Dateien grundsätzlich gestattet haben.
- Die Dateien müssen auf OneDrive oder SharePoint gespeichert sein.
In diesem Artikel wird beschrieben,
- mit welchen Schritten Sie Dateien freigeben,
- welche Optionen es bei der Freigabe gibt,
- wie Sie die Freigabe zurücknehmen und
- wie die Standardmail aussieht, die beim Empfänger der Freigabelinks ankommt.
Dateien freigegeben – die einzelnen Schritte
Um eine Datei für die gemeinsame Bearbeitung mit anderen Personen zu teilen, gehen Sie folgendermaßen vor:
- Wählen Sie die Datei aus, die Sie teilen möchten.
- Klicken Sie auf das Symbol Teilen.
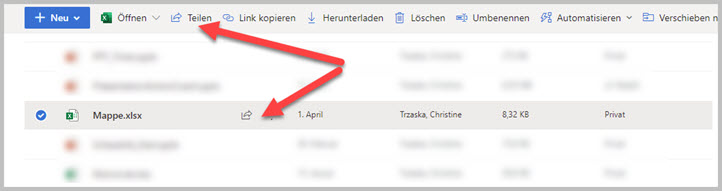
Abbildung 1: Datei auswählen, die geteilt werden soll
- Wählen Sie die Art der Freigabe für das Dokument aus.
- Legen Sie die Empfänger fest.
- Geben Sie bei Bedarf noch einen kurzen Text ein und versenden den Link.
Dateien freigeben – Optionen für die Freigabe definieren
- Nachdem Sie auf Teilen geklickt haben, öffnet sich folgender Dialog:
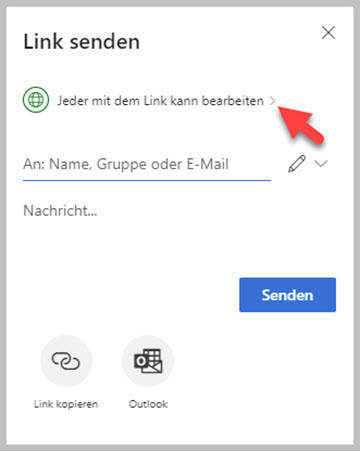
Abbildung 2: Optionen für Freigabeberechtigung anzeigen
- Klicken Sie auf den Pfeil neben dem Text Jeder mit dem Link kann bearbeiten, so wird das Dialogbild erweitert und sieht wie folgt aus:
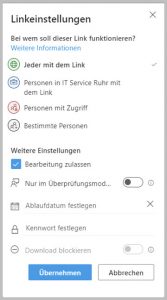
Abbildung 3: Optionen für Freigabeberechtigung
- Legen Sie in diesem Dialogbild detailliert fest, wer, das Dokument wie bearbeiten kann.
Die Bedeutung der einzelnen Optionen wird im Folgenden erläutert:
Jeder mit dem Link
Wählen Sie diese Option, so kann jede Person, die den Link hat, dieses Dokument entsprechend den unter Weitere Einstellungen definierten Parametern bearbeiten. Personen, die den Link besitzen, können diesen Link an andere Personen weiterleiten.
Unter Weitere Einstellungen lässt sich folgendes definieren,
- ob eine Bearbeitung des Dokuments zugelassen ist oder ob die Empfänger des Links die Datei nur lesen dürfen,
- ob die Bearbeitung des Dokuments ausschließlich im Überarbeitungsmodus stattfinden kann (diese Option ist für auf SharePoint gespeicherte Dateien, nicht jedoch für auf OneDrive gespeicherte Dateien verfügbar),
- ob der Link nach einer bestimmten Zeit verfällt,
- ob zum Öffnen der Datei ein Kennwort erforderlich ist und
- ob ein Download dieser Datei zulässig ist. Diese Option lässt sich nur aktivieren, wenn eine Bearbeitung des Dokuments nicht zulässig ist.
Personen in Organisation mit dem Link
Wählen Sie diese Option, so können nur Personen, die Mitglieder Ihrer Organisation sind, dieses Dokument bearbeiten oder lesen.
Unter Weitere Einstellungen lässt sich folgendes definieren,
- ob eine Bearbeitung des Dokuments zugelassen ist oder ob die Empfänger des Links die Datei nur lesen dürfen und
- ob ein Download dieser Datei zulässig ist. Diese Option lässt sich nur aktivieren, wenn eine Bearbeitung des Dokuments nicht zulässig ist.
Personen mit Zugriff
Wählen Sie diese Option, wenn Personen bereits Zugriff auf das Dokument haben. Der klassische Anwendungsfall ist der, dass eine Person den Link zu diesem Dokument nicht mehr finden kann.
Bei diesem Freigabetyp lassen sich keine weiteren Einstellungen vornehmen.
Bestimmte Personen
Wählen Sie diese Option, so können nur die Personen, denen Sie den Link per Mail geschickt haben, dieses Dokument bearbeiten oder lesen. Leiten diese Personen den Link weiter, so erhalten diese zusätzlichen Empfänger keinen Zugriff auf diese Datei.
Unter Weitere Einstellungen lässt sich folgendes definieren,
- ob eine Bearbeitung des Dokuments zugelassen ist oder ob die Empfänger des Links die Datei nur lesen dürfen und
- ob ein Download dieser Datei zulässig ist. Diese Option lässt sich nur aktivieren, wenn eine Bearbeitung des Dokuments nicht zulässig ist.
Haben Sie die passenden Einstellungen gewählt, so klicken Sie auf die Schaltfläche Übernehmen. Sie sehen einen Dialog ähnlich, wie den folgenden:
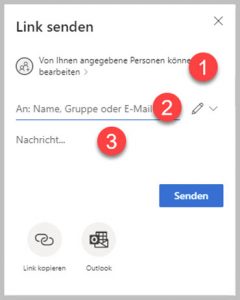
Abbildung 4: Empfänger festlegen und Link versenden
Sie sehen (1) die Freigabeoption, die Sie gewählt haben. Über einen Klick auf den Pfeil hinter dem Text Von Ihnen angegebene Personen können bearbeiten können Sie zurück in den Dialog mit den Freigabeoptionen wechseln und die Einstellungen noch einmal ändern.
Tragen Sie die E-Mailadresse (2) der Empfänger ein, die den Link für die Bearbeitung des Dokuments bekommen sollen.
Geben Sie eine kurze Nachricht (3) für die Empfänger ein, sodass sie informiert sind, was sie mit diesem Link machen sollen.
Über die Schaltflächen Link kopieren und Outlook am unteren Rand des Dialogbildes können Sie den Link kopieren, um ihn an anderer Stelle einzufügen oder Outlook öffnen und den Link direkt in Outlook einfügen.
Kurze Zeit, nachdem Sie die Datei mit anderen geteilt haben, sehen Sie rechts neben der Datei den Hinweis, dass diese Datei geteilt wurde.
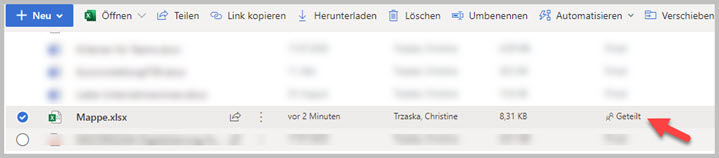
Abbildung 5: Geänderter Status der freigegebenen Datei
Klickt ein Empfänger den Link an, so erhalten Sie eine Mail mit dem Hinweis, dass Ihr Link angeklickt wurde.
Datei freigeben – Rücknahme der Freigabe
Um die Freigabe einer Datei zurückzunehmen, gehen Sie folgendermaßen vor:
- Markieren Sie die Datei, bei der Sie die Freigabe für eine oder alle Personen zurücknehmen wollen.
- Klicken Sie erneut auf Teilen.
- Es öffnet sich erneut der Dialog zum Versenden des Freigabelinks. Am unteren Rand des Dialogs sehen Sie, für wen diese Datei alles freigegeben ist (1).
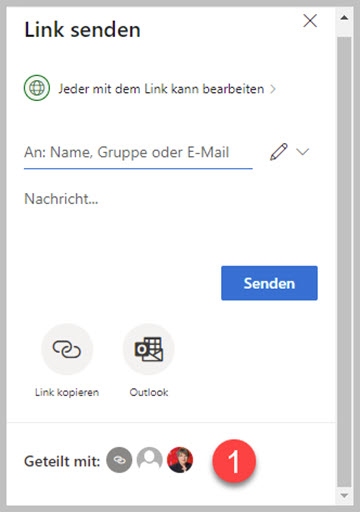
Abbildung 6: Freigabeberechtigungen anzeigen
- Um die Freigabe zurückzunehmen, klicken Sie auf die Person, für die Sie die Freigabe zurücknehmen wollen. Es öffnet sich jetzt folgender Arbeitsbereich.
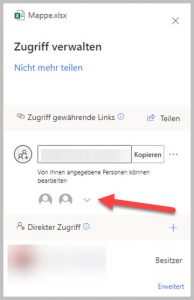
Abbildung 7: Liste der berechtigten Personen anzeigen
- Klicken Sie auf den nach, unten weisenden Pfeil neben den Profilbildern/Symbolen für die Profilbilder. Es öffnet sich die Liste mit den Personen, für die die Datei freigegeben ist.
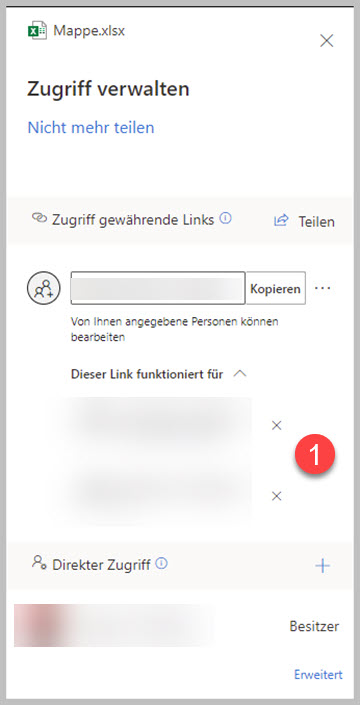
Abbildung 8: Freigabe für auswählte Personen zurücknehmen
- Klicken Sie auf das x neben dem Namen der Person, für die sie die Freigabe aufheben wollen.
- Es erscheint eine Sicherheitsabfrage, ob Sie die Freigabe wirklich aufheben wollen. Bestätigen Sie diese Abfrage, so wird die Freigabe für die betreffende Person beendet.
Aus Sicht des Link-Empfängers
Wenn Sie eine Datei mit einer bestimmten Person zur Bearbeitung teilen, erhält diese Person eine automatisch generierte E-Mail, die so ähnlich aussieht wie in der folgenden Abbildung:
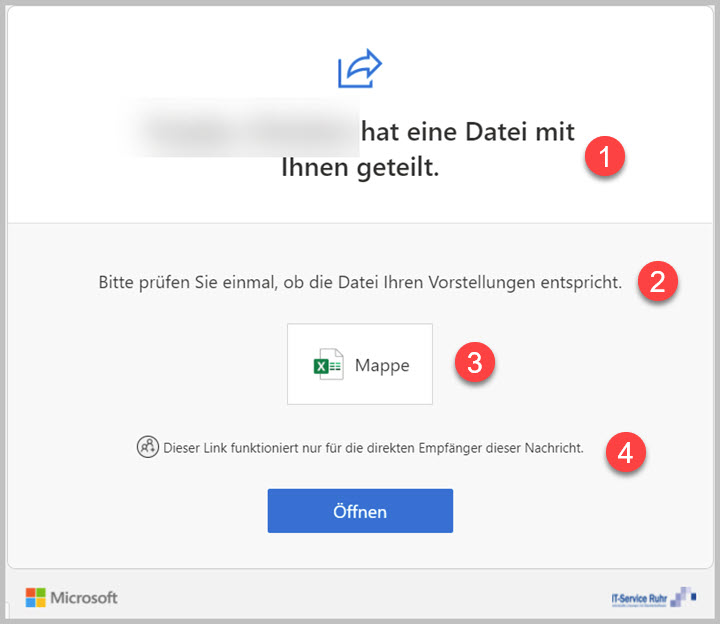
Abbildung 9: E-Mail mit Freigabelink beim Empfänger
Es wird mitgeteilt,
- wer die Datei geteilt hat (1),
- der kurze Mitteilungstext wird angezeigt (2),
- der Dateiname und Dateityp werden angezeigt (3),
- die Art der Freigabe wird angezeigt (4).
Über den Button Öffnen kann die Datei direkt aufgerufen und geöffnet werden.

0 Kommentare