Daten, die aus einer Druckdatei, per Zwischenablage aus einer PDF-Datei oder Webseite in ein Excel-Tabellenblatt eingefügt werden, können oft nicht direkt weiterbearbeitet werden. Häufig befinden sich die Daten in Zeilen und müssen auf Spalten verteilt werden. In diesem Tipp erfahren Sie, wie Sie mit Excel die zusammengehörigen Daten jeweils auf eine Zeile und mehrere Spalten verteilen.
Exceldaten aus Zeilen auf Spalten verteilen
Die Aufteilung von Daten aus einer Spalte in mehrere Zeilen soll anhand von Firmenadressen gezeigt werden. Die Angaben zu einer Firma stehen in einer Spalte und umfassen jeweils 3 Zeilen. Die Ausgangsdaten sehen so aus:
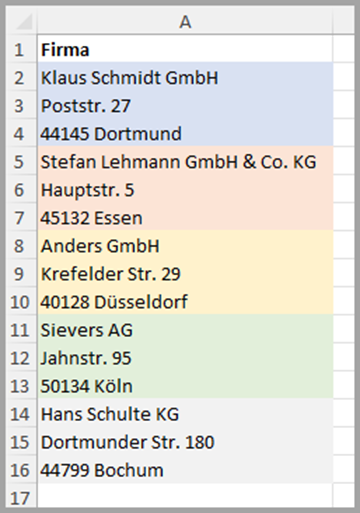
Um es Ihnen zu erleichtern, die zusammengehörigen Daten einer Firma erkennen, haben wir in unserem Beispiel den zusammengehörigen Daten, den gleichen Farbhintergrund gegeben.
Die Firmendaten sollen so umgestellt werden, dass eine Tabelle mit einer Zeile und 3 Spalten für jede Firma erzeugt wird. Die Überschriften der Tabelle sollen Firma, Straße und PLZ/Ort lauten.
Lösung mit Excel
Um aus den Ausgangsdaten eine Tabelle mit den 3 Spalten zu erzeugen, gehen Sie bitte folgendermaßen vor:
- Geben Sie in den Zellen C1 bis E1 die Überschriften Firma, Straße und PLZ/Ort
- Tragen Sie in der Zelle C2 folgende Formel ein: =A2
- Tragen Sie in der Zelle D3 folgende Formel ein: =A3
- Tragen Sie in der Zelle E4 folgende Formel ein: =A4Das Tabellenblatt sieht danach so aus:
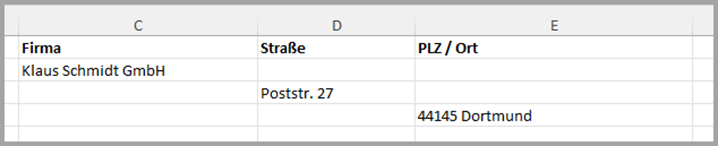
- Markieren Sie den Zellbereich C2:E4.
- Kopieren Sie die Zeilen bis zur Zeile 16. Das Tabellenblatt sieht so aus:
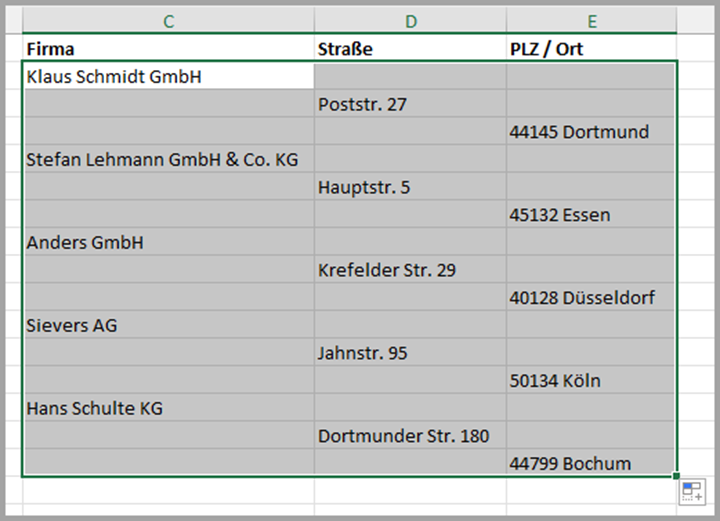
- Drücken Sie die F5-Taste, um das Dialogbild Gehe zu zu öffnen.
- Klicken Sie im Dialogbild Gehe zu auf die Schaltfläche Inhalte.
- Aktivieren Sie im Dialogbild Inhalte auswählen die Option Leerzellen.
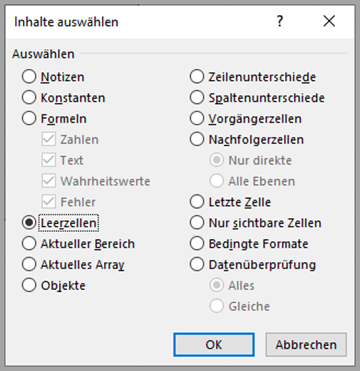
- Klicken Sie auf die Schaltfläche OK. Danach sind alle Leerzellen im Zellbereich C2 bis E16 markiert.
- Drücken Sie danach sofort die Tastenkombination STRG+ – (Minustaste), ohne vorher die Markierung wieder aufzuheben. Das folgende Dialogbild erscheint:
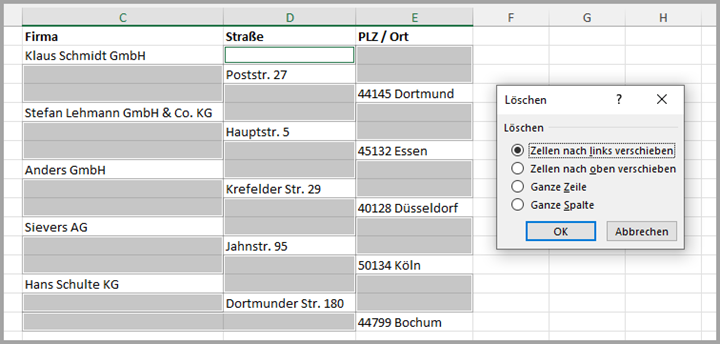
- Aktivieren Sie die Option Zellen nach oben verschieben und klicken Sie auf die Schaltfläche OK. Danach sieht das Tabellenblatt so aus:
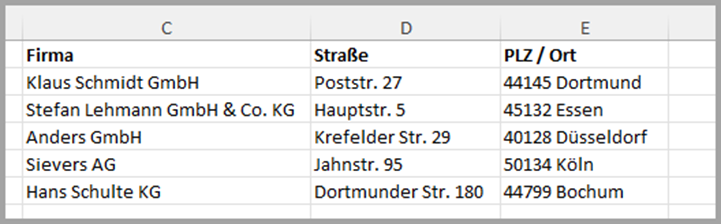
Diese erzeugte Tabelle mit den Firmendaten können Sie jetzt nach Belieben sortieren und filtern.

0 Kommentare