E-Mails blockieren mit Outlook-Regeln
Um unerwünschte E-Mails in Outlook zu blockieren, ist es erforderlich, sich mit dem Inhalt dieser E-Mails auseinanderzusetzen, denn nur so lassen sich Muster erkennen und entsprechende Regeln erstellen. In diesem Artikel stelle ich Ihnen zwei Sorten von unerwünschten E-Mails vor. Es handelt sich hierbei einerseits um unerwünschte Newsletter, die sich nicht abbestellen lassen, und andererseits um Spam, der durch den Spamfilter rutscht.
E-Mails blockieren, wenn es sich um unerwünschte Newsletter handelt
Leider kommt es immer noch vor, dass trotz DSGVO Versender von Newslettern den Wunsch des Abonnenten nach Austragung aus dem Verteiler ignorieren. Da bei einem Newsletter Unternehmen regelmäßig auf Ihr Angebot hinweisen, wird der Newsletter in der Regel immer von der gleichen Adresse verschickt. Um diesen Newsletter zu blockieren, reicht eine einfache Regel, die alle E-Mails von dieser Absenderadresse löscht.
Gehen Sie zum Erstellen dieser Regel folgendermaßen vor:
- Markieren Sie einen unerwünschten Newsletter.
- Klicken Sie im Register Start in der Gruppe Verschieben auf Regeln. Es öffnet sich folgendes Menü:
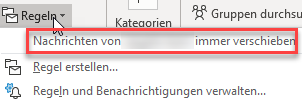
- Wählen Sie Nachricht von … immer verschieben aus. Es öffnet sich der folgende Dialog:
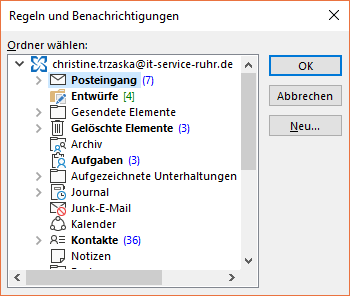
- Wählen Sie nun den Ordner Gelöschte Elemente aus
Alle Nachrichten von dieser Absenderadresse werden ab jetzt automatisch in den Ordner Gelöschte Elemente verschoben. Es werden sowohl die E-Mails verschoben, die sich aktuell im Posteingang befinden als auch die, die zukünftig eintreffen werden.
E-Mails blockieren, wenn es sich um Spam handelt
Für das Löschen von Spam oder Junk-Mail ist das Erstellen der Regeln etwas komplizierter, denn die Versender von Spam versenden die Mails mit unterschiedlichen, oft willkürlichen E-Mailadressen. Spammer wollen in der Regel nichts verkaufen, sondern zum unbedachten Öffnen der E-Mail verleiten, damit über das Öffnen der E-Mail oder das Klicken auf einen präparierten Link Schadsoftware installiert werden kann. Die Versender von Spam versuchen durch emotionale Appelle, zum Öffnen der Spam-Mail zu verleiten. Dies können Versprechen zu Glück und Reichtum sein, Drohungen z.B. wegen nichtbezahlten Rechnungen, kompromittierender Filmaufnahmen oder neutrale Hinweise auf Rechnungen von großen, bekannten Anbietern.
Junk-Mailfilter in Outlook richtig einstellen
Um die Junk-Mailfilter in Outlook richtig einzustellen, gehen Sie folgendermaßen vor:
- Rufen Sie im Register Start die Gruppe Löschen auf und wählen hier den Befehl Junk-E-Mail-Optionen. Es öffnet sich der folgende Dialog:
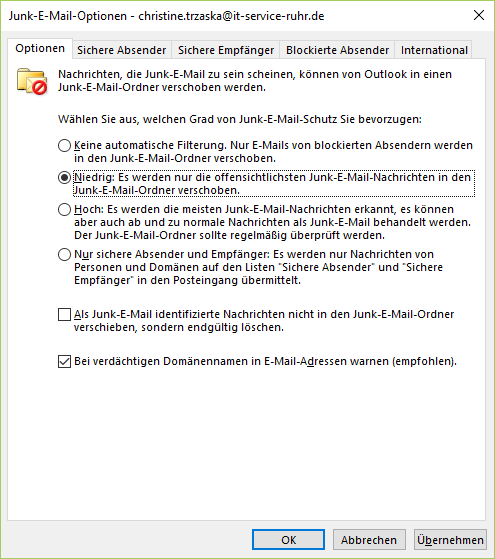
- Standardmäßig ist in Outlook die Option Keine automatische Filterung aktiviert. Aktivieren Sie hier eine der anderen Optionen. Welche Option Sie wählen, hängt von Ihrem Sicherheitsbedürfnis und der Praktikabilität an Ihrem Arbeitsplatz ab. Wir empfehlen zunächst, die Stufe Niedrig zu wählen und abzuwarten, ob jetzt bereits eine ausreichend große Anzahl von Spams herausgefiltert wird.
- Wechseln Sie in diesem Dialogbild auf die Registerkarte International und wählen in dem folgenden Dialogbild die Option Liste blockierter Codierungen.
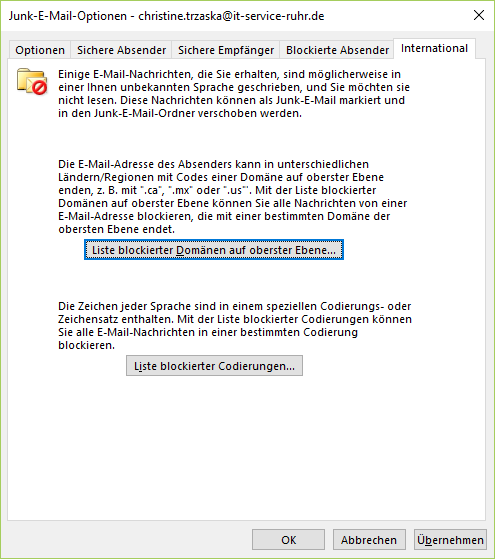
- Wählen Sie in dem folgenden Dialog die Sprachcodierungen aus, die Sie blockieren möchten. Es macht wenig Sinn, z.B. arabische oder chinesische E-Mails zu empfangen, wenn Sie diese Sprachen nicht sprechen und demzufolge E-Mails, die in diesen Sprachen verfasst sind, auch nicht lesen können.
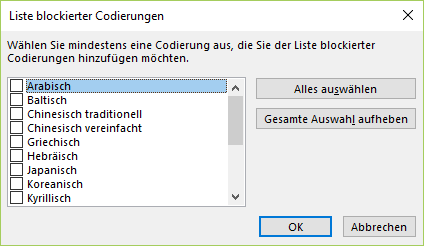
- Bestätigen Sie Ihre Auswahl und kehren Sie zu Outlook zurück.
Outlook erkennt jetzt viele unerwünschte E-Mails und sortiert sie aus. Sie können sich auf Ihre Arbeit konzentrieren.

Leider erhalte ich immer wieder Phishing Emails. Ich hoffe ich schaffe es die Einstellungen zu ändern. Sonst rede ich mal mit dem IT-Service meiner Firma.
Hallo zusammen,
Leide erhalte ich zunehmend mehr Pishing/Junk Mails. Diese sind ohne Absender wodurch ich Schwierigkeiten habe diese mit verschiedenen Regeln zu blockieren. In den Mail Detail habe ich versucht die Mailadresse herauszufinden allerdings finde ich dort 2-3 verschiedene mailadressen. So wie ich das sehe werden immer wieder neue mailadressen generiert somit kann die Regel die ich erstelle nicht eingreifen. Gibt es eine Möglichkeit im Outlook eine Einstellung vorzunehmen, dass Mails ohne Absender direkt gelöscht werden ?
Hallo,
diese Einstellung ist mir nur von einem Mailserver nicht aber von einem Mailclient wie Outlook bekannt.
Wie kann man einen Filter für bestimmte Empfangs-E-Mail-Adressen (also nicht “Nachrichten von” sondern für “Nachrichten an”) erstellen? Die entsprechende Empfangs-E-Mail-Adresse kann de facto (beim E-Mail-Dienstleister) nicht gesperrt / gelöscht werden, da es ja serverseitig kein Black-Listing für Empfangs-E-Mail-Adressen (sondern nur Absender-E-Mail-Adressen) gibt.
Hallo,
ich bin mir nicht sicher, ob ich Ihre Frage richtig verstehe. Warum löschen Sie die Mailadresse nicht einfach, auf der Sie keine Mails mehr erhalten wollen?
Wann immer irgendwo in meinem familiären Umfeld wieder einmal eine (neue) E-Mail-Adresse für irgendeine “wichtige” Registrierung oder ähnliches erforderlich ist, wird dazu eine E-Mail-Adresse nach einem bestimmten System / Muster (an Hand dessen man unter anderem erkennen kann wer die im eigenen Umfeld “genutzt” hat, aber auch wer die “verloren” oder unerlaubt weitergeben hat) bei einer eigens dafür genutzten Domain “vergeben”. Das ganze läuft sehr ähnlich wie bei den diversen Diensten für Wegwerf- oder Einmal-E-Mail-Adressen ab. Daher ist das serverseitige Löschen dieser eben nur per catch-all empfangenen E-Mail-Adressen natürlich nicht möglich. (Nur dann, wenn eine solche E-Mail-Adresse tatsächlich einmal für eine Beantwortung genutzt wird, wird sie auch formell angelegt und einem Postfach zugeordnet.)
An anderer Stelle im Internet habe ich nun erfahren, dass man bei Google’s E-Mail-Dienst eingehende E-Mails auch nach der Empfangs-E-Mail-Adresse filtern kann. Der Umweg über Google wäre letztendlich allerdings nur mäßig sinnvoll, weil einigermaßen aufwändig und zudem auch eher unerwünscht. Daher wäre eine ähnliche Lösung für Outlook 365 sehr willkommen.
Hallo Christine, danke für die Tipps, die aber leider nur einem kleinen Teil der kriminellen Energie unserer “Spam-Freunde” etwas entgegen setzen kann. In der Liste blockierter Domänen auf oberster Ebene befinden sich leider einige Abkürzungen nicht, die allerdings genutzt werden, wie z.B. “.su”. Microsoft reagiert nicht und es gibt tatsächlich keine Möglichkeit, diese 1st level domains zu blocken, oder? Auch der Eintrag unter “Blockierte Absender”, z.b. “@east-kazakhstan.su” funktioniert nicht, weil wohl ein anderer Absendereintrag gefälscht wird und immer anders lautet. Könntest Du das bitte noch einmal klarstellen, warum Einträge dort nicht zu einer Blockierung führen? Welchen Sinn hat dann diese Liste “Blockierte Absender” überhaupt? Gibt es nicht noch irgendeine andere Möglichkeit, SPAM wirklich zu blocken? Danke für Deine Hilfe und besten Gruß Alexander
Hallo Alexander,
es ist nur möglich, über Regeln die Spamproblematik einzudämmen.
Spammer und Antispammer spielen ein Katze- und Mausspiel. Spam zu 100 % verlässlich zu blocken geht leider nicht.
Hallo,
ich bekomme auch viel Müll zugesendet. Gerne würde ich alle Mails, deren Absender in der Liste sicherer Absender sind, in einen anderen Ordner verschieben. Dann könnte ich mich zuerst mit den wichtigen Mails befassen. Bei den Regeln finde ich aber keine Variante, die mit der Liste der sicheren Absender arbeitet.
Schön wäre: wenn Absender in Liste der sicheren Absender, dann verschieben in Ordner xxx.
Ich nutze Outlook 2007.
Hallo,
es gibt keine Möglichkeit, wie sie Ihnen vorschwebt.
Sie sollten aus Sicherheitsgründen überlegen OUtlook 2007 durch einen aktuellen Mailclient abzulösen. Outlook 2007 ist mittlerweile wegen des Alters unsicher.
Kann man Emails blockieren, die durch einen bestimmten Text in der Betreffzeile aussortiert werden?
Es steht z. B. oft “Glückwunsch” oder “Umfrage” in der Betreffzeile.
Kann man diese Schlüsselwörter irgendwo zum Blockieren eingeben?
Vielen Dank
Hallo,
ja, das ist möglich. Hierzu muss eine eigene Regel erstellt werden. Bitte hier den Punkt “Regeln erstellen” aktivieren und dann die gewünschten Einstellungen vornehmen.
Guten Tag, ist es auch möglich, eine Email-Adresse zu blockieren, wenn bereits alle vorhandenen Mails gelöscht wurden.
Lt. Anleitung ist es nur möglich, eine Email der Person aufzurufen, diese dann anzuklicken und lt. Anleitung zu blockieren. Wenn nun aber alle Emails gelöscht wurden, muss man dann erst eine gelöschte Email wiederholen und dann diese Adresse blockieren? Wie geht das dann?Danke für das Feedback.
Hallo,
Sie können beliebige E-Mailadressen blockieren. Der Einstieg über eine unerwünschte E-Mail ist lediglich einfacher. Erstellen Sie in Outlook eine neue Regel und klicken in dem sich öffnenden Dialog auf die Schaltfläche “Erweiterte Optionen”. Hier können Sie dann die entsprechenden Einstellungen vornehmen.
Ich würde dem Absender gerne eine Mail senden, dass deine eMail nicht zugestellt wurde. Gibt es hierfür in Outlook 365 Möglichkeiten.
Hallo George,
Sie können dies über Regeln in Outlook erreichen.
Danke für die ausführliche Anleitung. Bin sehr genervt von den vielen chinesischen oder anderen Emails. Werde deine Anleitung anwenden.
Manchmal sind Newsletter nervig. Ich bekomme sehr häufig unerwünschte E-Mails und bin auf der Suche nach einer Lösung, um solche Mails zu blockieren. Ich werde definitiv deine Anleitung folgen. Danke für den Tipp!