In Excel steht den Abonnenten von Microsoft 365 eine neue Funktion mit dem Namen LAMBDA zur Verfügung. Sie können mit dieser Funktion benutzerdefinierte Funktionen definieren, die Sie in Ihren Formeln integrieren können. Bisher konnten Sie eigene Funktionen entweder mit der alten Makrosprache von Excel, mit VBA oder seit einiger Zeit mit JavaScript erstellen. Die LAMBDA-Funktion ist eine weitere Möglichkeit, eigene Funktionen zu erstellen. An einem einfachen Beispiel soll die Anwendung dieser neuen Funktion gezeigt werden.
Aufbau der Funktion LAMBDA
Der Name LAMBDA ist angelehnt an die sogenannten LAMBDA-Funktion, die in vielen Programmiersprachen eingesetzt wird. Als LAMBDA-Funktion wird dort eine anonyme Funktion bezeichnet, die ein oder mehrere Parameter aufnehmen kann. Mit diesen Parametern können Berechnungen durchgeführt werden. Durch das Attribut Anonym wird kenntlich gemacht, dass für diese Funktion kein Funktionsname vergeben werden muss.
In Excel erzeugt die Funktion LAMBDA einen Funktionswert, den Sie in Formeln einsetzen. Diese Funktion hat folgenden Aufbau:
=LAMBDA([Parameter1;Parameter2; …];Berechnung)
Sie können der Funktion keinen oder max. 253 Parameter übergeben. Der einzige oder letzte Parameter dieser Funktion muss eine Berechnung sein. In dieser Berechnungsformel werden vorher definierte Parameter eingesetzt.
Beispiel: Ermittlung des Bruttopreises mit der LAMBDA-Funktion
Der Bruttopreis eines Artikels soll anhand des Nettopreises und des Mehrwertsteuersatzes ermittelt werden.
Zunächst wird die Funktion LAMBDA in einer Zelle erstellt, um zu prüfen, ob die Formel das richtige Ergebnis ermittelt.
Der Bruttopreis soll in der Zelle C2 mit der Hilfe der LAMBDA-Funktion erscheinen:
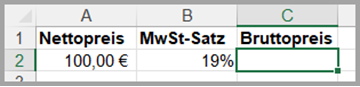
Geben Sie in der Zelle C2 folgende Formel ein:
=LAMBDA(Nettopreis;MwSt_Satz;Nettopreis*(1+MwSt_Satz))(A2;B2)
Das Ergebnis der Formel lautet 119.
Die obige Formel ist zusammengesetzt aus der LAMBDA-Funktion selbst und den Parametern, die in Klammern stehen.
In der LAMBDA-Funktion werden zwei Parameter definiert, und zwar Nettopreis und Mwst_Satz. Im dritten Parameter der Funktion steht die eigentliche Berechnungsformel zur Ermittlung des Bruttopreises. In dieser Berechnungsformel werden die beiden definierten Parameter verwendet. In den runden Klammern hinter der LAMBDA-Funktion stehen zwei Zellbezüge. Diese beiden Zellbezüge dienen als Parameter für die Berechnung des Bruttopreises. Der erste Zellbezug A2 wird als Nettopreis und der zweite Zellbezug B2 als Mwst_Satz interpretiert.
Namen vergeben für LAMBDA-Funktion
Da die Formel das richtige Ergebnis ausgibt, soll die LAMBDA-Funktion im nächsten Schritt in der Excel-Arbeitsmappe allgemein eingesetzt werden können. Dazu wird im Namensmanager ein neuer Name mit der obigen LAMBDA-Funktion definiert. Gehen Sie dabei folgendermaßen vor:
- Klicken Sie auf der Registerkarte Formeln in der Gruppe Definierte Namen auf die Schaltfläche
- Klicken Sie in dem Dialogbild Namensmanager auf die Schaltfläche Neu:
- Geben Sie im Feld Name den Namen der neuen benutzerdefinierten Funktion ein. In unserem Beispiel soll sie Bruttopreis
- Im Feld Kommentar sollten Sie einen Hinweistext angeben. Er wird später als Tooltip-Text bei der Anwendung der Funktion eingeblendet. Wir wählen folgenden Text: Ermittelt den Bruttopreis anhand des Nettopreises und des Mehrwertsteuersatzes
- Im Feld Bezieht sich auf geben Sie die folgende LAMBDA-Funktion ein=LAMBDA(Nettopreis;MwSt_Satz;Nettopreis*(1+MwSt_Satz))Das Dialogbild sieht folgendermaßen aus:
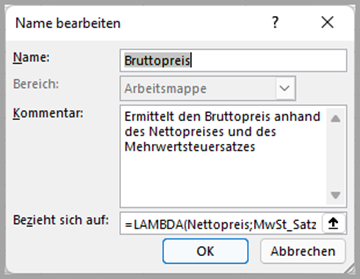
- Klicken Sie auf die Schaltfläche OK.
Im nächsten Schritt soll die Formel in der Zelle C2 durch die neue benutzerdefinierte Funktion Bruttopreis ersetzt werden:
Geben Sie in Zelle C2 folgende Formel ein:
=Bruttopreis(A2;B2)
Nach Eingabe des Gleichheitszeichens und des Funktionsnamens Bruttopreis erscheint folgender Tooltip-Text.

Wenn Sie die runde Klammer eingeben, sieht es so aus:
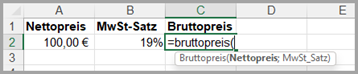
Geben Sie abschließend noch die beiden Zellbezüge A2 und B2 ein.
Das Ergebnis sieht dann so aus:
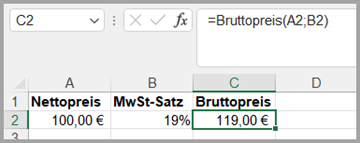
Fazit
Mit der Funktion LAMBDA können Sie eigene benutzerdefinierte Funktionen erstellen ohne Programmierkenntnisse in VBA oder JavaScript. Auf diese Weise können Sie den schon großen Funktionskatalog von Excel um Ihre benutzerdefinierten Funktionen erweitern. In einer LAMBDA-Funktion können Sie andere Excel-Funktionen integrieren.
Hinweise
- Es wird demnächst in Excel weitere, neue Funktionen geben, die die LAMBDA-Funktion selbst integrieren. Dann entfällt die Angabe eines Namens für die benutzerdefinierte Funktion im Namensmanager.
- Wenn Sie bei dem Einsatz einer LAMBDA-Funktion nicht alle Parameter eingeben, erscheint in der Zelle der Fehlerwert #WERT.
- Wenn Sie die LAMBDA-Funktion direkt in einer Zelle eingeben und hinter der Funktion die runden Klammern vergessen, erscheint der Fehlerwert #KALK.
- Vermeiden Sie in der LAMBDA-Funktion Parameternamen mit einem Punkt. Sonst erscheint folgende Fehlermeldung: „Sie haben zu wenig Argumente für die Funktion eingegeben.“

0 Kommentare