Stets tagesaktuelle Daten zu haben ist schön, die Daten täglich zusammenzustellen lästig bis mühselig. In unserem Tipp zeigen wir Ihnen, wie Sie mit einem Flow automatisch einmal täglich Daten in einer Excel-Tabelle filtern und die Ergebnisse als Nachricht in einen Teams-Kanal posten. Jeder kann sich ohne Aufwand die tagesaktuellen Daten anschauen. Das Versenden von E-Mails an mehrere Personen entfällt.
Das Ergebnis in Teams wird ähnlich aussehen wie die folgende Abbildung.
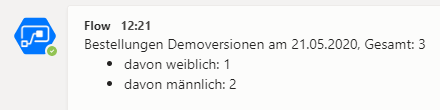
Ausgangssituation
In unserem Beispiel verwenden wir eine Excel-Tabelle, die automatisch gefüllt wird. Die Excel-Tabelle befindet sich in einer Dokumentenbibliothek auf SharePoint Online. Sie enthält die Namen von Personen, die sich für Demoversionen eines Programms interessieren. Die Tabelle sieht folgendermaßen aus:

Täglich wird eine Nachricht in einem Kanal in Teams mit tagesaktuellen Daten gepostet. In der Nachricht erscheint die Anzahl der Bestellungen von Demoversionen des Vortages. Zusätzlich wird ermittelt, wieviel weibliche bzw. männliche Personen bestellt haben. Der Stichtag ist der 22.05.2020, d.h. es werden die Bestellungen vom 21.05.2020 angezeigt.
In der Excel-Tabelle wurde neben der Spalte Zeitpunkt eine Spalte Datum erzeugt, die per Formel das Datum der Bestellung als Text ausgibt, Dieser Schritt ist notwendig, weil Power Automate zur Zeit Daten in Excel-Tabellen nur filtern kann, wenn Sie vom Datentyp Text sind.
Flow in der Gesamtübersicht
Der Flow für die Erstellung der Nachricht umfasst folgende Schritte:
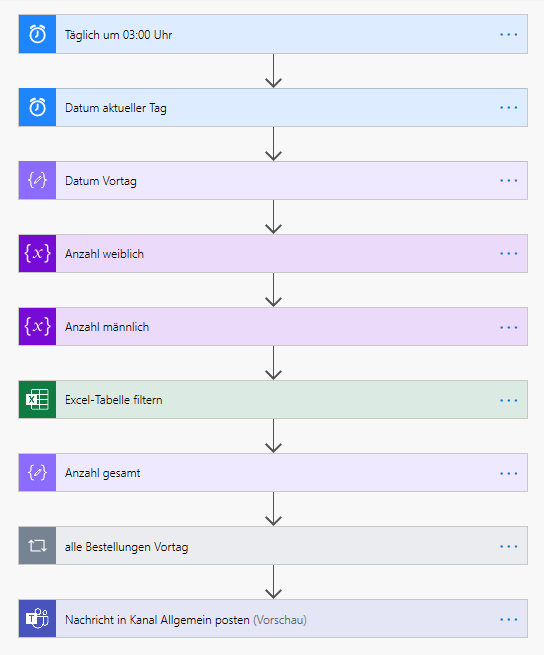
Erstellen des Flows
Um den obigen Flow zu erstellen, gehen Sie bitte folgendermaßen vor:
- Starten Sie Power Automate im Browser über die URL https://emea.flow.microsoft.com
- Klicken Sie im linken Navigationsbereich auf den Menüpunkt Erstellen. Im oberen Bereich sieht die Website folgendermaßen aus:
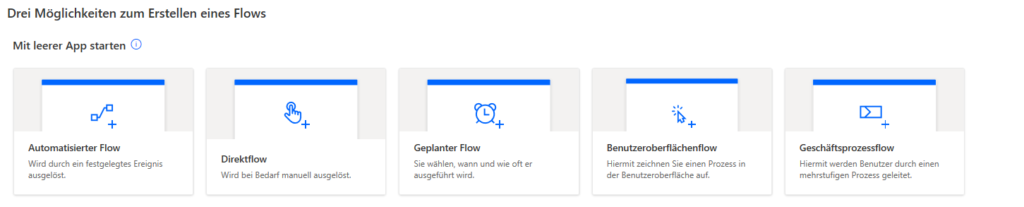
- Klicken Sie auf die Schaltfläche Geplanter Flow, um einen Flow zu erstellen, der regelmäßig zu einem noch festzulegenden Zeitpunkt automatisch ausgeführt wird.
- In dem sich öffnenden Dialogbild geben Sie Namen des Flows sowie den Startzeitpunkt und die Art der Wiederholungen an. In unserem Beispiel soll der Flow jeden Morgen um 03:00 Uhr gestartet werden. Erstmalig soll er am 22.05.2020 starten. Er hat den Namen Bestellungen Demoversionen Vortag. Das Dialogbild sieht so aus:
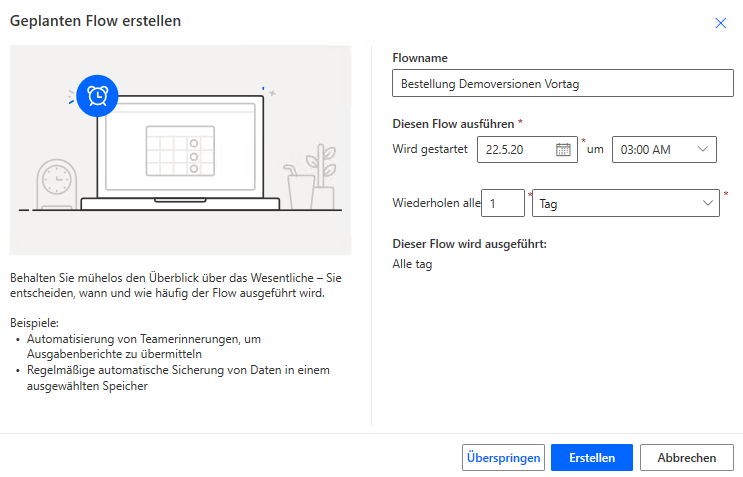
- Klicken Sie auf die Schaltfläche Erstellen. Auf der Webseite erscheint der erste Schritt: Das Wecker-Symbol symbolisiert, dass es sich hier um einen geplanten Flow mit Wiederholungen handelt.
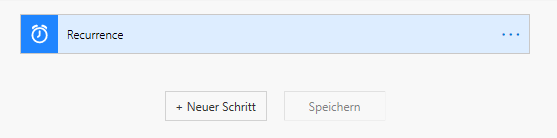
- Benennen Sie den Flow-Schritt Recurrence um. Klicken Sie dazu auf die Schaltfläche mit den 3 Punkten und dann auf Umbenennen. Nennen Sie den Schritt beispielsweise Täglich um 03:00 Uhr
- Klicken Sie danach auf die Schaltfläche Neuer Schritt, um den zweiten Schritt anzulegen. Folgendes erscheint auf der Webseite:
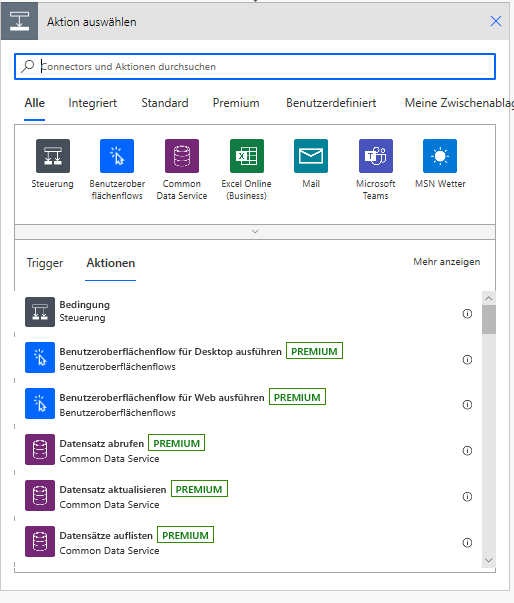
- Als zweiten Schritt soll das Tagesdatum ermittelt werden. Da Power Automate intern mit der UTC-Zeit arbeitet, soll die interne Systemzeit umgewandelt werden in die Zeitzone Mitteleuropa. Geben Sie im Suchfeld von Aktion auswählen den Begriff Zeitzone ein. Folgende Trefferliste erscheint:
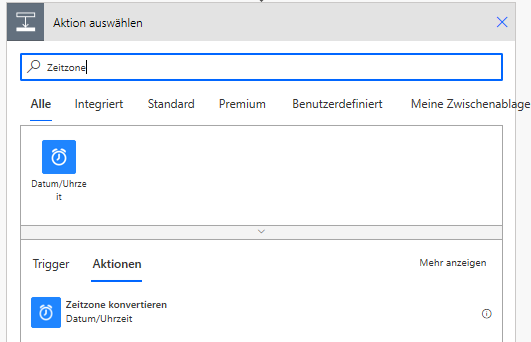
- Klicken Sie auf Zeitzone konvertieren.
- Benennen Sie diesen Schritt mit Datum aktueller Tag.
- Klicken Sie in das Feld Basiszeit. Rechts neben dem Schritt erscheint ein neuer Aufgabenbereich mit den Bereichen Dynamischer Inhalt und Ausdruck. Klicken Sie auf Ausdruck und geben Sie in dem Eingabefeld folgende Funktion ein:
utcNow() - Klicken Sie auf OK.
- Füllen Sie die anderen Felder folgendermaßen aus:
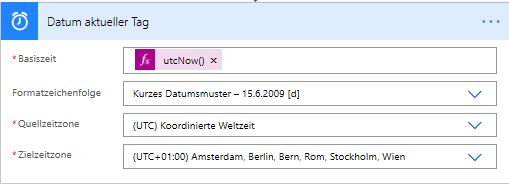
- Erstellen Sie die weiteren Schritte im Flow wie unten beschrieben.
Schritt: Datum Vortag
Suchen Sie nach der Aktion Verfassen und geben Sie den folgenden Ausdruck ein:
addDays(body(‘Datum_aktueller_Tag’),-1,’dd.MM.yyyy’)
Es soll das Datum des Vortages ermitteln werden. Mit der Funktion addDays ermitteln Sie Tage vor oder nach einem Datum. Für den Tag davor nehmen Sie als Parameter -1. Das Datum selbst wird entnommen aus dem Schritt Datum aktueller Tag. Zuletzt wird das Datum des Vortages als Text ins deutsche Datumsformat umgewandelt. Dieser Schritt ist notwendig, um die Excel-Tabelle nach dem Vortagesdatum filtern zu können.
Schritt: Anzahl weiblich
Für die Ermittlung der Anzahl der weiblichen Personen wird vorab eine Variable initialisiert. Suchen Sie nach der Aktion Variable initialisieren. Nennen Sie diesen Schritt Anzahl weiblich und ergänzen Sie die Felder wie folgt:
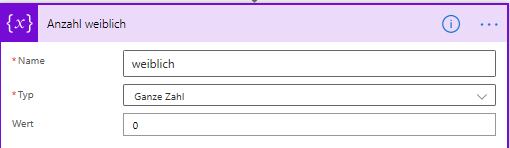
Schritt: Anzahl männlich
Suchen Sie nochmals nach der Aktion Variable initialisieren und ändern Sie sie folgendermaßen ab:
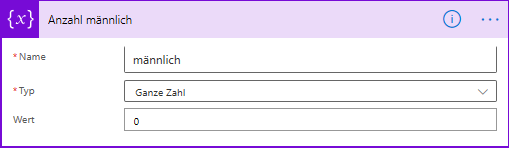
Schritt: Excel-Tabelle filtern
Dieser Schritt erfordert die Aktion In Tabelle vorhandene Zeilen auflisten Excel Online (Business). Achten Sie auf Excel Online Business. Nur über diesen Konnektor können Sie auf Dokumentbibliotheken in SharePoint Online zugreifen.
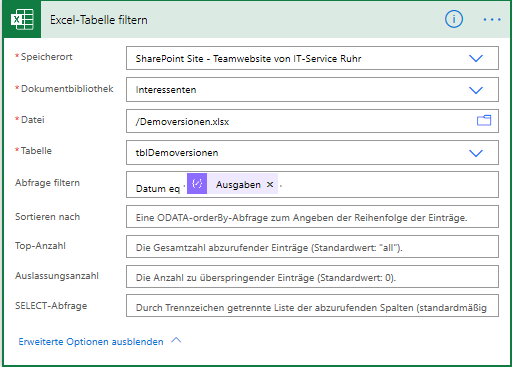
Die Daten befinden sich in unserem Beispiel in der Tabelle tblDemoversionen in der Arbeitsmappe Demoversionen.xlsx. Diese Arbeitsmappe befindet sich der Dokumentbibliothek Interessenten.
Es sollen nur die Bestellungen vom Vortag berücksichtigt werden. Der Filter lautet:
Datum eq ‘outputs(‘Datum_Vortag’)’
Der Ausdruck ‘outputs(‘Datum_Vortag’)’ wird als Ausgaben angezeigt. Er bezieht sich auf das Ausgabeergebnis des Schritts Datum Vortag. Leerzeichen in der Bezeichnung eines Schrittes werden durch Unterstriche ersetzt. Der Paramater eq steht für equal. Übersetzt bedeutet der Filter: Alle Datensätze filtern, bei denen in der Spalte Datum das Datum des Vortages steht. Achten Sie auf die Hochkommata. Sie sind notwendig, weil es sich um eine Textspalte handelt.
Schritt: Anzahl gesamt
Wählen Sie den Schritt Verfassen aus und geben Sie als Ausdruck folgende Formel ein:
length(body(‘Excel-Tabelle_filtern’)?[‘value’])
Mit der Funktion length können Sie u.a. die Anzahl der Elemente in einem Array bestimmen. Die gefilterten Datensätze kommen als Array zurück. Das Array hat den Namen value.
Schritt: alle Bestellungen Vortag
In den weiteren Schritten soll die Anzahl der männlichen und weiblichen Personen bestimmt werden. Dazu werden die gefilterten Daten auf den Inhalt der Spalte Anrede geprüft:
Wählen Sie als Aktion Bedingung aus.
Klicken Sie in das Feld Wert auswählen und klicken Sie im Bereich Dynamischer Inhalt auf den Eintrag Anrede des Schritts Excel-Tabelle filtern. Danach wird automatisch der Schritt Auf alle anwenden erzeugt. Die Schritt Bedingung wird in eine Schleife eingebettet, weil alle gefilterten Zeilen auf den Eintrag Anrede geprüft werden sollen. Die Bedingung lautet: Anrede gleich Frau. Wenn die Bedingung wahr ist, soll die Variable Anzahl weiblich um 1 erhöht werden, ansonsten die Variable Anzahl männlich. Die dafür notwendige Aktion lautet jeweils Variable schrittweise erhöhen: Wenn alle Eingaben vorgenommen wurden, sieht der Schritt folgendermaßen aus:
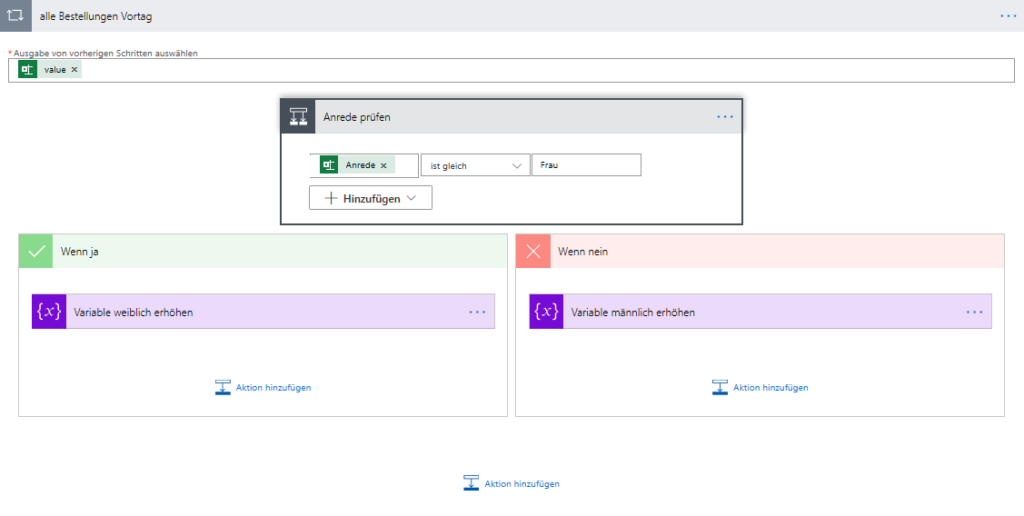
Schritt: Nachricht in Kanal Allgemein posten
Wählen Sie als Schritt Nachricht als Flowbot in einem Kanal posten. Sie finden ihn unter der Rubrik Teams. Geben Sie das Team und den Kanal an sowie unter Meldung den Nachrichtentext. Sie können dabei auf die dynamischen Inhalte aus den vorherigen Schritten zugreifen. In unserem Beispiel sind es Ausgaben Datum Vortag und Anzahl gesamt sowie die Variablen weiblich und männlich.
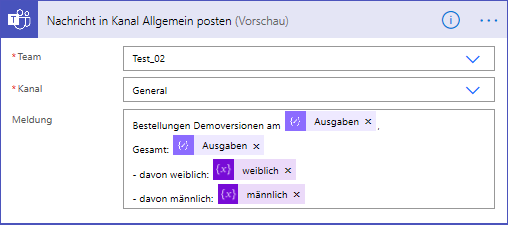
Flow testen
Nachdem Sie den Flow gespeichert haben, können Sie ihn testen.
- Klicken Sie auf die Schaltfläche Test am oberen Rand der Webseite.
- Aktivieren Sie die Option Ich führe die Triggeraktion aus und starten Sie den Test. Nachdem der Flow fehlerfrei durchgelaufen ist, finden Sie in dem angegeben Kanal folgende neue Nachricht:
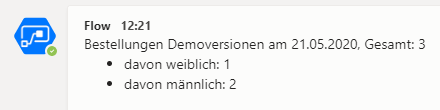
Der Test erfolgte um 12.21 Uhr.
Ab jetzt haben Ihren Kollegen jeden Morgen die tagesaktuellen Werte über die Bestellungen der Demoversionen vom Vortrag. Die Übersicht enthält die Gesamtzahl der Bestellungen und die Anzahl der Bestellungen aufgeschlüsselt nach dem Geschlecht.
In unserem Beispiel haben wir uns als Datenbasis für eine Excel-Tabelle entschieden. Selbstverständlich können über Flow auch Daten aus Datenbanken ermittelt, ausgewertet und in Teams zur Verfügung gestellt werden.
Sprechen Sie uns an, wenn Sie unsere Unterstützung bei der Erstellung von Flows benötigen.

0 Kommentare