Ein umfangreiches Tabellenblatt mit vielen ausgefüllten Zellen und zahlreichen Formeln wird übersichtlicher, wenn Sie bei Bedarf weniger wichtige Zeilen oder Spalten schnell ausblenden können. Befinden sich in Ihrem Tabellenblatt Detail- und Zusammenfassungsdaten, können Sie mit der automatischen Gliederung Zeilen und Spalten verschiedenen Gliederungsebenen zuweisen und damit schnell aus- und wieder einblenden.
In dem folgenden Tabellenblatt wurden die einzelnen Monatsumsätze für zwei Produkte erfasst:
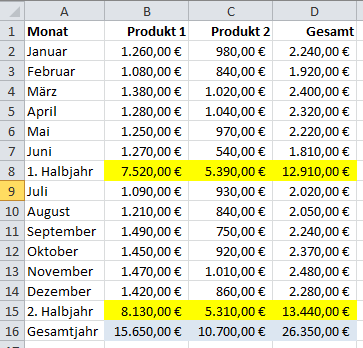
Bei der automatischen Gliederung eines Tabellenblatts orientiert sich Excel an vorhandenen Aggregatfunktionen wie z. B. SUMME, MITTELWERT, MIN oder MAX. Die Halbjahresumsätze in den Zeilen 8 und 15 sowie die Gesamtumsätze in Zeile 16 werden jeweils per Summenfunktion ermittelt. Die Gesamtumsätze in Zeile 16 werden berechnet durch die Addition der beiden Halbjahresumsätze. In der Zelle B16 steht die folgende Formel:
=SUMME(B8;B15)
Um das Tabellenblatt automatisch zu gliedern, gehen Sie bitte folgendermaßen vor:
-
- Aktivieren Sie eine einzelne, beliebige Zelle.
-
Klicken Sie im Menüband auf die Registerkarte Daten in der Gruppe Gliederung auf den nach unten zeigenden Pfeil bei der Schaltfläche Gruppieren und wählen Sie den Befehl AutoGliederung aus.
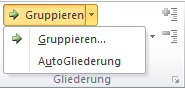
Das gegliederte Tabellenblatt sieht danach folgendermaßen aus:
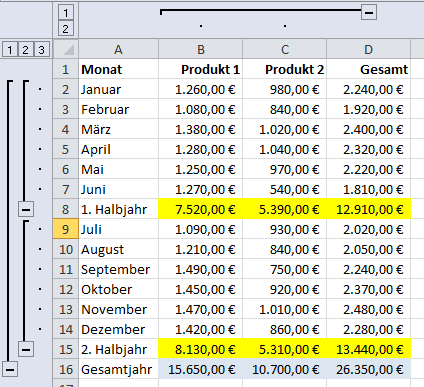
Links neben den Zeilennummern und über den Spaltenbezeichnungen befinden sich Schaltflächen mit einem Minuszeichen sowie mit Zahlen, die die einzelnen Gliederungsebenen anzeigen. Wenn Sie auf eine Schaltfläche mit dem Minuszeichen klicken, werden die zugehörigen Zeilen oder Spalten ausgeblendet und das Minuszeichen verwandelt sich in ein Pluszeichen. Durch einen Klick auf das Pluszeichen werden die zugehörigen Zeilen oder Spalten wieder eingeblendet.
Nach der automatischen Gliederung befinden sich auf der Zeilenebene 3 und auf der Spaltenebene 2 Gliederungsebenen. Auf Zeilenebene wurde der untersten Ebene 3 die Zeilen mit den monatlichen Detaildaten zugewiesen, d. h. alle Zeilen ohne Summenfunktion. Die Ebene 2 umfasst alle Zeilen mit Halbjahreswerten, während Ebene 1 die Zeilen mit den zusammengefassten Werten der beiden Halbjahre enthält.
Durch einen Klick auf die Schaltflächen für die Gliederungsebenen lassen sich Zeilen und Spalten schnell ausblenden. Nach dem Klick auf die Schaltfläche 2 in der Zeilenebene werden nur noch die Halbjahres- und die Gesamtumsätze angezeigt.
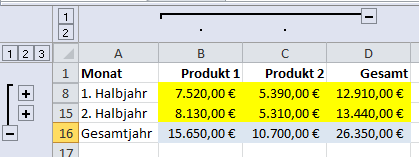
Ein weiterer Klick auf die Schaltfläche 1 auf der Spaltenebene bewirkt das Ausblenden der einzelnen Produktumsätze.
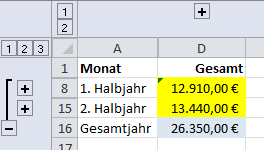
Falls nach der automatischen Gliederung die Zeilen bzw. Spalten der Ebenen 1 und 2 eine andere Formatierung enthalten, ist bei Ihnen die automatische Formatierung bei der Gliederung aktiviert. Die Einstellung können Sie folgendermaßen einsehen bzw. ändern.
-
-
Klicken Sie im Menüband auf die Registerkarte Daten in der Gruppe Gliederung auf den Pfeil am rechten unteren Rand. Das folgende Dialogbild wird angezeigt:
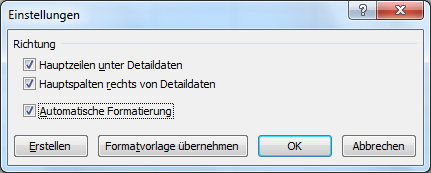
- Falls Sie die automatische Formatierung der Zellen nicht wünschen, deaktivieren Sie die Option Automatische Formatierung.
- Klicken Sie auf die Schaltfläche OK.
-
Die automatische Formatierung der Zellen wird bei einer bestehenden Gliederung dadurch nicht wieder aufgehoben. Erst beim nächsten Erstellen einer automatischen Gliederung wird diese Option ausgewertet.
Die automatische Gliederung können Sie folgendermaßen wieder entfernen:
-
- Aktivieren Sie eine einzelne, beliebige Zelle.
- Klicken Sie im Menüband auf die Registerkarte Daten in der Gruppe Gliederung auf den nach unten zeigenden Pfeil rechts neben der Schaltfläche Gruppieren aufheben.
- Klicken Sie auf die Schaltfläche Gliederung entfernen.
Hinweise
-
- Das Erstellen der automatischen Gliederung können Sie über die Schaltfläche Rückgängig nicht wieder aufheben. Sie können Sie Gliederung, wie oben beschreiben, nur wieder entfernen.
- Mit der Tastenkombination <STRG + 7> lassen sich die Gliederungssymbole aus- und wieder einblenden. Die Gliederung selbst bleibt erhalten.
- Wenn Sie vor dem Erstellen einer automatischen Gliederung mehr als eine Zelle markiert haben, wird nur der markierte Zellbereich berücksichtigt.
- Falls das Tabellenblatt nach dem Erstellen einer automatischen Gliederung geschützt wird, lassen sich über die Gliederungssymbole keine Zeilen und Spalten ein- und ausblenden.
- Falls Sie die automatische Gliederung für ein Tabellenblatt ein zweites Mal aufrufen, ohne vorher die bestehende Gliederung entfernt zu haben, werden Sie vorher gefragt, ob Sie die bisherige Gliederung ändern möchten.
- In einem Tabellenblatt kann es auf Zeilen- bzw. auf Spaltenebene max. 8 Gliederungsebenen geben.
- Falls sich im Tabellenblatt keinerlei Aggregatfunktionen befinden, die als Orientierung für die automatische Gliederung dienen, können Sie das Tabellenblatt manuell gliedern.
Die Beispieldatei für diesen Tipp können Sie hier herunterladen.

Er hat noch mal bestätigt, was ich schon ausprobiert hatte
Zeitersparnis
perspektive
Danke, sehr aufschlussreich.
Strg 7 zum einblenden hat nichts gebracht. immer noch ausgeblendet
versuchen Sie mit die andere 7. versuchen Sie es mit 7 über den Buchstaben