Standardmäßig ist es in Excel nicht möglich, den maximalen oder minimalen Wert in einem Diagramm besonders zu kennzeichnen. Mit unserem heutigen Trick verraten wir Ihnen, wie Sie es dennoch schaffen.
Mit den in Excel 2010 neu eingeführten
Sparklines ist es schnell möglich, den kleinsten und größten Wert
einer Zahlenreihe durch wenige Mausklicks besonders zu kennzeichnen.
Bei normalen Diagrammen ist es standardmäßig nicht möglich, diese
Werte automatisch zu formatieren. Im Folgenden stellen wir Ihnen
eine Möglichkeit vor, diese Werte ebenfalls automatisch zu
kennzeichnen.
Als Beispiel soll eine Aufstellung der
monatlichen Umsätze des vergangenen Jahres dienen, die in einem
Liniendiagramm visualisiert werden sollen.
Der Trick besteht darin, zwei zusätzliche
Datenreihen anzulegen, eine für die Darstellung des kleinsten und
eine für die Darstellung des größten Wertes.
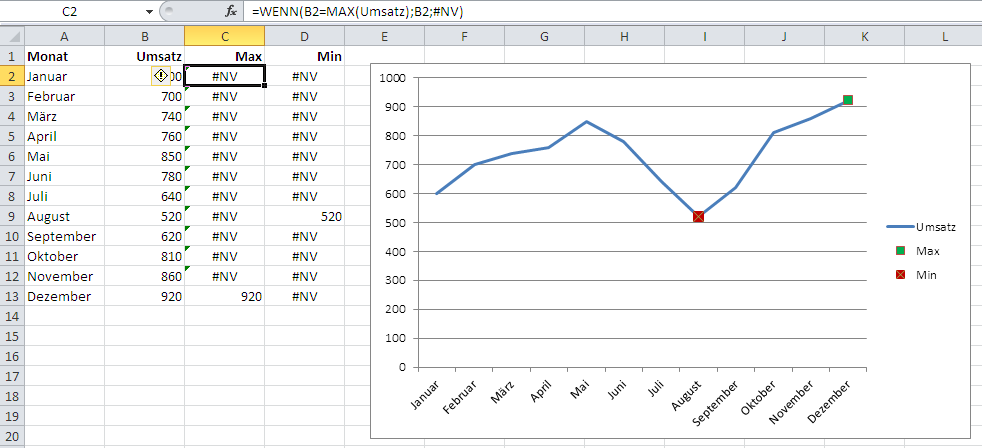
Um das oben dargestellte Diagramm zu erhalten,
gehen Sie bitte folgendermaßen vor:
-
Markieren Sie die
Zellen mit den Umsatzwerten und vergeben Sie für diesen
Zellbereich einen Namen, wie z.B. Umsatz. -
Geben Sie in der
Zelle C1 den Text Max und in der Zelle D1 den Text Min
ein. -
In die Zelle C2 tragen Sie die folgende Formel ein: =WENN(B2=MAX(Umsatz);B2;NV())
Die Funktion NV() in der Formel für die Datenreihe Max
bewirkt, dass alle Werte im Diagramm nicht angezeigt werden, die
nicht dem maximalen Wert entsprechen. Wenn Sie die Funktion NV()
durch den Ausdruck “” ersetzen, werden die entsprechenden
Datenpunkte als Wert 0 interpretiert und im Diagramm
dargestellt. -
Geben Sie in der Zelle D2 die folgende Formel ein:
=WENN(B2=MIN(Umsatz);B2;NV()) Die Funktion NV() in der Formel
für die Datenreihe Min
bewirkt, dass alle Werte im Diagramm nicht angezeigt werden, die
nicht dem minimalen Wert entsprechen. Wenn Sie die Funktion NV()
durch den Ausdruck “” ersetzen, werden die entsprechenden
Datenpunkte als Wert 0 interpretiert und im Diagramm
dargestellt. -
Kopieren Sie beide Formeln für alle Monate nach unten. Als Ergebnis werden jeweils
nur der größte und der kleinste Wert angezeigt. Alle anderen
Werte werden als #NV dargestellt, d. h. nicht vorhanden. -
Markieren Sie den Zellbereich A1:D13 und fügen Sie ein Liniendiagramm ohne
Datenpunkte ein. -
Markieren Sie das Diagramm und klicken Sie in den
Diagrammtools auf die Registerkarte Layout. -
In der Gruppe Aktuelle Auswahl wählen Sie in dem Kombinationsfeld die
Datenreihe Reihen “Max” aus. -
Klicken Sie auf die Schaltfläche Auswahl formatieren. Es öffnet sich das
Dialogbild Datenreihen formatieren. -
Klicken Sie auf Markierungsoptionen und wählen Sie die Option
Integriert aus. -
Wählen Sie eine Option aus der Liste aus.
-
Aktivieren Sie den Bereich Markierungsfüllung und wählen Sie eine Option
(z.B. Einfarbige Füllung ) und eine passende Farbe (z.B.
grün) für den größten Umsatzwert aus. -
Klicken Sie auf die Schaltfläche Schließen.
-
Verfahren Sie mit der Datenreihe Min analog. Wählen Sie z.B. die rote Farbe
für die Darstellung des kleinsten Umsatzwertes.
Hinweise
-
Wenn Sie die Umsatzwerte nachträglich ändern,
werden die Markierungen automatisch angepasst. -
Falls der kleinste oder größte Wert mehrmals vorkommen
soll, werden auch mehr als 2 Datenpunkte markiert. Diese Punkte
werden durch eine Linie verbunden. Um die Linie auszublenden,
klicken Sie in dem Dialogbild Datenreihen formatieren der
betroffenen Datenreihe auf Linienfarbe und anschließend auf
die Option Keine Linie. -
Falls Sie den absoluten Wert des Maximums oder
Minimums im Diagramm sehen möchten, wählen Sie die Datenreihe aus und
wählen im Kontextmenü die Option Datenbeschriftungen
hinzufügen.

Bin weiter gekommen. Danke sehr!!!
Ich habe die Funktion genau so eingegeben und es erscheint der Begriff “Name”.