Wenn Sie in Excel eine umfangreiche Liste pflegen, kann es sein, dass versehentlich Datensätze doppelt eingegeben wurden. Mit einer einfachen Technik lassen sich diese Datensätze finden und anschließend löschen.
Excel 2013, Excel 2010 und Excel 2007
Im ersten Beispiel sollen die doppelten Datensätze anhand einer einzigen Spalte identifiziert werden. Die Tabelle sieht folgendermaßen aus:
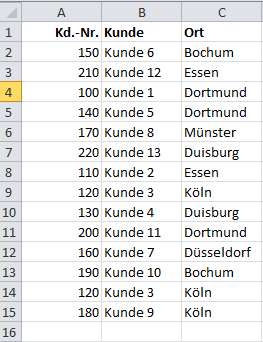
Um zu prüfen, ob bestimmte Kundennummern in der Liste mehrfach vorkommen, können Sie die bedingte Formatierung einsetzen:
- Markieren Sie alle Zellen, in denen Kundennummern stehen.
- Klicken Sie im Menüband auf die Registerkarte Start.
- Klicken Sie in der Gruppe Formatvorlagen auf die Schaltfläche Bedingte Formatierung.
- Klicken Sie zunächst auf den Menüpunkt Regeln zum Hervorheben von Zellen und dann auf den Menüpunkt Doppelte Werte. Das folgende Dialogbild erscheint:
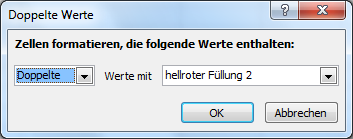
- Ändern Sie bei Bedarf die Formatierung. Standardmäßig wird eine hellrote Füllung angewendet.
- Klicken Sie anschließend auf die Schaltfläche OK. Die beiden doppelt vorkommenden Kundennummern werden optisch hervorgehoben.
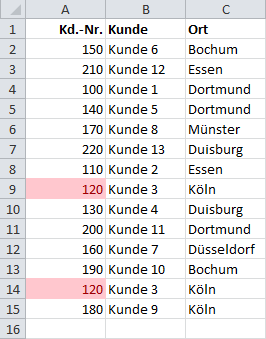
Um automatisch alle doppelt vorkommenden Kunden aus der Liste zu löschen, gehen Sie bitte folgendermaßen vor:
- Aktivieren Sie eine beliebige Zelle in der Liste mit den Kundendaten.
- Klicken Sie im Menüband auf die Registerkarte Daten.
- Klicken Sie in der Gruppe Datentools auf die Schaltfläche Duplikate entfernen. Das folgende Dialogbild erscheint:
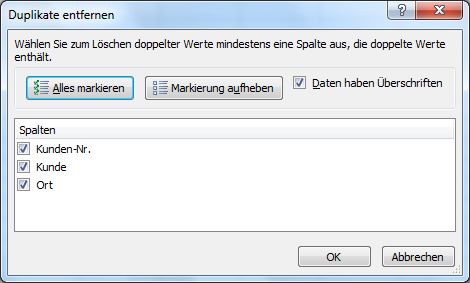
- Entscheiden Sie, anhand welcher Spalten mehrfach vorkommende Kunden identifiziert werden sollen.
- Klicken Sie anschließend auf die Schaltfläche OK. Die Zeile 14 mit der doppelten Kundennummer 120 wird ohne weitere Sicherheitsabfrage aus dem Tabellenblatt gelöscht.
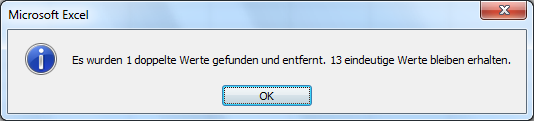
Falls Sie aus Versehen zu viele Datensätze aus der Liste gelöscht haben sollten, können Sie diesen Vorgang rückgängig machen.
Im zweiten Beispiel sollen die doppelten Datensätze anhand des Inhalts von 3 Spalten erkannt werden. Die Tabelle sieht folgendermaßen aus:
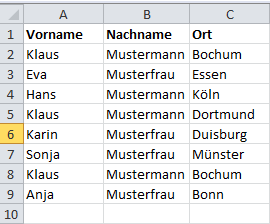
Wenn der Vorname, Nachname und der Ort identisch sind, soll es sich um doppelte Datensätze handeln. Gehen Sie bitte folgendermaßen vor, um sie in der Tabelle zu kennzeichnen:
- Geben Sie in der ersten Spalte rechts neben der Tabelle eine Formel ein, aus der sich der zu überprüfende Suchbegriff zusammensetzt. Geben Sie in Spalte D2 die folgende Formel ein:=VERKETTEN(A2;”<Leerzeichen>”;B2;”,<Leerzeichen>”;C2)
- Kopieren Sie die Formel nach unten.
- Markieren Sie den Bereich D2:D9.
- Klicken Sie im Menüband auf die Registerkarte Start.
- Klicken Sie in der Gruppe Formatvorlagen auf die Schaltfläche Bedingte Formatierung.
- Klicken Sie zunächst auf den Menüpunkt Regeln zum Hervorheben von Zellen und dann auf den Menüpunkt Doppelte Werte.
- Ändern Sie bei Bedarf die Formatierung. Standardmäßig wird eine hellrote Füllung angewendet.
- Klicken Sie anschließend auf die Schaltfläche OK. Die Tabelle hat jetzt folgendes Aussehen:
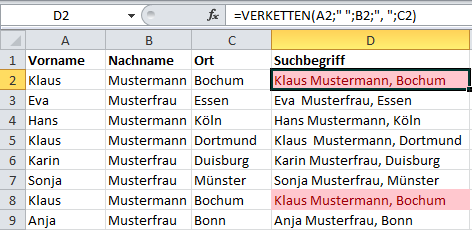
Excel 2003
In Excel 2003 gibt es diese einfache Möglichkeit, Duplikate zu löschen, noch nicht. Im Folgenden finden Sie 2 Ansätze, wie Sie doppelte Datensätze erkennen und löschen können.
Neue Spalte
In ersten Ansatz wird eine neue Spalte hinzugefügt. Die Schritte im Einzelnen:
- Sortieren Sie die Daten nach der Spalte, an der Sie erkennen können, dass es sich um einen doppelten Datensatz handelt (z.B. Kunden-Nr).
- Fügen Sie nach dieser Spalte eine weitere leere Spalte ein und geben Ihr die Überschrift Doppelt.
- Geben Sie in die erste leere Zelle der Spalte Doppelt die folgende Formel ein: =WENN(A1=A2;“j“;““) In der Formel wird davon ausgegangen, dass sich die doppelten Daten in der Spalte A befinden.
- Kopieren Sie die Formel per Doppelklick nach unten.
- Markieren Sie die Spalte mit der Überschrift Doppelt.
- Kopieren Sie die vollständige Spalte mit der Überschrift Doppelt.
- Rufen Sie nun, ohne die Markierung aufzuheben, den Befehl Bearbeiten, Inhalte einfügen auf und wählen in dem sich öffnenden Dialog die Option Werte aus.
- Setzen Sie nun den Cursor auf die Zelle mit der Überschrift Doppelt.
- Lassen Sie die Tabelle nach dieser Spalte absteigend sortieren, damit die Datensätze mit dem Eintrag j oben stehen.
- Löschen Sie alle Zeilen, in denen ein j vorhanden ist.
Spezialfilter
Im zweiten Ansatz kann ein Spezialfilter eingesetzt werden, um Duplikate automatisch zu entfernen. Als Duplikate werden die Zeilen angesehen, die in allen Spalten jeweils den gleichen Eintrag haben.
Gehen Sie bitte folgendermaßen vor:
- Aktivieren Sie eine beliebige Zelle in der Liste mit den Kundendaten.
- Klicken Sie im Menü Daten auf den Menüpunkt Filter und dann auf den Menüpunkt Spezialfilter. Das folgende Dialogbild erscheint:

- Aktivieren Sie die Optionen An eine andere Stelle kopieren und Keine Duplikate.
- Geben Sie im Feld Kopieren nach die oberste linke Zelle an, ab der die Liste mit den eindeutigen Kundennummern erscheinen soll.
- Klicken Sie abschließend auf die SchaltflächeOK.

Funktioniert das auch mit sehr ähnlichen Links?
Ja.
Perfekt!
Bei der “Wenn” Formel werden ja nur die doppelten angzeigt, das “Original” nicht. Wenn dort also zwei mal “Apfel” steht, so wird ja nur das zweite “Apfel” als doppelt markiert. Gibt es eine Möglichkeit mit dieser Formel auch das erste “Apfel” als doppelt zu markieren?
Hallo Laura,
wenn in den Zellen A2 und A3 “Apfel” ,in Zelle A4 “Birne” und in Zelle B3 über die WENN-Formel ein “j” erscheint, können Sie die beiden Zellen A2 und A3 über die bedingte Formatierung besonders kennzeichnen, indem Sie folgende Regel eingeben: =ODER($B2=”j”;$B3=”j”)
Perfekt beschrieben. Problem dadurch gelöst
Vielen Dank, sehr hilfreich. Klar und eindeutig beschrieben.
hat mir sehr geholfen. Super
Zeitersparnis
super beschrieben