Zu Dokumentationszwecken ist es oft hilfreich, die Formeln selbst statt der Ergebnisse ausdrucken zu lassen. Mit ein paar Mausklicks können Sie sich einen Überblick über Ihre angelegten Formeln verschaffen.
Formeln in Excel 2013 einblenden und drucken
- Öffnen Sie die Arbeitsmappe und aktivieren Sie das Tabellenblatt, dessen Formeln Sie ausdrucken möchten. Das folgende Beispiel soll das Vorgehen verdeutlichen.

- Klicken Sie auf der Registerkarte Formeln in der Gruppe Formelauswertung auf die Schaltfläche Formeln anzeigen. Excel verändert das Aussehen des Tabellenblattes in folgender Weise: Die Formeln werden sichtbar, die Spaltenbreiten werden angepasst und alle Zahlenformate werden ausgeblendet. Die Beispieltabelle sieht dann folgendermaßen aus:
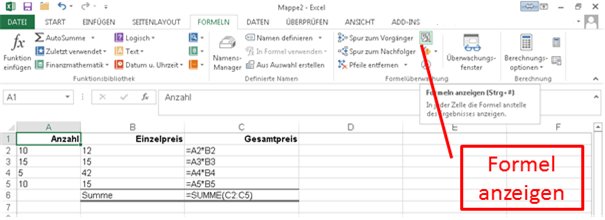
- Wechseln Sie anschließend auf die Registerkarte Seitenlayout.
- Aktivieren Sie in der Gruppe Blattoptionen die beiden Kontrollkästchen Drucken. Damit werden die Gitternetzlinien sowie die Zeilen- und Spaltenköpfe ausgegeben.
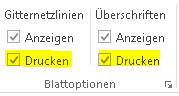
- Klicken Sie auf der Registerkarte Datei auf die Schaltfläche Drucken. Lassen Sie Ihre Tabelle nun ausdrucken, so werden statt der Formelergebnisse die Formeln ausgedruckt.
Formeln in Excel 2013 wieder ausblenden
- Klicken Sie auf der Registerkarte Formeln in der Gruppe Formelüberwachung auf die Schaltfläche Formeln anzeigen. Excel verändert das Aussehen des Tabellenblattes in folgender Weise: Statt der Formeln werden die Formelergebnisse wieder angezeigt, die ursprünglichen Spaltenbreiten werden wieder hergestellt und alle Zahlenformate werden eingeblendet.
- Wechseln Sie auf die Registerkarte Seitenlayout.
- Deaktivieren Sie in der Gruppe Blattoptionen die beiden Kontrollkästchen Drucken. Damit werden keine Gitternetzlinien sowie keine Zeilen- und Spaltenköpfe mehr ausgegeben.
Hinweise
- Um einzelne Formeln im Tabellenblatt sichtbar zu machen, können Sie ab Excel 2013 die Funktion FORMELTEXT einsetzen. Als einziges Argument erwartet diese Funktion einen Zellbezug. Geben Sie als Zellbezug eine Zelle mit einer Formel an.
- Die im Quickinfo der Schaltfläche Formeln anzeigen angezeigte Tastenkombination <STRG + #> für das Ein- und Ausblenden von Formeln funktioniert nur bis einschließlich Excel 2007. Wenn Sie die Tastenkombination <STRG + #> in Excel 2010 oder Excel 2013 drücken, wird die aktuelle Zelle bzw. werden alle markierten Zellen mit dem benutzerdefinierten Datumsformat TT. MMM JJ versehen. In Excel 2016 wird die richtige Tastenkombination angezeigt und zwar <STRG + UMSCHALT +`>.

unverständlich!!!!!!!!!!!!!!!!!!!!!!!!!!!!!!!!!!!!!!
check ich nicht bro
super danke
sehr gut geholfen 🙂
Zeitersparnis, hat keine zwei Minuten gedauert bis ich das verstanden und hinbekommen habe
Ich habe auf einem Datenblatt viele Formeln, die sehr lang sind, die werden so nicht angezeigt, außer ich verbreite die die Zellen. Gäbe es eine Möglichkeit nur bei einzelne Zellen die Formeln anzeigen zu lassen!?
Ich würde gerne wissen, wie Excel bestimmte Formeln benutzt Beispiel: Für den Mittelwert werden alle Zahlen addiert und durch die Anzahl der Zahlen geteilt
Alles
Kurz -knapp-gut!
Zeitersparnis, Wissen
Guter Hinweis aufExcel 2007
Sehr große Zeitersparnis und dadurch weniger Stress 🙂
Zeitersparnis
Info
Wissenserweiterung
Zeitersparnis und schnelle funktionierende Lösung
Gut erklärt, kannte die Tastenkonmbination noch aus 2007
Weniger stress und eine große Erleichterung
ich möchte nur in einigen Feldern die Formel ausdrucken, nicht im ganzen Tabellenblatt
nicht ausführlich
zeitersparnis
Gesucht- gefunden – DANE. Hat Zeit und Stress gespart. You made a happy man very old.
allgemein, da ich diese Funktion nicht kannte und in Zukunft für viele Projekte nutzen kann.
das hat nicht geholfen das hat nix was wir mi exel machen omg
das hat nicht geholfen