Wenn Sie in einer Excel-Tabelle regelmäßig die Einkaufspreise wichtiger Artikel speichern, können Sie sich eine übersichtliche Liste der letzten Einkaufspreise mit dem zugehörigen Einkaufsdatum aller in der Liste vorkommenden Artikel erzeugen.
In der folgenden Tabelle sind die Einkaufspreise diverser Artikel zu bestimmten Terminen aufgeführt: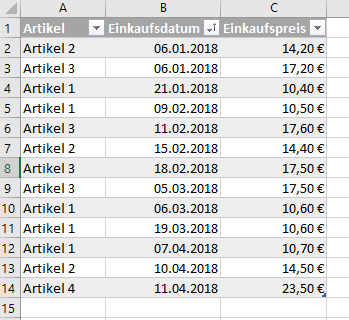
Die Tabelle heißt Einkauf. Sie ist sortiert nach der Spalte Einkaufsdatum.
Um die letzten Einkaufspreise für alle in der Tabelle vorkommenden Artikel zu ermitteln, verwenden wir eine PivotTable. Gehen Sie bitte folgendermaßen vor:
- Aktivieren Sie eine beliebige Zelle in der Tabelle mit den Artikeldaten.
- Klicken Sie im Menüband auf der Registerkarte Einfügen in der Gruppe Tabellen auf die Schaltfläche PivotTable. Es erscheint das folgende Dialogbild:
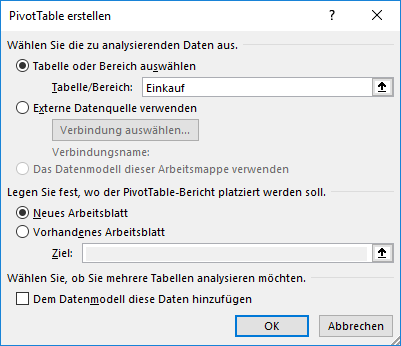
- Klicken Sie auf die Schaltfläche OK. Es wird eine neue, leere PivotTable in einem neuen Tabellenblatt angelegt. Am rechten Rand des Bildschirms erscheint die PivotTable-Feldliste. Sie hat folgendes Aussehen:
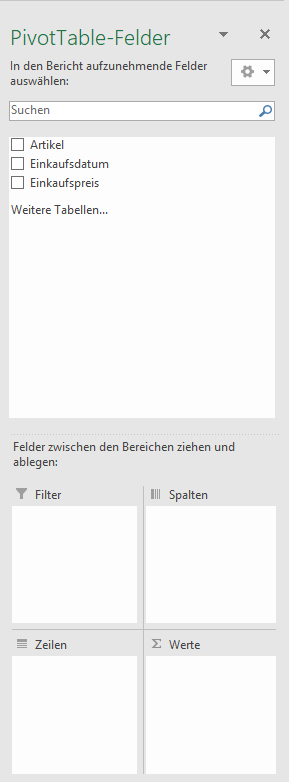
- Ziehen Sie zunächst das Feld Artikel in den Bereich Zeilen.
- Im nächsten Schritt ziehen Sie aus der PivotTable-Feldliste das Feld Einkaufsdatum in den Bereich Werte: Im Feld Werte erscheint der Ausdruck Anzahl von Einkaufsdatum.
- Ziehen Sie danach aus der PivotTable-Feldliste das Feld Einkaufpreis in den Bereich Werte. Im Feld Werte erscheint der Ausdruck Summe von Einkaufspreis.
- Klicken Sie in der Liste Werte neben Anzahl von Einkaufsdatum auf den nach unten zeigenden Pfeil und danach auf den Menüpunkt Wertfeldeinstellungen. Das folgende Dialogbild erscheint:
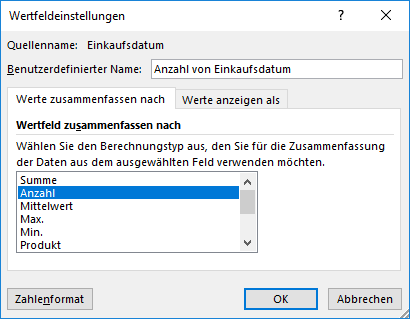
- Ändern Sie den Eintrag im Listenfeld Wertfeld zusammenfassen nach von Anzahl nach Max. Bei Bedarf tragen Sie Feld Benutzerdefinierter Name den Ausdruck Letztes Einkaufsdatum ein. Klicken Sie auf OK. In der PivotTable erscheinen jetzt in der Spalte mit dem Einkaufsdatum fünfstellige Zahlen statt Datumsangaben.
- Markieren Sie in der PivotTable diese fünfstelligen Zahlen und ordnen Sie den Zellen ein Datumsformat zu.
- Klicken Sie in der Liste Werte neben Summe von Einkaufspreis auf den nach unten zeigenden Pfeil und danach auf den Menüpunkt Wertfeldeinstellungen.
- Ändern Sie den Eintrag im Listenfeld Wertfeld zusammenfassen nach von Summe nach Min.
- Ziehen Sie danach das Feld Einkaufsdatum in den Bereich Zeilen unter dem Eintrag Artikel. In Excel 2016 wird standardmäßig das Datumsfeld Einkaufsdatum gruppiert mit der Folge, dass im Zeilenfeld zusätzlich ein Feld Monate erscheint:
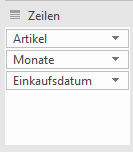 Die PivotTable sieht zurzeit so aus:
Die PivotTable sieht zurzeit so aus: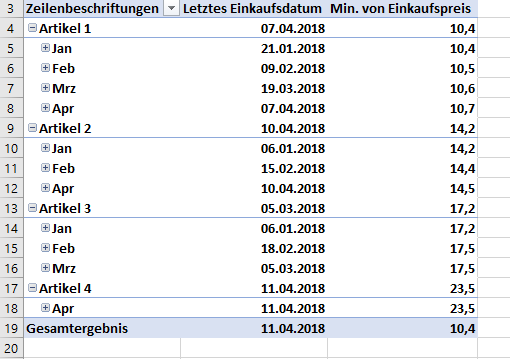
- Da wir die Datumsgruppierung nicht benötigen, werden wir Sie in Excel 2016 direkt wieder löschen. Aktivieren Sie in der PivotTable eine beliebige Zelle mit einem Monatskurznamen und rufen Sie mit der rechten Maustaste das Kontextmenü auf. Klicken Sie auf die Schaltfläche Gruppierung aufheben. In Excel 2016 sieht die PivotTable jetzt so aus:
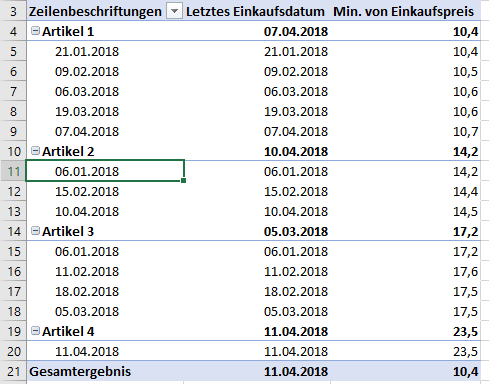
- Aktivieren Sie in der PivotTable in der Spalte Zeilenbeschriftungen eine beliebige Zelle mit einem Datum und rufen Sie mit der rechten Maustaste das Kontextmenü auf. Klicken Sie zunächst auf den Menüpunkt Sortieren und danach auf Nach Datum sortieren (absteigend).
- Um nur das letzte Einkaufsdatum anzuzeigen, aktivieren Sie die TOP-Funktion. Aktivieren Sie erneut in der PivotTable in der Spalte Zeilenbeschriftungen eine beliebige Zelle mit einem Datum und rufen Sie mit der rechten Maustaste das Kontextmenü auf.
- Klicken Sie auf den Menüpunkt Filter und danach auf den Menüpunkt Top 10. Das folgende Dialogbild erscheint:
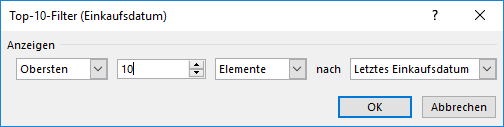
- Da uns nur das letzte Einkaufsdatum interessiert, ändern Sie den Eintrag im zweiten Kombinationsfeld von links von 10 auf 1. Achten Sie darauf, dass im rechten Kombinationsfeld Letztes Einkaufsdatum oder Max. von Einkaufsdatum erscheint.
- Markieren Sie abschließend in der PivotTable eine Zelle mit einer Artikelbezeichnung.
- Klicken Sie im Menüband auf der Registerkarte Analysieren in den PivotTable-Tools in der Gruppe Aktives Feld auf die Schaltfläche Feld reduzieren, um die Ergebnisse kompakter darzustellen.
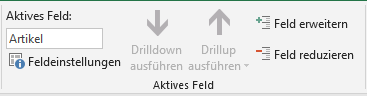
Aus der folgenden PivotTable können Sie für jeden Artikel das letzte Einkaufsdatum und den letzten Einkaufspreis ablesen.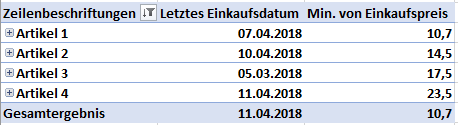
Hinweise
Wenn Sie in der Tabelle mit den Einkaufspreisen zusätzliche Zeilen erfassen, sollten Sie die PivotTable danach aktualisieren, damit in PivotTable die aktuellen Werte erscheinen. Aktivieren Sie dazu eine beliebige Zelle in der PivotTable und rufen Sie mit der rechten Maustaste das Kontextmenü auf. Klicken Sie auf den Menüpunkt Aktualisieren.
Weiterer Tipp
Wenn Sie den letzten Einkaufspreis eines bestimmten Artikels mit einer Formel ermitteln möchten, finden Sie hier einen interessanten Tipp.

Super Tipp, Danke.
Hier kann ich mit einem Export und dieser pivot Datei ständig aktualisierte Daten abrufen.
Leider bekomme ich in Punkt 17 nicht die Möglichkeit, “letztes Einkaufsdatum” auszuwählen. Es wird nur der voreingestellte Wert “Min. von Einkaufspreis” angezeigt.
Prüfen Sie, ob Sie, wie unter Punkt 8 beschrieben, die Wertfeldeinstellungen und den benutzerdefinierten Namen geändert haben.