Sie können alle in einer Arbeitsmappe definierten Namen mit Ihrer Bezügen in einem Tabellenblatt ausgeben.
Für diese Liste wird ein zweispaltiger Tabellenbereich benötigt. Da evtl. vorhandene Informationen ohne Vorwarnung überschrieben
werden, sollten diese beiden Spalten leer sein. Setzen Sie den Cursor in die linke obere Ecke des leeren, zweispaltigen Bereichs.
Excel 2016, Excel 2013, Excel 2010
- Klicken Sie auf der Registerkarte Formeln in der Gruppe Definierte Namen auf dem Pfeil rechts neben der Schaltfläche In Formel verwenden. Die Schaltfläche ist nur aktiviert, wenn in der Arbeitsmappe mindestens ein Name definiert wurde.
- Klicken Sie auf den Menüpunkt Namen einfügen…. Es wird das Dialogbild Namen einfügen angezeigt.
- Klicken Sie auf die Schaltfläche Liste einfügen.
Excel 2003
- Rufen Sie den Befehl Einfügen, Namen, Einfügen auf.
- In dem sich öffnenden Dialog Namen einfügen klicken Sie auf die Schaltfläche Liste einfügen.
Excel fügt nun ab der Cursorposition eine zweispaltige Liste mit den Namen ein, die Sie im aktuellem Tabellenblatt einfügen können, d.h. in der Liste erscheinen alle Namen, die für die gesamte Arbeitsmappe definiert wurden und die Namen, die für den Bereich des aktuellen Tabellenblatts gelten. Kommentare zu den Namen werden nicht eingefügt. Dafür wäre eine VBA-Lösung notwendig.
Die Liste könnte folgendermaßen aussehen:
- Kosten =Tabelle1!$C$2:$C$50
- MwstSatz =0,19
- Umsatz =Tabelle1!$B$2:$B$50
Alternative Vorgehensweise
Wenn Sie mindestens einen Namen in Ihrer Arbeitsmappe vergeben haben, können Sie die Liste aller Namen auch folgendermaßen in das Tabellenblatt ausgeben:
- Aktivieren Sie die Zelle, bei der die Namensliste beginnen soll.
- Drücken Sie die F3-Taste. Wenn sich mindestens einen Namen in Ihrer Arbeitsmappe befindet, erscheint das folgende Dialogbild:
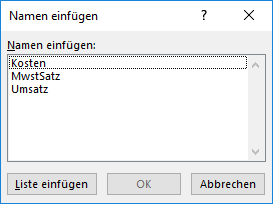
- Klicken Sie auf die Schaltfläche Liste einfügen.

passt perfekt
Betr. Excel 2003, Perfekt, Vielen Dank
Musste Liste nicht abtippen – Große Zeitersparnis
Zeitersparnis
Gefunden, was ich gesucht habe
Ihr Tipp für Excel 2013 hat bei mir (Excel 2013) sofort mein Problem gelöst.
Zeitersparnis
kurz knapp ok
Hätte ich sonst nie gefunden, Danke
zeitersparnis
Zeitersparnis
Zeitersparnis, Lösung eines Problems
Lösung für mein Problem