Sich mal eben schnell zusammensetzen und gemeinsam ein Problem lösen. In Zeiten von vermehrtem Homeoffice bedarf es technischer Unterstützung, damit dies auch auf die Distanz gut gelingt. Mit Excel live hat Microsoft eine neue Funktion in Teams eingeführt, die diese Form der Zusammenarbeit während einer Videokonferenz unterstützt.
Um diese neue Funktion zu nutzen, gehen Sie folgendermaßen vor:
In der Videokonferenz klicken Sie auf den Button Teilen und scrollen in dem sich öffnenden Fenster ganz nach unten, bis Sie den Eintrag Excel live sehen.
Excel-Datei für das Teilen per Excel live auswählen.
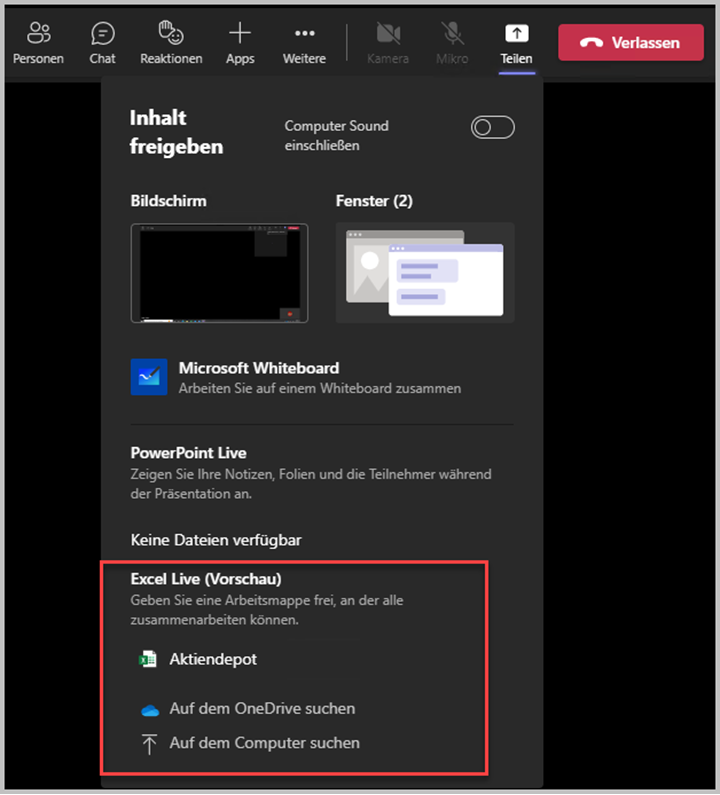
Excel-Datei für das Teilen per Excel live auswählen.
Hier haben Sie folgende Möglichkeiten:
- eine bereits freigegebene Datei erneut freizugeben,
- auf OneDrive nach einer Datei zu suchen oder
- auf dem Computer nach einer Datei zu suchen. Wählen Sie diese Option, so wird die Datei automatisch in den Ordner Microsoft Teams-Chatdateien auf Ihr OneDrive hochgeladen.
Nachdem Sie die Datei ausgewählt haben, erscheint noch einmal eine Sicherheitsabfrage, ob Sie die Datei auf für alle Teilnehmer freigeben wollen. Bestätigen Sie diese Abfrage mit Teilen, so wird die Datei für alle Teilnehmer der Besprechung freigegeben.
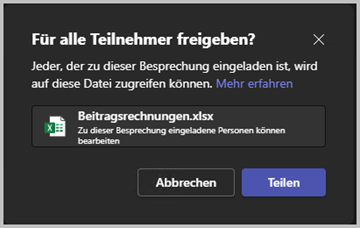
Sicherheitsabfrage vor dem Teilen der Excel-Datei
Nachdem Sie auf die Schaltfläche Teilen geklickt haben, erscheint die Excel-Tabelle auf Ihrem Bildschirm rot umrandet. Um unteren Rand des Bildschirms erscheint folgender Hinweis: Sie sind zur Zeit der Referent.
Bei den Teilnehmern der Videokonferenz ist die geteilte Excel-Tabelle ebenfalls umrandet. Am unteren Bildschirmrand erscheint der Hinweis Folgt <Name des Referenten>.
Jeder Teilnehmer der Videokonferenz kann nun Änderungen an der Excel-Datei vornehmen. Innerhalb kurzer Zeit werden die Änderungen den anderen Teilnehmern angezeigt, sodass alle fast in Echtzeit die Änderungen verfolgen können.
Hat der Referent den Cursor außerhalb des für die Teilnehmer sichtbaren Bereichs gesetzt, so erscheint am unteren Bildschirmrand der Hinweis Live Folgen von <Referent> fortsetzen. Durch einen Klick auf diesen Hinweis wird wieder dem Cursor des Referenten gefolgt.
Hinweise:
Zurzeit (September 2022) gibt es folgende Einschränkungen bei Excel live.
- In Teams muss die öffentliche Vorschau aktiviert sein, damit Sie dieses neue Feature sehen und testen können.
- Die Excel-Arbeitsmappe muss auf OneDrive gespeichert sein.
- Es können maximal 25 Personen teilnehmen. Sie müssen alle der gleichen Organisation angehören.
- Sollte die Besprechung aufgezeichnet werden, so wird nur die Audiospur aufgezeichnet.

0 Kommentare