In Unternehmen und Organisationen existieren oft Arbeitsmappen wie z. B. Adressen-, Artikel- und Telefonlisten, die von mehreren Personen bearbeitet werden. Wenn diese Arbeitsmappen nicht explizit für die gleichzeitige Bearbeitung freigegeben wurden, kann nur die Person, die als erstes die Arbeitsmappe öffnet, Änderungen vornehmen. Der einzelne Anwender kann bei freigegebenen Arbeitsmappen nicht erkennen, welche Änderungen andere Personen zeitgleich vornehmen. In diesem Tipp zeigen wir Ihnen, wie Sie mit Excel Online eine Excel-Arbeitsmappe gemeinsamen bearbeiten und gleichzeitig verfolgen können, welche Zellen andere Personen in einem Tabellenblatt ändern.
Mit Excel Online können Sie Arbeitsmappen im Browser bearbeiten.
In unserem Beispiel enthält die Arbeitsmappe Seminare die Informationen über die Seminaranmeldungen und die entsprechenden Zahlungseingänge. Für die Eingabe der Seminaranmeldungen ist eine Person zuständig. Für die Überwachung der Zahlungseingänge eine andere Person. Somit müssen in dieser Arbeitsmappe2 Personen gleichzeitig arbeiten können. Damit dies möglich ist, muss die Arbeitsmappe in der Cloud auf OneDrive for Business oder in einer Dokumentbibliothek auf SharePoint Online gespeichert sein. Die Arbeitsmappe sieht folgendermaßen aus:
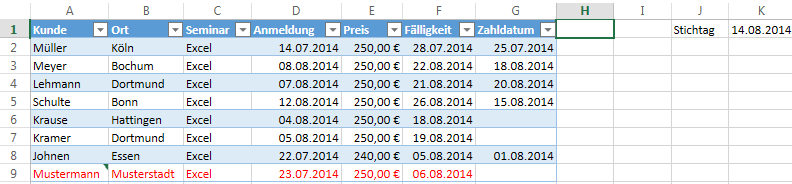
Voraussetzung für die gemeinsame Bearbeitung von Arbeitsmappen mit Excel Online ist die Freigabe für den jeweiligen Benutzer. Um eine Arbeitsmappe für eine andere Person freizugeben, gehen Sie in OneDrive for Business bitte folgendermaßen vor:
-
Wechseln Sie in den Ordner mit der Excel-Arbeitsmappe.
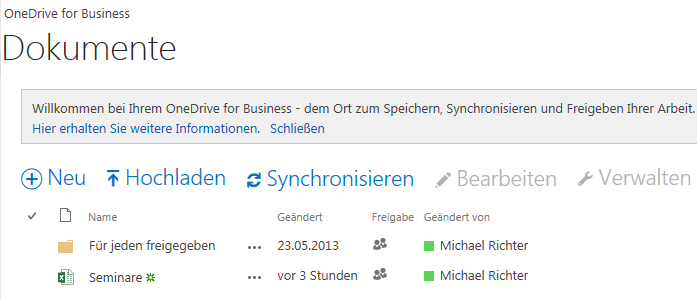
-
Klicken Sie auf die 3 Punkte rechts neben dem Dateinamen und dann auf die Schaltfläche Freigeben. Alternativ können Sie auf das Symbol in der Spalte Freigabe klicken. Das folgende Dialogbild erscheint:
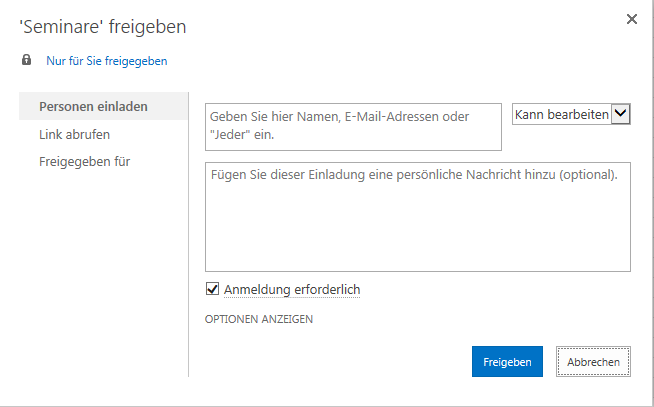
- Geben Sie den Namen bzw. die E-Mail-Adresse der Person an und legen Sie fest, ob sie die Arbeitsmappe nur lesen oder auch bearbeiten kann. Standardmäßig ist eine Anmeldung erforderlich. Deaktivieren Sie das Kontrollkästchen
Anmeldung erforderlich, wenn die Person als Gast die Excel-Arbeitsmappe bearbeiten darf. Sie können der anderen Person eine E-Mail mit dem Link zu der Excel-Arbeitsmappe senden. Bei Bedarf können Sie noch eine persönliche Nachricht hinzufügen. - Klicken Sie auf die Schaltfläche Freigeben. Wenn Sie danach erneut das Dialogbild für die Freigabe öffnen, erscheint am oberen linken Rand, für wen Sie diese Arbeitsmappe freigegeben haben.
- Öffnen Sie die freigegebene Arbeitsmappe mit Excel Online.
- Klicken Sie im Menüband von Excel Online auf den Pfeil rechts neben der Schaltfläche ARBEITSMAPPE BEARBEITEN und dann auf In Excel Online bearbeiten.
Wenn die zweite Person die Arbeitsmappe zum Bearbeiten mit Excel Online öffnet, wird am oberen Rand des Tabellenblatts angezeigt, dass eine weitere Person die Arbeitsmappe bearbeitet. In diesem Beispiel hat Christine Trzaska aktuell die Zelle A10 markiert.
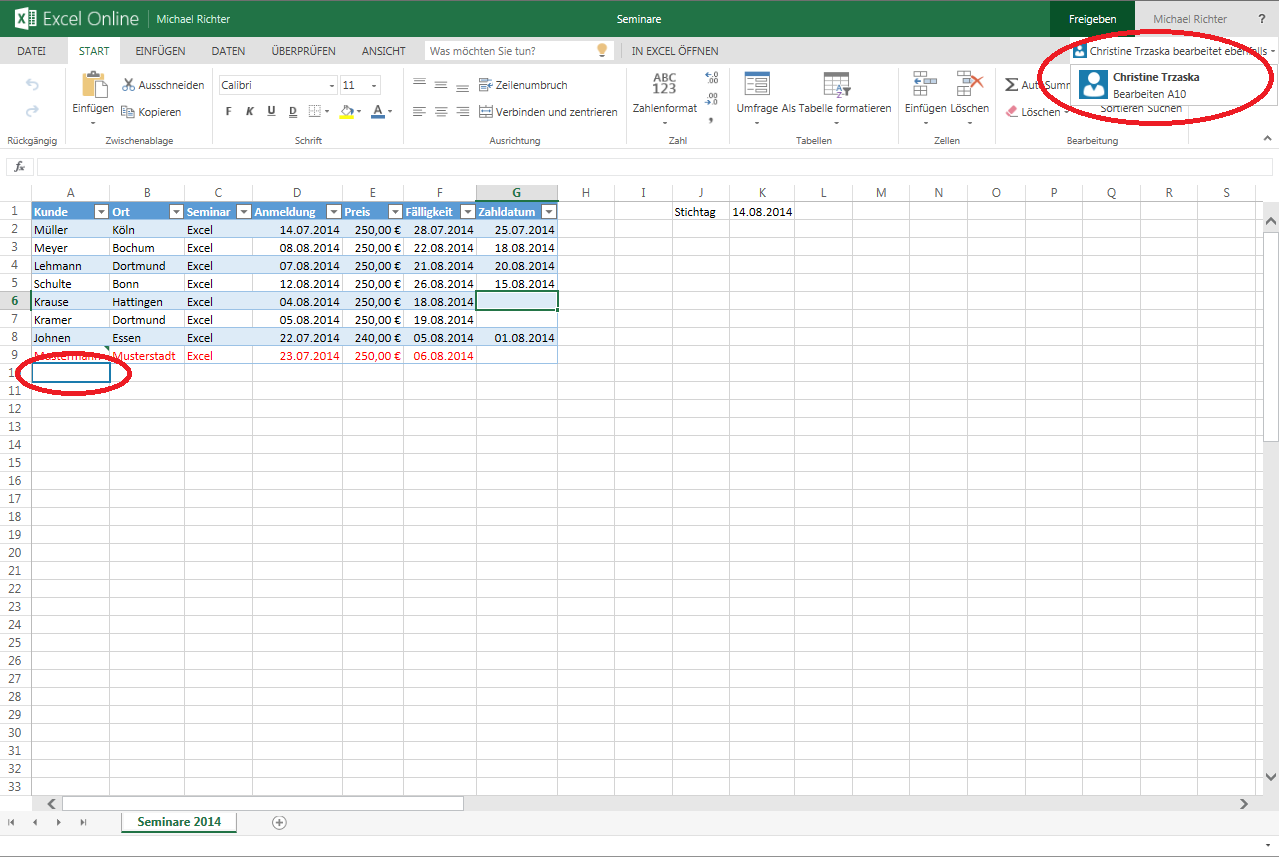
Im Tabellenblatt erkennen Sie in diesem Beispiel an dem blauen Rahmen, welche Zelle oder welchen Zellbereich die andere Person zurzeit ausgewählt hat. Wenn Sie den Mauszeiger auf diese Zelle setzen, erscheint der Name der Person.
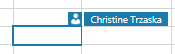
Alle Änderungen, die die andere Person an der Arbeitsmappe vornimmt, können Sie zeitgleich mitverfolgen.
Hinweise
-
Wenn eine Person die Excel-Arbeitsmappe nicht im Browser, sondern mit der Desktopanwendung von Excel öffnet, bevor eine zweite Person diese Arbeitsmappe in Excel Online öffnet, kann die zweite Person die Arbeitsmappe nicht bearbeiten, bis die erste Person sie wieder schließt. In diesem Fall erhält die zweite Person folgende Meldung:
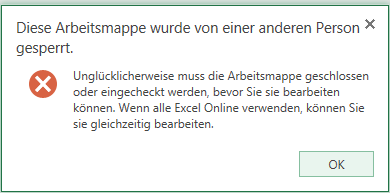
-
Wenn einer von den Personen, die gemeinsam eine Excel-Arbeitsmappe bearbeiten, diese in der Desktopanwendung von Excel öffnen möchte, erscheint folgende Meldung:
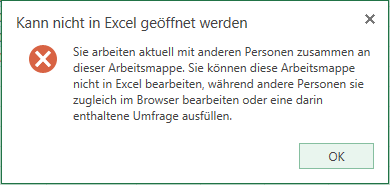

Wie findet man heraus, wer das Dokument sperrt?