Für die Analyse von kundenbezogenen Verkaufsdaten sind nicht immer nur die absoluten Umsatzbeträge von Bedeutung. Oft sind auch Daten wie das erste und letzte Verkaufsdatum sowie die Anzahl der bisher getätigten Verkäufe interessant. Mit Hilfe einer PivotTable können Sie sich diese Informationen schnell besorgen, ohne dass Sie Formeln einzugeben brauchen.
In der folgenden Abbildung sehen Sie einen Ausschnitt aus der Tabelle mit den Verkaufsdaten. Die Tabelle hat den Namen
Verkäufe.
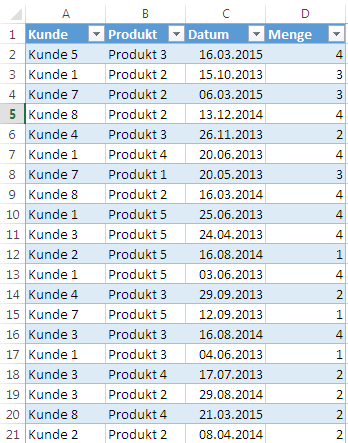
Es soll im Folgenden in Excel 2013 eine PivotTable erzeugt werden, die pro Kunde
die Anzahl der getätigten Verkäufe sowie das erste und letzte Verkaufsdatum anzeigt. Gehen Sie bitte folgendermaßen vor:
- Aktivieren Sie eine beliebige Zelle in der Tabelle mit den Verkaufsdaten.
-
Klicken Sie im Menüband auf der Registerkarte Einfügen in der Gruppe Tabellen auf die Schaltfläche PivotTable. Es erscheint das folgende Dialogbild:
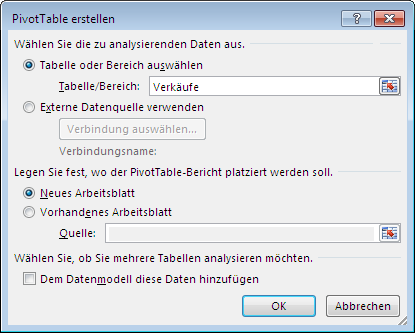
-
Klicken Sie auf die Schaltfläche OK, um in einem neuen Tabellenblatt eine PivotTable anzulegen. In dem neuen Tabellenblatt erscheint auf der rechten Seite die folgende PivotTable-Feldliste:
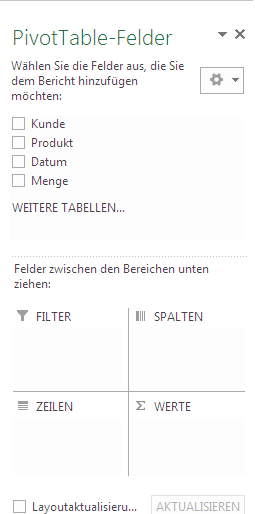
- Ziehen Sie zunächst das Feld Kunde mit der linken Maustaste aus dem oberen Bereich in das Listenfeld ZEILEN.
In dem Tabellenblatt erscheinen alle Kunden, die in der Tabelle mit den Verkaufsdaten vorhanden sind, in alphabetischer Reihenfolge. - Ziehen Sie das Feld Datum dreimal hintereinander in das Listenfeld Werte. Die PivotTable in dem Tabellenblatt sieht folgendermaßen aus:
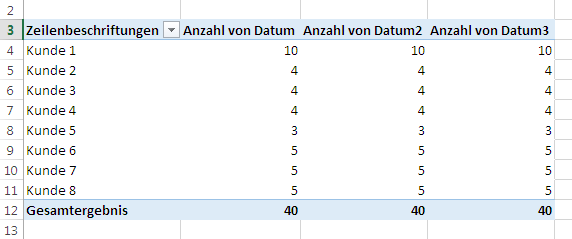
- Die Anzahl der Verkäufe pro Kunde werden dreimal angezeigt. Um in der dritten Spalte das erste Verkaufsdatum pro Kunde anzuzeigen, aktivieren Sie eine beliebige Zelle in der Spalte Anzahl von Datum2.
- Klicken Sie auf die rechte Maustaste, um das Kontextmenü anzuzeigen.
-
Klicken Sie im Kontextmenü auf den Menüpunkt Werte zusammenfassen nach. Das Kontextmenü sieht folgendermaßen aus:
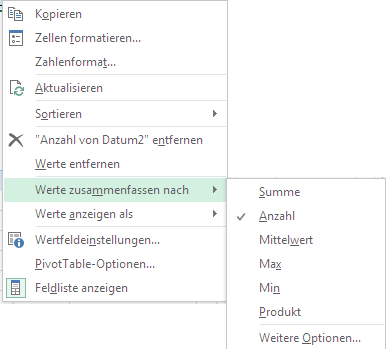
-
Klicken Sie auf den Menüpunkt Min. Die PivotTable sieht danach folgendermaßen aus:
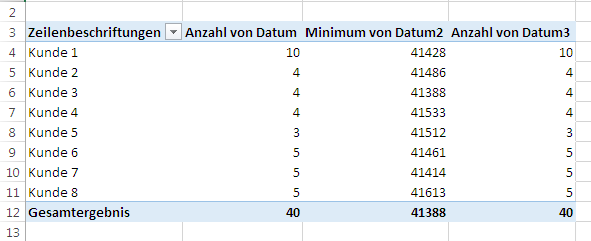
- Die Überschrift lautet nun Minimum von Datum2. Statt Datumswerte werden in der Spalte 5-stellige Zahlen angezeigt. Diese Zahlen müssen Sie noch als Datum formatieren. Markieren Sie dazu alle Zellen mit Zahlen in der Spalte Minimum von Datum2 und formatieren Sie die Zellen mit dem gewünschten Datumsformat.
- Das letzte Verkaufsdatum pro Kunde können Sie sich anzeigen lassen, indem Sie dieses Mal eine beliebige Zelle in der Spalte Anzahl von Datum3 aktivieren.
- Rufen Sie wieder das Kontextmenü mit der rechten Maustaste auf.
- Klicken Sie im Kontextmenü auf die Menüpunkte Werte zusammenfassen nach und danach auf Max.
- Formatieren Sie die 5-stelligen Zahlen in der Spalte mit der neuen Überschrift Maximum von Datum3 ebenfalls als Datum.
- Ändern Sie bei Bedarf die Überschriften Anzahl von Datum, Minimum von Datum2 und Maximum von Datum3 in Anzahl Verkäufe, erstes Verkaufsdatum und letztes Verkaufsdatum.
Die PivotTable sieht dann folgendermaßen aus:
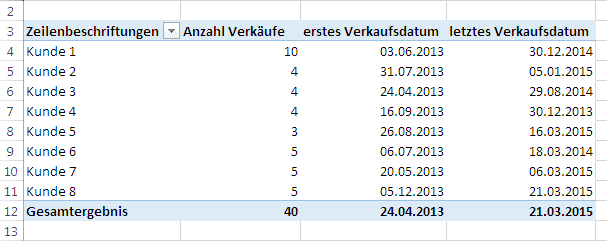
Hinweise
- Wenn Sie in der Tabelle mit den Verkaufsdaten neue Verkaufsvorgänge erfassen oder bestehende Verkaufsvorgänge ändern, werden diese Daten in der PivotTable erst berücksichtigt, wenn Sie diese aktualisieren. Aktivieren Sie dazu eine beliebige Zelle in der PivotTable und klicken Sie im Kontextmenü auf den Menüpunkt Aktualisieren.
- In der Zeile Gesamtergebnis der PivotTable wird in der Spalte erstes Verkaufsdatum das früheste und in der Spalte letztes Verkaufsdatum das aktuellste Verkaufsdatum über alle Verkaufsvorgänge angezeigt.
Unsere Dienstleistungen für Sie
Das regelmäßige Zusammenstellen des Zahlenmaterials für Auswertungen in PivotTables ist häufig ein zeitraubender und fehleranfälliger Vorgang. Möchten Sie mit PivotTables tagesaktuelle Werte analysieren ohne die Daten jedes Mal mühsam zusammenzustellen,
sprechen Sie uns an, Tel. 0 23 24 / 70 89 4 – 0 oder füllen Sie das Kontaktformular aus.
Wir bereiten die Datenbankabfragen so vor, dass Sie viel Zeit für die eigentliche Analyse und die daraus abzuleitenden Maßnahmen gewinnen.

0 Kommentare