Mit Excel können problemlos Zeitwerte berechnet werden. Ergibt das Rechenergebnis einen Wert von mehr als 24 Stunden, so zeigt Excel mit dem Standard-Zeitformat nur die Stunden an, die über volle 24 Stunden hinausgehen.
Ein Wert von 49 Stunden wird als 1 Stunde angezeigt, da dies der Wert ist, der über die vollen 24 Stunden hinausgeht.
Sollen Zeitwerte von mehr als 24 Stunden angezeigt werden, so muss ein benutzerdefiniertes Zahlenformat erstellt werden.
Excel 2003
Rufen Sie den Befehl Format, Zellen, Zahlen auf und erstellen Sie folgendes benutzerdefinierte Zahlenformat:
[hh]:mm
Excel 2007 und höher
- Markieren Sie die Zelle, der Sie das benutzerdefinierte Zahlenformat zuweisen möchten.
- Klicken Sie auf der Registerkarte Start in der Gruppe Zahl auf den Pfeil unten rechts (erweiterte Optionen). Alternativ können Sie auch die Tastenkombination <STRG + 1> eingeben.
- Klicken Sie in dem Listenfeld Kategorie auf Benutzerdefiniert.
- Tragen Sie im Eingabefeld Typ das Zahlenformat [hh]:mm ein.
- Klicken Sie auf die Schaltfläche OK.
Alle mit diesem Format formatierten Zellen können nun Zeitwerte von mehr als 24 Stunden korrekt darstellen.
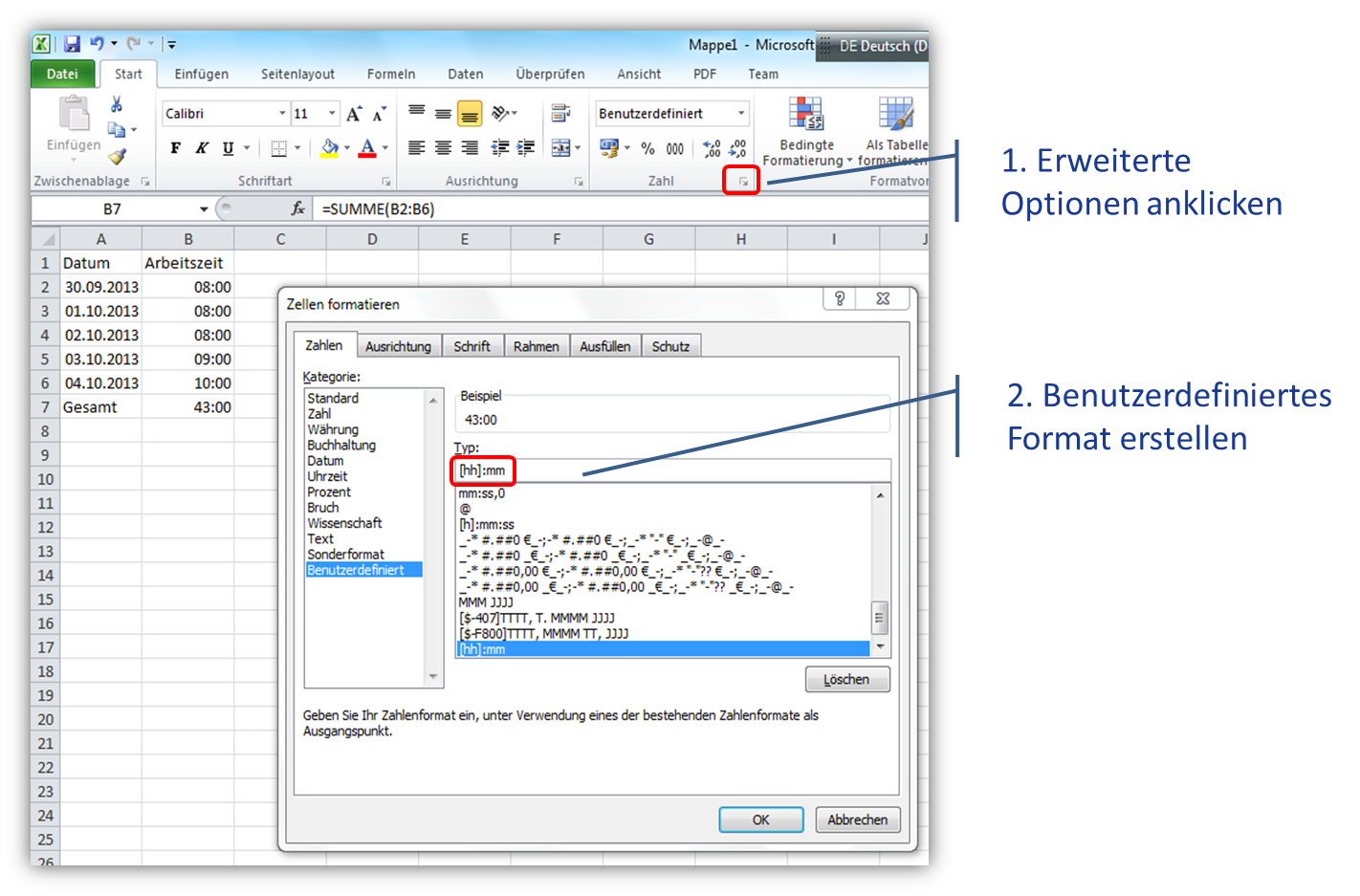
Hinweise
- Mit dem Zahlenformat [hh]:mm werden alle Zeitwerte unter 10 Stunden mit einer führenden Null angezeigt.
- Dieses Zahlenformat können Sie auch für Zeitwerte verwenden, die über 100 Stunden liegen.

Hallo!
Meine erfassten Stunden sind über 1.000
Wir erhalten ich den Punkt für 1.000?
Danke
Georg
Hallo Georg,
das geht leider nicht.
Danke
Hallo, ich habe das Problem, das mir die Zeiten über 24 Stunden nur im Textformat vorliegen, und Excel mit diesen nicht rechnet (#WERT!). Ich konnte zwar das Textformat mit “=ZEITWERT(B2) so umwandeln, dass Excel Berechnungen durchführt, dann aber hilft das Zahlenformat nicht mehr.
Also als Bespiel 138:45 wird durch ZEITWERT zu 18:45, auch die Formatierung hilft da leider nix 🙁 .
Hat jemand eine Idee ?
Hallo Michael,
versuchen Sie einmal den Textwert mit der Funktion =Wert(b2) umzuwandeln und dann das Format auf die Zelle anwenden. Die Funktion Zeitwert kann nur mit Werten bis 24 Stunden rechnen.
Guten Morgen Christine,
das wars ! Vielen Dank, hat mir sehr geholfen 🙂
Wünsche Ihnen ein schönes Wochenende !
Merci
Hallo!
Ich muss von 71:75 Std. 85:50 Std. subtrahieren. Habe vieles versucht. Es erscheint “#Wert!” . Es durch diverses Zellen formatieren versucht, leider komme ich nicht weiter. Was mache ich falsch? 1904 habe ich gesetzt.
Hallo,
es sieht so aus, als ob Sie die Zeitwerte falsch eingegeben haben. Zahlen vor dem Doppelpunkt sind Stunden und nach dem Doppelpunkt Minuten. Über die Zahl 75 wollten Sie vermutlich 45 Minuten darstellen. Wenn Sie die Zeitwert entsprechend eingeben und dann das Ergebnis – was in Ihrem Fall negativ ist mit Minus 1 multiplizieren, erhalten Sie den richtigen Wert.
Ich hab folgendes Problem, ich gebe in der Bearbeitungsleiste [hh]:mm:ss den Wert 900 ein, der soll die 900 als 900 Stunden anzeigen, stattdessen zeigt er mir 21600 (also die Sekunden in 900 Stunden an). Was mache ich falsch?
Hallo,
bitte geben Sie statt 900 900:00 ein. Durch den Doppelpunkt wird definiert, dass es sich um Stunden handelt.
Vielen Dank, ist eine echte Hilfe!
ich habe nun nur noch das Problem, dass eine Stundenzahl von z.B. 30 h im Format 30:00 h nicht korrekt mit dr Ganzzahl-Funktion in dezimalwerte umgerechnet wird.
=(GANZZAHL(L37)+(L37-GANZZAHL(L37))*24)*J39
in L37 stehen die summierten h, wie im Artikel beschrieben und in J39 der Stundensatz, um die Kosten zu ermitteln…
Gibt es da auch eine Funktion?
Vielen Dank im Voraus!
Hallo Torben,
folgende Formel sollte den Betrag errechnen: = L37*24*J39
Tja, er rechnet wohl über 24h hinaus, aber wenn ich dann mehr als 24h eingeben will, z. B.: 24:05, dann kommt als Eingabe “01.01.1900 00:05:00”, was nach dem schließen wieder als 24:05 angezeigt wird. Somit nur eine halbe Lösung, wenn ich mit dem Taschenrechner (oder im Kopf -> unsicher) erst 59h 18min in Tage, Stunden und Minuten umrechnen muss um es eingeben zu können. ?
Hallo Piet,
ich bin mir nicht sicher, ob ich Sie richtig verstehe. Vermutlich wollen Sie den Wert in der Bearbeitungsleiste, in der 01.01.1900 00:05:00 erscheint, ändern und nicht in der Zelle selbst. Sie können die Dauer ändern, indem Sie in der Zelle oder in der Bearbeitungsleiste den neuen Wert eintragen. Ein Umrechnung des neuen Werts im Kopf oder mit dem Taschenrechner ist nicht notwendig.
Problem: Wenn ich dieses Format angebe und einen Betrag von 322 Std. 16 Min. eingebe, zeigt Excel dies zwar in der Zelle an, im Eingabefeld wird es aber angezeigt als 13.01.1900 10:16:00. Eine weitere Zelle mit dieser Formatierung, in die ich 10 Std. eingebe, zeigt mit 240:00 an, im Eingabefeld erscheint 10.01.1900 00:00:00. Es geht mir nicht um Daten, sondern um aufsummierte und abzuziehende Stunden.
aus 57 stunden werden 81 Stunden! Ich muss stundenwerte addieren und mehr als 24 Stunden, also zwischen 40 und 150 Stunden zusammenrechen können 🙁
Richtige, dringend benötigte Hilfe! Danke!!!
enorme Zeitersparnis, weil Lösung direkt greifbar. SUUUPER! DANKE!!!
zeitgewinn
In dem auch dargestellt wird, mit welcher Formel auch negative Zahlen dargestellt werden können. Wichtig bei z. B. bei Überstundenberechnung pro Woche, man kann über 24 Stunden Plus-, aber auch in einer anderen Woche Minusstunden erlangen. Das sollte grne in einer Formel abgedeckt werden.
=STUNDE(M10)*60+MINUTE(M10) Ergibt null bei 24 Stunden
Genau die Info, die ich gebraucht habe …
Schnelle Lösung! Super!
Zeitersparnis
perfekit
Mit der benutzerdefinierten Formatierung werden 103:05 Std als 07:05 mit vorangestelltem Datum von 1900 angezeigt.
Funktioniert nicht (Excel 07) Es wird statt 24:42h immer noch 00:42 angezeigt.
Dass ich überhaupt mit der weiteren Berechnung (ABRUNDEN(STUNDE(E30/8);0)) weitergekommen bin. Danke!
Zeitersparnis
Zeitersparnis und again what learned 🙂 Danke
SUPER!!!
Eine tolle Lösung, die mir weniger Stress bereitet. Danke!!!
105:50 mit dem Format [hh]:mm * 55 € = 242 € (sprich 105 Stunden und 50 Minuten) vollkommen schwachsinnig. Excel sorgt dafür, dass ich wohl als Unternehmer zu SAP wechseln muss. Rechnungserstellung so nicht möglich.
Zeitersparniss
ja konnte nur bis 24 h gehts geht es auch weiter
Zeitersparnis durch nicht selber lange probieren und versuchen müssen
Funktioniert bei mir nicht
endlich habe ich eine Lösung für mein Problem. Danke!
Spitzenmäßige Lösung für mein Problem, kurz und präzise. Vielen, vielen Dank 🙂
Formatierungsprobleme
Das Addieren mehrerer Zeiträume gestaltet sich so als einfache Übung
mir ist aufgefallen zB. 1000 stunden kann excel noch anzeigen, aber zB. 800000 stunden nicht. warum, und gibt es eine lösung?
berechnet das Datum mit. Gebe ich 168 (Std.) ein erhalte ich den Wert 4032:00.
Bei Microsoft habe ich dazu leider nichts gefunden
Zeitersparnis, weniger Stress
Vielen Dank 🙂
Ergebnis wurde geliefert prima
Kurze Erklärung, was genau die eckige Klammer bewirkt
in Vwesion 2013 wird bei diesem Format bei Eingabe von 100:25 folgendes angezeigt 04.01.1900 04:25:00
Zeitersparnis
Es klappt nicht. Ich möchte z.b. 166 Stunden dort stehen haben. Wenn ich das Format so eingebe, zeigt Excel aber 3984:00 an. ???
Zeitersparnis, weniger Stress, etc.
Das war eine super schnelle Hilfe. Herzlichen Dank.
Zeitersparnis
Zeitersparnis
Hilfe bei Excel Hausaufgaben.
Excel-Hilfetext war nicht hilfreich, Ihrer schon! 😉
Da diese Vorgehensweise bei Excel 2016 zum falschen Ergebnis führt
Vereinfachung. Danke
Schnelle Lösung, Übersichtlichkeit und daher weniger Stress! Danke!
Schnelle, einfach und flexible Lösung meines Problems.
Wissen versichert bzw bestätigt
weniger Aufregung, Zeitersparnis. DANKE
Erklärung, wie ich den Wert darstelle, wenn ich eine Zeit z.B. 31:40 Std/Min. über [hh:mm] darstelle, diese aber in Dezimalwert/sog. Industriezeit umrechne und dann anstelle von 31,67 nur 7,67 erhalte – also nur die Stunden über den 24 hinausgehen.
Super! Schnelle und unkomplizierte Problemlösung!
Es kann sooooo einfach sein! 🙂
Beides Zeitersparnis, weniger Stress = sehr gut, sehr einfach
benötige Formatierung gefunden
durch die Lösung 🙂
Sehr hilfreich! Vielen Dank
Viel Zeit gespart, Darstellung stimmt jetzt.
Zeitersparnis
Auffrischen des Erinnerungsvermögens
funkt
Zeitersparnis durch weniger manuelles Gefummel
Top, danke!
super zeitersparnis, danke!
Angst vor Excel gemildert. Danke
Zeitersparnis und hübschere Exceltabelle mit der richtigen Formel und Doppelpunkt statt ‘ als Trennungszeichen. Dankesehr (:
Ich habe das soeben ausprobiert. Die Summe aus 0 h 10 Min + 8 h 55 Min + 10 h 25 Min + 14 h 40 Min, die händisch addiert 34 h 20 Min ergibt, ergab hier 586 h 10 Min. Irgendwas stimmt da wohl noch nicht, ich weiß nur nicht was. Habe das benutzerdefinierte Format genau so eingerichtet, wie oben angegeben. Ich muss dazu sagen, dass ich Excel mit eine Mac benutze.
Gesuchte Lösung in kurzer Zeit gefunden. Nach vollziehbar erklärt. Funktioniert perfekt. Hat mir viel Arbeit erspart! Danke!
wusste nicht wie
direkte Lösung, kurz und bündig!
Ich hab Excel 2016 und bei mir fehlt definitiv das Zahlenformat [hh]:mm Bei mir gibt’s nur [h]:mm:ss und das bringt mich nicht wirklich weiter
Zeitersparnis
Darstellung funktioniert zwar, aber die Berechnung mit den Formeln STUNDE() funktioniert nicht
Super, vielen Dank fuer den Tipp.
Unglaublich, dass es nur an dieser “Klammer” lag, dass der über die 24 Stunden hinaus rechnet. Ich habe echt lange gesucht und dann diesen Beitrag gefunden. VIELEN DANK
Erst als ich diese Antwort gelesen habe, habe ich kapiert, dass dass Form (die Klammern) manuell eingegeben werden müssen.
Daher vielen Dank für die Antwort
Zeitersparnis. Danke
Zeitersparnis
Zeitersparnis
Danke, hat beim Erstellen eines Arbeitszeiterfassungsblattes für meine Frau geholfen.