Eine der Funktionen, die mit der Version Excel 2007 neu in den Funktionskatalog aufgenommen wurde, ist die Funktion SUMMEWENNS. Im Gegensatz zu der Funktion SUMMEWENN können Sie mit dieser Funktion einen Zellbereich von Werten addieren unter Berücksichtigung von bis zu 127 Bedingungen.
Die Funktion ist für 2 Bedingungen folgendermaßen aufgebaut:
=SUMMEWENNS(<Zellbereich, dessen Werte addiert werden sollen>;<erster zu prüfender Bereich;<erste Bedingung>;<zweiter zu prüfender Bereich>;<zweite Bedingung>)
Die Anwendung dieser Funktion soll an dem folgenden Beispiel gezeigt werden:
In der unteren Tabelle sind die Rechnungs- und Zahlungsbeträge von Kunden erfasst worden. Die Funktion SUMMEWENNS soll verwendet werden, um flexibel die Anzahl der überfälligen Beträge eines oder aller Kunden zu einem bestimmten Stichtag zu ermitteln:
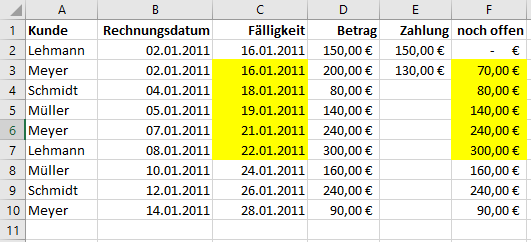
Die Zellen mit dem gelben Hintergrund markieren die offenen Posten, die bis zum 22.01.2011 fällig waren und noch nicht beglichen wurden.
Die Formel für die Berechnung der Summe der überfälligen Beträge des Kunden Meyer zum Stichtag 22.01.2011 in Höhe von 310,00 € lautet folgendermaßen:
=SUMMEWENNS(F2:F10;A2:A10;”Meyer”;C2:C10;”<=22.01.2011″)
Diese Formel ist wie folgt zu lesen:
Addiere die Zahlen in dem Zellbereich F2 bis F10 nur, wenn in der gleichen Zeile im Zellbereich A2 bis A10 der Kunde Meyer erscheint und im Zellbereich C2 bis C10 ein Fälligkeitsdatum kleiner oder gleich dem 22.01.2011 enthalten ist.
Um die Formel flexibel verwenden zu können, sollten Sie den Namen des Kunden oder den Stichtag nicht als Konstanten in die Formel eintragen, sondern 2 Zellbezüge verwenden, in denen die Kriterien jeweils eingetragen werden:
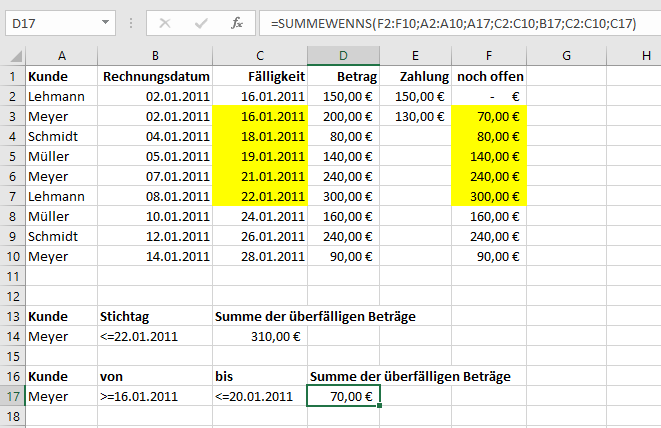
Wenn Sie in der Zelle A14 den Namen des Kunden und in Zelle B14 das Kriterium für den Stichtag eingeben, lautet die Formel für die Ermittlung der überfälligen Beträge in Zelle C14 wie folgt:
=SUMMEWENNS(F2:F10;A2:A10;A14;C2:C10;B14)
Sie können in Zelle B14 auch als Stichtag das aktuelle Tagesdatum verwenden. Geben Sie dazu in Zelle B14 die folgende Formel ein:
=”<=” &TEXT(HEUTE();”TT.MM.JJJJ”)
Wenn Sie die überfälligen Beträge eines Kunden für Rechnungen ermitteln möchten, die in einen bestimmten Zeitraum fallen, können Sie die folgende Formel verwenden (siehe Zelle D17)
=SUMMEWENNS(F2:F10;A2:A10;A17;C2:C10;B17;C2:C10;C17)
Hinweise:
- Falls Sie die Summe der überfälligen Beträge für alle Kunden sehen möchten, brauchen Sie in der Zelle A14 nur das Platzhalterzeichen * einzugeben.
- Wenn Sie in der Zelle A14 den Ausdruck <>Meyer eingeben, wird die Summe aller überfälligen Beträge für die Kunden berechnet, die nicht Meyer heißen.
- Die Anzahl der Zeilen und Spalten für den Zellbereich, der addiert werden soll, muss gleich sein der Anzahl der Zeilen und Spalten aller Kriterienbereiche. Ansonsten erscheint in der Formelzelle der Ausdruck #WERT.
Sie können hier die Beispieldatei herunterladen, um so einen besseren Zugang zu der Funktion SUMMEWENNS zu bekommen.

Hallo zusammen,
für einen dynamischen Datumsbereich verwendet man:
=SUMMEWENNS(F:F;C:C;”>”&J5;C:C;”<"&K5)
J5 und K5 tragen als Zellenwert das Datum als echten Datumswert.
Zeitersparnis, know-how
Gute Erklärung, danke
Das gleiche mit einem anderen beispiel. Etwa dergestalt: WENN ein Feld GLEICH dem vorherigen, dann ein Feld (dieser Zeile) zumm vorherigen addieren (nicht das vergleichsfeld)!! Vielen Dank MfG d. Strüven
War mir sehr behilflich.
Danke, das ist eine gute Anleitung, wenn man spontan eine Lösung zu SUMMEWENNS sucht.
Gut erklärt, gerne mehr solcher Tips!
Die angegebene Formel ergibt #NAME?
Zeitersparnis
ausschreiben eines Syntax =”<=" &TEXT(HEUTE();"TT.MM.JJJJ")
Summe aller Beträge innerhalb eines Datumbereichs wäre interessanter
Sehr schön und verständlich erklärt. Ein gutes Beispiel gewählt, sehr gut. Dankeschön
elegante Lösung, die auch in Zukunft genutzt werden kann 🙂
Beispiel war super klar und deutlich. Der Artikel war perfekt für mich. Danke. Zeitersparnis, weniger klicken und manuell rechnen
Bearbeitung der Liste
Hallo, funktioniert summewenbs auch wenn die Daten über ein sverweos aus einem anderen Zabellenblatt kommt? Grüße Kennedy
Zeitersparnis & Formelauflösung
Zeitersparnis und Formelverständnis
Sie haben mir schlicht meine Frage punktgenau beantwortet.
das war genau die Lösung für mein Problem. Danke
sehr gut.
Ich hatte versucht, mit SUMMEWENN und Verknüpfen der Kriterien mit UND weiterzukommen. Danke für diese Seite.
kann man als Laie nicht nachvollziehen (wo welche Formel reinkopiert werden soll) als Profi braucht man es nicht ergo also unnötig hilfreich wäre: eine Beispieldatei oder genau erklären was wo in welche Zelle kommt.
Wie funktioniert die Formel Summewenns wenn die Auswahlkriterien nur aus Zahlen besteht?
Perfekt! Genau was ich brauche. So gut beschrieben, dass die Anwendung auf Anhieb klappte! Danke!
Das ist doch mal eine umfangreiche Erklärung!
Beispiele zu komplex
Für die Bedingung würde ich gern prüfen, ob die Zeile der zu prüfenden Spalte einen Suchtext enthält.
Vielleicht einmal eine Probe Rechnung üben lassen und am Ende das Ergebnis zeigen, damit man weißt was man falsch gemacht hat
Zeitersparnis
gut so weiter so mfg angelo
Zeitersparnis
Zeitersparnis
Konnte den gewünschten Wert als Excel N00b berechnen. Danke!
in dem Stichtag-Feld soll nur das Datum stehen, der Operator “<" oder ">” soll in der Formel eingebaut werden. Denn es geht jeweils um den Zeitraum zwischen zwei Stichtagen, von denen es mehrere gibt. Und wenn ich die einzelnen Stichtage manuell anpasse, möchte ich nur die Stichtage einmal ändern – also immer nur “bis”, nicht zusätzlich “von” manuell eingeben.
warum gibt’s die Beispieldatei nur über fb ?????
Zeitersparnis
Zeitersparnis 🙂
topp, gutes beispiel und verständlich erklärt! ein versuch und gleich ein ergebnis, so macht excel spaß.
Ich brauchte eine Auswertung einer Tabelle nach Monat und einer Kennziffer. Z.B. wieviel Euro zu einer bestimmten Kennziffer im Monat Januar angefallen sind. Das Einbinden des Monat´s gelingt mir einfach nicht.
Super