Häufig werden in Excel-Tabellen gepflegt, mit denen nicht gerechnet wird. Einfach weil es in Excel so schön einfach ist, die Informationen in übersichtlicher, tabellarischer Form zu erfassen.
In der täglichen Arbeit weist diese Art der Informationsspeicherung einige Nachteile auf, die durch das Konvertieren in eine SharePoint-Liste aufgehoben werden.
- Wenn Sie eine Excel-Datei öffnen, die bereits von einer anderen Person bearbeitet wird, erscheint eine entsprechende Meldung. Sie können erst Änderungen an den Daten vornehmen, nachdem die andere Person die Datei wieder geschlossen hat.
- Versehentlich gelöschte Datensätze lassen sich nur mit großem Aufwand wiederherstellen, wenn Sie das Löschen nicht sofort bemerken.
- Die Excel-Tabelle hat eine geringere Datenqualität, weil keine Pflichtfelder definiert werden können.
- Berechtigungen auf Datensatzebene sind in Excel nicht möglich.
- Workflows können nicht initiiert werden.
- Eine Integration in Flow und PowerApps ist nicht möglich.
- Versionierungen sind nicht möglich.
- Bei Änderungen an den Daten können keine E-Mail-Benachrichtigungen erfolgen.
- Es können keine benutzerdefinierten Formulare für die Erfassung der Daten verwendet werden.
Haben Sie sich schon einmal über ein oder mehrere Dinge aus der obigen Liste geärgert oder gibt es Dinge, die Sie gerne nutzen möchten? Konvertieren Sie Ihre Excel-Liste in eine SharePoint-Liste.
Excel-Tabelle für die Konvertierung vorbereiten
Damit die Konvertierung der Excel-Tabelle in eine SharePoint-Liste reibungslos funktioniert, muss die tabellarische Aufstellung in Excel technisch in eine Excel-Tabelle umgewandelt werden – falls es noch nicht geschehen ist. Gehen Sie folgendermaßen vor:
- Setzen Sie den Cursor an eine beliebige Stelle in der Tabelle.
- Rufen Sie im Register Einfügen, in der Gruppe Tabellen den Befehl Tabelle auf.
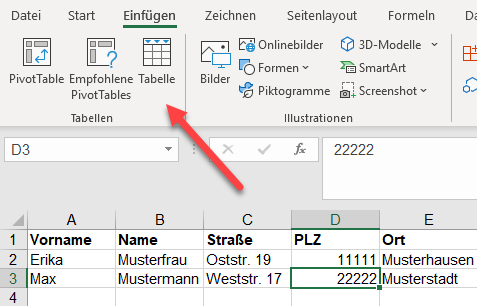
- Excel macht nun einen Vorschlag, welche Zellen die Tabelle enthält und ob die Tabelle Überschriften enthält.
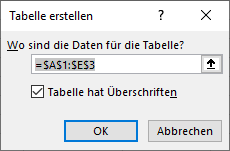
- Sind diese Angaben korrekt, so klicken Sie auf OK. Excel wandelt nun den Bereich in eine Tabelle um.
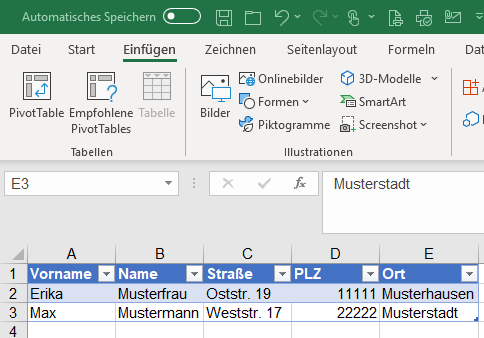
- Speichern Sie die Änderungen an Ihrer Excel-Tabelle.
- Rufen Sie anschließend den SharePoint mit einem Browser auf, der Active X-Steuerelemente unterstützt (z.B. dem Internet Explorer oder dem Firefox).
- Rufen Sie nun die Einstellungen für die Website auf, indem Sie auf das Zahnrad im rechten oberen Bereich klicken ①. Wählen Sie anschließend App hinzufügen ② aus.
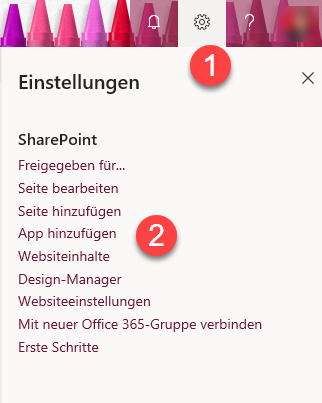
- Geben Sie nun im Suchfeld in der sich öffnenden Seite “Kalkulationstabelle importieren” ① ein. Es wird die gleichnamige App ② zum Hinzufügen angeboten.
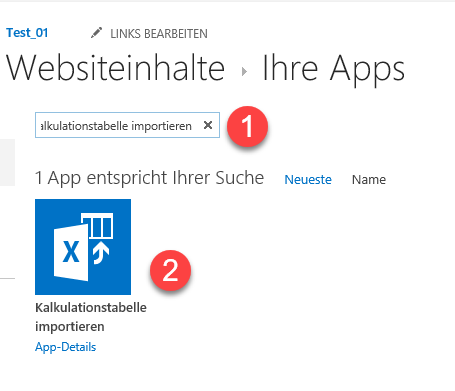
- Fügen Sie die App hinzu, indem Sie sie anklicken. Es wird eine weitere Webseite geöffnet. Geben Sie der SharePoint-Liste einen Namen ①, fügen Sie bei Bedarf eine Beschreibung hinzu ② und klicken Sie auf die Schaltfläche Durchsuchen ③, um die Excel-Tabelle auszuwählen, die importiert werden soll. Klicken Sie anschließend auf die Schaltfläche Importieren ④.
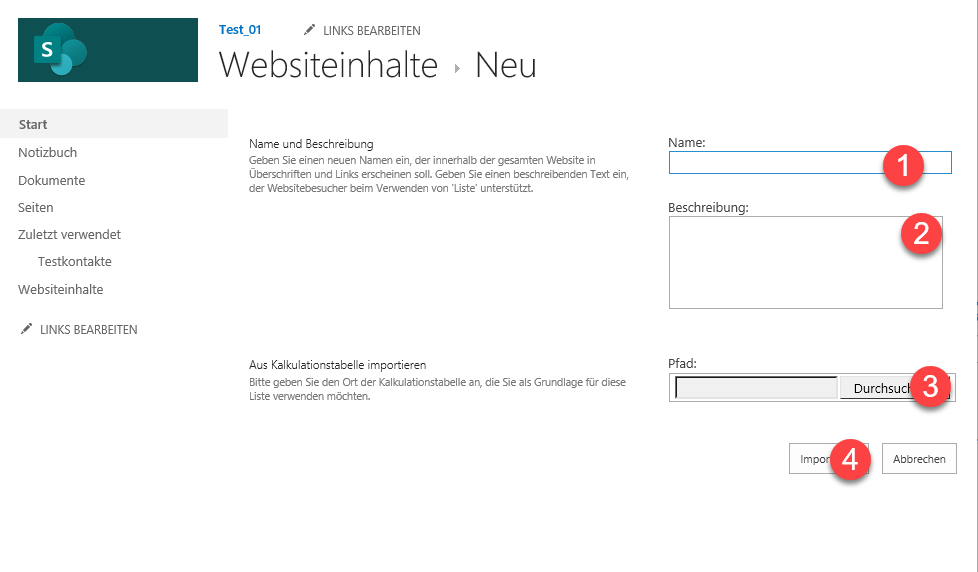
- Die Excel-Tabelle wird geöffnet und in einem Dialog werden Sie aufgefordert, den Import zu starten. Wählen Sie in diesem Dialog noch den richtigen Bereich aus ① und klicken Sie auf Importieren.
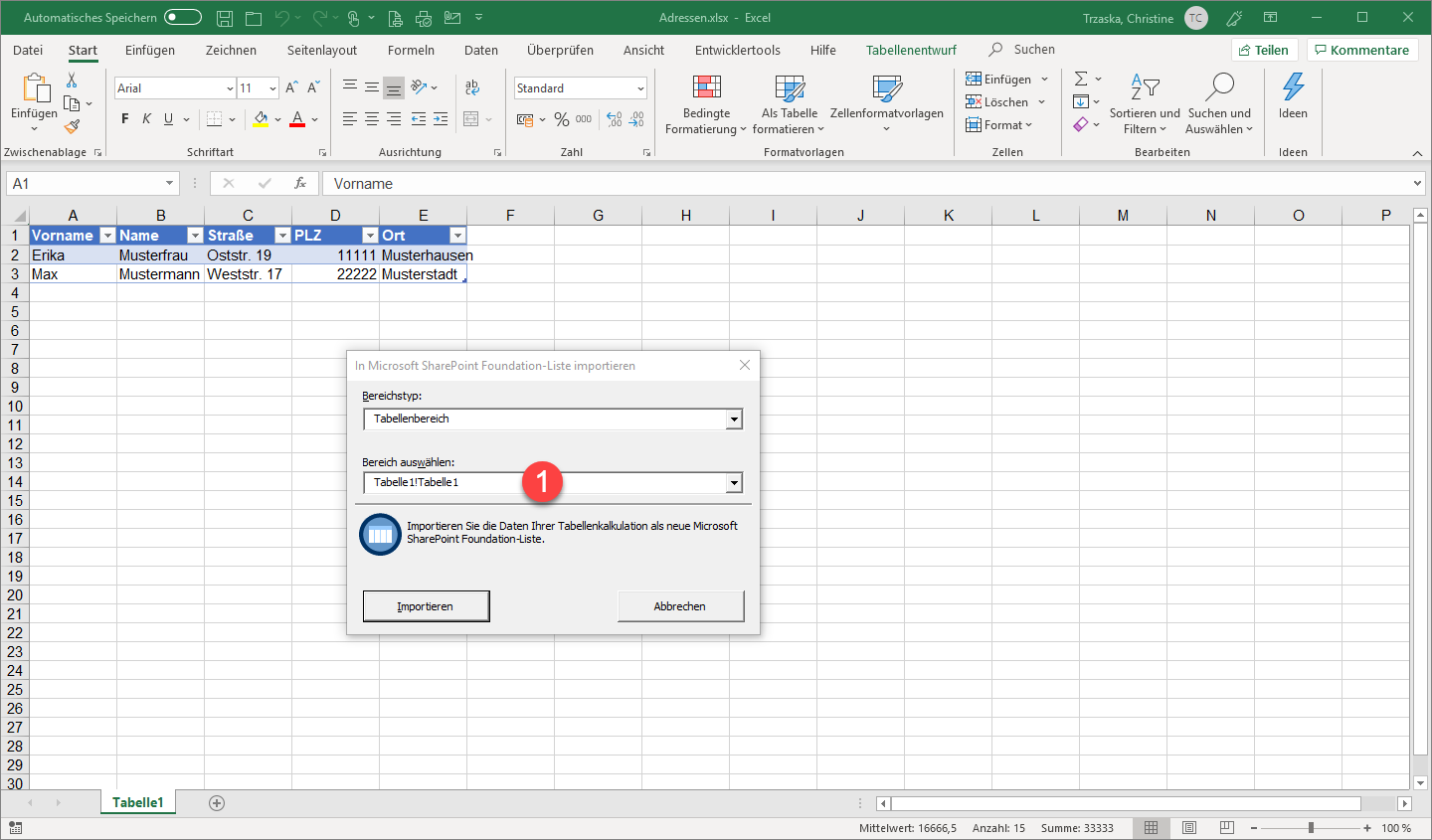
- Die Daten der Excel-Liste werden nun nach SharePoint übertragen. Anschließend wird Ihnen die SharePoint-Liste angezeigt.
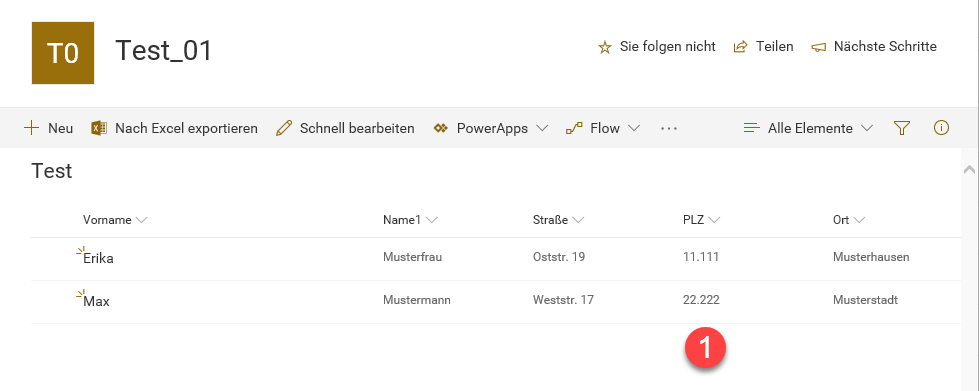
- In unserem Beispiel wird die PLZ als Zahl interpretiert und mit Tausendertrennzeichen dargestellt ①. Hier muss die Liste noch etwas nachgearbeitet werden, indem das Feld PLZ in der Liste in Text umgewandelt wird.
Die importierte Liste erscheint im SharePoint nicht automatisch in der Schnellstartleiste. Soll die Liste in der Schnellstartleiste erscheinen, so rufen Sie die Listeneigenschaften über Einstellungen, Listeneinstellungen anpassen auf. Im Bereich Allgemeine Einstellungen wählen Sie den Link Listenname, -beschreibung und -navigation. Wählen Sie in dem sich öffnenden Fenster unter ‘Liste’ in der Schnellstartleiste anzeigen die Option Ja und klicken Sie anschließend auf die Schaltfläche Speichern.

0 Kommentare