Oft werden Daten, die Sie in Excel weiterverarbeiten möchten, in Textdateien zur Verfügung gestellt. In diesem Tipp zeigen wir Ihnen einige Möglichkeiten, wie Sie Daten aus Textdateien nach Excel übertragen und dabei noch Umformungen vornehmen können.
Die Übertragung der Daten soll anhand der folgenden Textdatei erläutert werden:
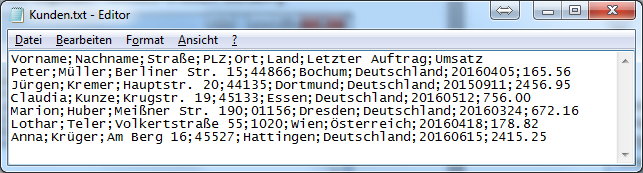
Bei der Übertragung sollen folgende Punkte sichergestellt werden:
- Postleitzahlen sollen in Excel nicht als Zahlen formatiert werden, damit Postleitzahlen, die in Deutschland mit meiner 0 beginnen, richtig dargestellt werden.
- Das Datum soll in Excel nicht im Format jjjjmmtt, sondern im deutschen Datumsformat tt.mm.jjjj erscheinen.
- Die Umsatzbeträge sollen keinen Dezimalpunkt, sondern ein Dezimalkomma enthalten.
Es gibt in Excel mehrere Möglichkeiten, Daten aus einer Textdatei in ein Tabellenblatt zu übertragen:
- Übertragung der Daten per Zwischenablage
- Import einer Textdatei über die Registerkarte Externe Daten
- Öffnen der Textdatei aus Excel
Übertragen per Zwischenablage
Gehen Sie bitte folgendermaßen vor, um die Daten aus der Textdatei per Zwischenablage zu übertragen.
- Öffnen Sie die Textdatei in einem Editor wie z.B. Notepad.
- Markieren Sie den ganzen Inhalt mit der Tastenkombination <STRG> und <A>.
- Drücken Sie zum Kopieren der Daten die Tastenkombination <STRG> und <C>.
- Wechseln Sie nach Excel und aktivieren Sie die Zelle, ab der Sie die Daten einfügen möchten.
-
Drücken Sie die Tastenkombination <STRG> und <V>. Alle Daten werden
ab der aktivierten Zelle in das Tabellenblatt übertragen. Die Daten werden in Excel folgendermaßen dargestellt: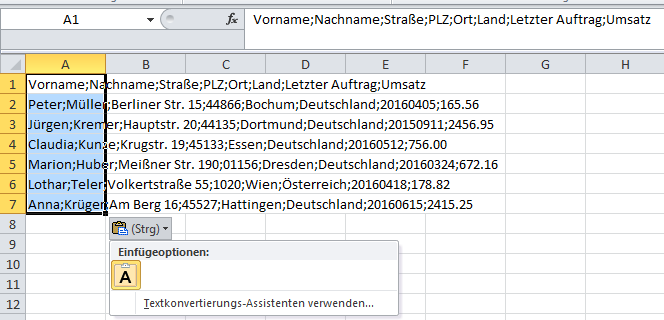
-
Klicken Sie auf den Smarttag mit der Kennzeichnung (Strg) und dann auf den Menüpunkt Textkonvertierungs-Assistenten verwenden. Es erscheint das folgende Dialogbild:
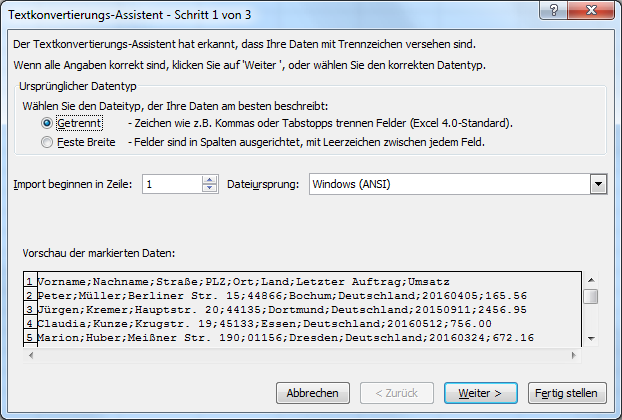
-
Da in der Textdatei das Semikolon als Trennzeichen verwendet wird, brauchen Sie in diesem Dialogbild nichts ändern. Klicken Sie auf die Schaltfläche Weiter. Es erscheint das folgende Dialogbild:
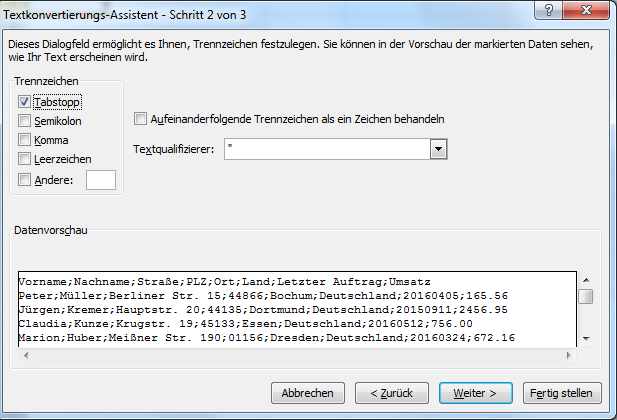
-
Deaktivieren Sie im Bereich Trennzeichen den Eintrag Tabstopp bzw. Leerzeichen und aktivieren Sie den Eintrag Semikolon. Klicken Sie auf die Schaltfläche Weiter. Es erscheint das nächste Dialogbild:
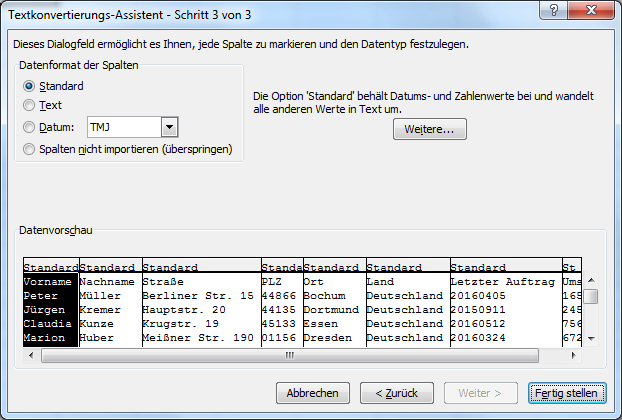
- In diesem Dialogbild nehmen Sie bitte folgenden Änderungen vor:
- Markieren Sie die Spalte PLZ und aktivieren Sie im Bereich Datenformat der Spalten den Eintrag Text.
- Danach markieren Sie bitte die Spalte Letzter Auftrag und ändern in dem Kombinationsfeld rechts neben dem Eintrag Datum im Bereich Datenformat der Spalten den Eintrag auf JMT. Diese Änderung ist notwendig, damit beim Import das Datum in der Textdatei in der Form jjjmmtt (JMT) in das Format tt.mm.jjjj übertragen wird. Zum Beispiel soll das Datum 20160405 als 05.04.2016 erscheinen.
-
Zuletzt soll der Dezimalpunkt in der Textdatei durch ein Dezimalkomma ersetzt werden. Klicken Sie dazu auf die Schaltfläche Weitere…. Das folgende Dialogbild wird eingeblendet:
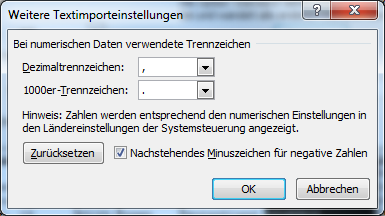
- Ändern Sie das Dezimaltrennzeichen auf .(Punkt). und das 1000er-Trennzeichen auf ,(Komma).
- Klicken Sie auf die Schaltfläche OK.
- Klicken Sie auf die Schaltfläche Fertig stellen.
Die Daten werden konvertiert und in Excel jetzt folgendermaßen dargestellt:
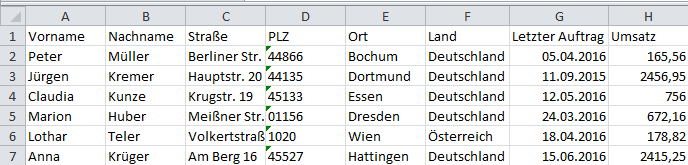
Wenn Sie nach dem Kopieren der Daten aus der Textdatei in die Excel-Arbeitsmappe nicht direkt den Textkonvertierungsassistenten aufgerufen haben, können Sie die Konvertierungsschritte nachholen, indem Sie folgendermaßen vorgehen:
- Markieren Sie den Zellbereich mit den importierten Daten.
- Klicken Sie im Menüband auf der Registerkarte Daten in der Gruppe Datentools auf die Schaltfläche Text in Spalten. Der Textkonvertierungsassistent wird gestartet und führt Sie durch die einzelnen Schritte.
Import einer Textdatei über die Registerkarte Externe Daten
Die Vorgehenswiese empfiehlt sich, wenn die Textdatei regelmäßig aktualisiert bzw. erweitert wird und Sie die aktuellen Daten nach Excel wiederholt importieren möchten.
Gehen Sie Sie bitte folgendermaßen vor:
- Aktivieren Sie die Zelle, ab der Sie die Daten einfügen möchten.
- Klicken Sie im Menüband auf der Registerkarte Daten in der Gruppe Externe Daten abrufen auf die Schaltfläche Aus Text.
- Suchen Sie im Windows Explorer nach der Textdatei und klicken Sie auf die Schaltfläche Importieren. Der Textkonvertierungsassistent von Excel wird gestartet. Im ersten Bild des Assistenten werden zusätzlich der Ordner und der Dateiname der gewählten Textdatei angezeigt.
- Ab jetzt ist die Vorgehensweise identisch mit dem Vorgehen bei dem Übertragen aus der Zwischenablage (Siehe ab Punkt 7 ff. in Übertragen per Zwischenablage.).
Wenn die Textdatei im Dateisystem aktualisiert worden ist, können Sie die Daten in der Excel-Arbeitsmappe folgendermaßen wieder importieren:
- Aktivieren Sie eine beliebige Zelle in der Tabelle mit den importierten Dateien.
- Drücken Sie auf die rechte Maustaste und klicken Sie im Kontextmenu auf den Menüpunkt Aktualisieren. Der Windows-Explorer wird geöffnet.
- Suchen Sie nach der Textdatei und klicken Sie auf die Schaltfläche Öffnen. Die Daten werden in der Excel-Arbeitsmappe aktualisiert.
Öffnen der Textdatei in Excel
Eine dritte Alternative, eine Textdatei nach Excel zu importieren, ist das direkte Öffnen der Datei:
- Klicken Sie in Excel im Menüband auf die Registerkartei Datei und öffnen Sie den Windows Explorer.
- Wählen Sie im Kombinationsfeld Dateityp den Eintrag Alle Dateien(*.*)
oder den Eintrag Textdateien (*.prn;*.csv; *.txt). - Suchen Sie im Explorer nach der Textdatei und klicken Sie auf die Schaltfläche Öffnen. Der Textkonvertierungsassistent von Excel wird wieder gestartet. Im ersten Bild des Assistenten werden zusätzlich der Ordner und der Dateiname der gewählten Textdatei angezeigt.
- Ab jetzt ist die Vorgehensweise identisch mit dem Vorgehen bei dem Übertragen aus der Zwischenablage (Siehe ab Punkt 7 ff. in Übertragen per Zwischenablage.).

sehr gute Anleitung! Nach 1) langem Probieren und 2) vergeblicher Suche auf Microsoft-support-Seiten habe ich hier endlich den passenden Tipp gefunden. Jetzt funktionierts!
vielen Dank!
Super!!! Vielen Dank! Hat mir sehr geholfen!
Für Excel 2016+:
Um Dezimalzahlen im US-Format (Punkt und Komme vertauscht) zu importieren kann folgendes Verfahren verwendet werden:
– Textdatei mit “… Aus Text/CSV” importieren
– Bearbeiten des Imports
– mit einem Rechtsklick auf die zu importierende Spalte
– Typ ändern
– Mit Gebietsschema …
– Datentyp Dezimalzahl
– Gebietsschema “Englisch (USA)”
Habe etwas Zeit gebraucht! Im Alter geht das nicht mehr so schnell wk
Ich wusste nicht wie es geht 🙂