Excel druckt bei Tabellen, die mehrere Seiten umfassen, nicht automatisch auf jeder Seite die Überschriften über den Spalten bzw. vor den Zeilen aus. Sollen diese Überschriften gedruckt werden, können Sie Wiederholungszeilen bzw. -spalten einrichten.
In unserem Beispiel sollen die ersten beiden Zeilen und die erste Spalte auf jeder Druckseite wiederholt werden.
Excel in Microsoft 365
-
- Klicken Sie im Menüband auf die Registerkarte Seitenlayout.
- Klicken Sie in der Gruppe Seite einrichten auf den Button Drucktitel. Es öffnet sich der Dialog Seite einrichten.
- Klicken Sie auf der Registerkarte Blatt in das Textfeld Wiederholungszeilen oben.
Sollte das Feld Wiederholungszeilen oben deaktiviert sein, haben Sie den Dialog Seite einrichten aus der Druckvorschau
aufgerufen. Beenden Sie die Druckvorschau und beginnen Sie, wie unter Punkt 1 beschrieben. - Markieren Sie im Excel-Tabellenblatt die ersten beiden Zeilen. In das Textfeld wird $1:$2 eingetragen.
- Klicken Sie anschließend in das Textfeld Wiederholungsspalten links.
- Markieren Sie im Excel-Tabellenblatt die erste Spalte. In das Textfeld wird $A:$A eingetragen. Das Dialogbild Seite einrichten sieht jetzt folgendermaßen aus:
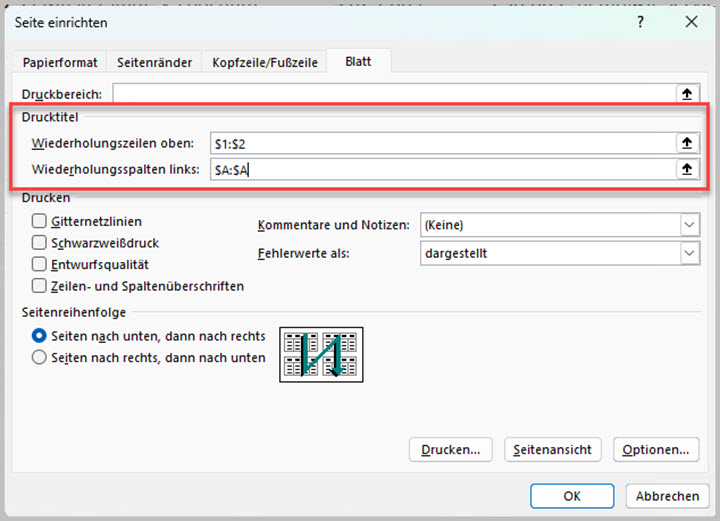
Dialog mit den Wiederholungszeilen und -spalten in Excel
Excel 2013 und Excel 2010
-
- Klicken Sie im Menüband auf die Registerkarte Seitenlayout.
- Klicken Sie in der Gruppe Blattoptionen auf den Pfeil am rechten, unteren Rand. Das Dialogbild Seite einrichten erscheint.
- Klicken Sie auf der Registerkarte Blatt in das Textfeld Wiederholungszeilen oben.
Sollte das Feld Wiederholungszeilen oben deaktiviert sein, haben Sie den Dialog Seite einrichten aus der Druckvorschau
aufgerufen. Beginnen Sie, wie unter Punkt 1 beschrieben. - Markieren Sie im Excel-Tabellenblatt die ersten beiden Zeilen. In das Textfeld wird $1:$2 eingetragen.
- Klicken Sie anschließend in das Textfeld Wiederholungsspalten links.
-
Markieren Sie im Excel-Tabellenblatt die erste Spalte. In das Textfeld wird $A:$A eingetragen. Das Dialogbild Seite einrichten sieht jetzt folgendermaßen aus:
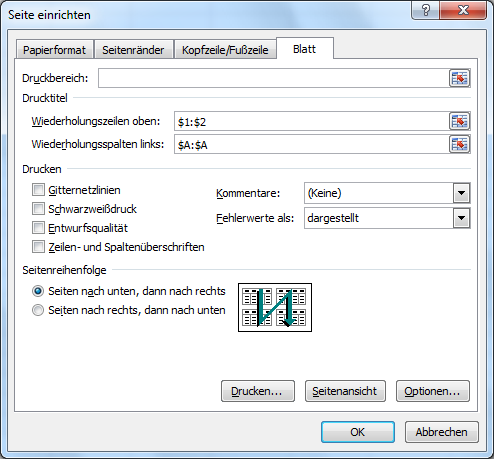
- Klicken Sie auf die Schaltfläche OK.
Excel 2007
-
- Klicken Sie im Menüband auf die Registerkarte Seitenlayout.
- Klicken Sie in der Gruppe Tabellenblattoptionen auf den Pfeil am rechten, unteren Rand. Das Dialogbild Seite einrichten erscheint.
- Klicken Sie auf der Registerkarte Tabelle in das Textfeld Wiederholungszeilen oben.
Sollte das Feld Wiederholungszeilen oben deaktiviert sein, haben Sie den Dialog Seite einrichten aus der Druckvorschau
aufgerufen. Beginnen Sie, wie unter Punkt 1 beschrieben. - Markieren Sie im Excel-Tabellenblatt die ersten beiden Zeilen. In das Textfeld wird $1:$2 eingetragen.
- Klicken Sie anschließend in das Textfeld Wiederholungsspalten links.
- Markieren Sie im Excel-Tabellenblatt die erste Spalte. In das Textfeld wird $A:$A eingetragen. Das Dialogbild Seite einrichten sieht jetzt folgendermaßen aus:
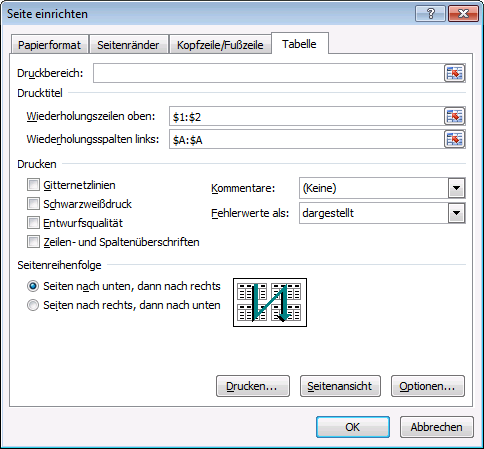
- Klicken Sie auf die Schaltfläche OK.

Die Felder sind bei mir inaktiv obwohl ich sie direkt (also nicht aus der Druckvorschau) geöffnet habe
Hallo,
kann es sein, dass ein Druckbereich festgelegt wurde?
Top Anleitung
Der Beitrag hat mir sehr geholfen. Vielen Dank !
Lerneffekt
top
hat nach der Anleitung geklappt, danke schön 🙂
Zeitersparnis, deshalb weniger Stress. Vielen Dank. Heinz Esser