Sie haben die Aufgabe, zwei oder mehr Zellbereiche für eine Auswertung zusammenzuführen. Sie können diese Zellbereiche einzeln in ein weiteres Tabellenblatt kopieren und mit den Auswertungen beginnen. Allerdings müssen Sie diesen Vorgang nach jeder Änderung der Basisdaten erneut ausführen. Mit Power Query können Sie zwei Tabellen oder Zellbereiche über Abfragen sehr gut zusammenführen, wenn beide Abfragen mindestens eine gemeinsame Spalte haben. Eine Kundentabelle lässt sich mit einer Auftragstabelle verbinden, wenn beide Tabellen eine Spalte mit Kundennummern aufweisen. In diesem Tipp sehen Sie, welche Transformationsschritte Sie in Power Query einsetzen können, wenn diese gemeinsame Spalte fehlt.
Ausgangsbeispiel
In unserem Beispiel sollen die Absatzmengen und Umsätze von zwei Artikelgruppen aus dem Bereich Oberbekleidung, die sich in zwei verschiedenen Tabellenblättern einer Excel-Arbeitsmappe befinden, mit Power Query in eine Tabelle zusammengefasst werden. Wenn sich die Verkaufsdaten ändern oder neue Artikelgruppen hinzukommen, soll eine Aktualisierung der zu erstellenden Abfrage in Power Query genügen, um alle neuen Daten in eine Excel-Tabelle zu transferieren.
Im ersten Tabellenblatt befinden sich die Daten der Artikelgruppe Oberhemden. Das Tabellenblatt sieht folgendermaßen aus:
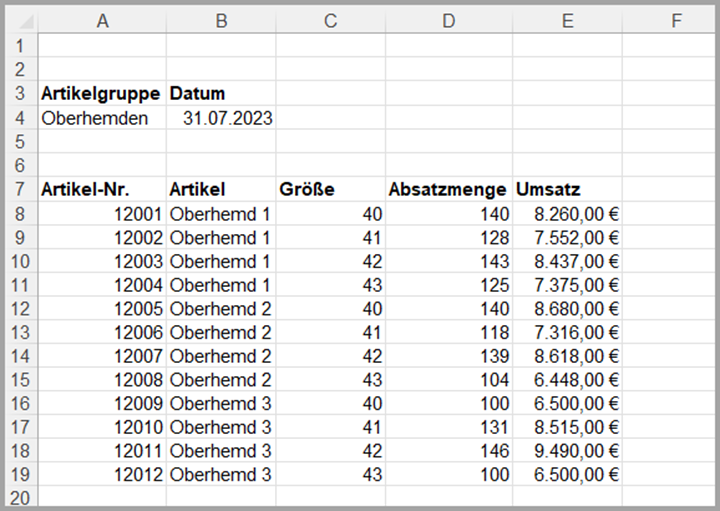
Absatzzahlen der 1. Artikelgruppe (Oberhemden)
In der neuen Tabelle sollen die Artikelgruppe sowie das Datum mit übernommen werden. Die beiden Zellbereiche A3:B6 sowie A7:E19 haben keine gemeinsame Spalte. Das zweite Tabellenblatt mit den Daten der Artikelgruppe Pullover sieht so aus:
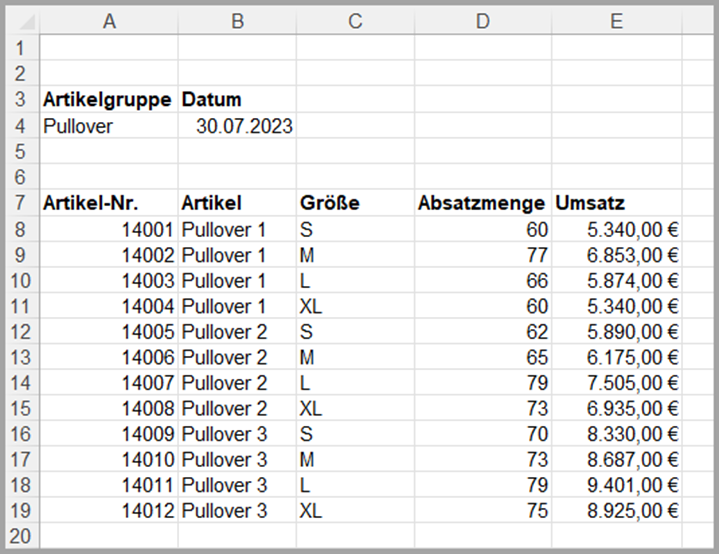
Absatzzahlen der 2. Artikelgruppe (Pullover)
Import der Daten in eine neue Excel-Arbeitsmappe
Um die Daten aus zwei Tabellenblättern mit jeweils zwei Zellbereichen in eine neue Tabelle zu überführen, gehen Sie folgendermaßen vor:
- Erstellen Sie in Excel eine neue Arbeitsmappe.
- Klicken Sie auf der Registerkarte Daten in der Gruppe Daten abrufen und transformieren auf die Schaltfläche Daten abrufen.
- Klicken Sie auf den Menüpunkt Aus Datei und dann auf Aus Excel-Arbeitsmappe.
- Suchen Sie nach der Excel-Arbeitsmappe mit den Artikeldaten aus dem Bereich Oberbekleidung. Der Navigator von Power Query wird eingeblendet. Er sieht in unserem Beispiel so aus (Ausschnitt):
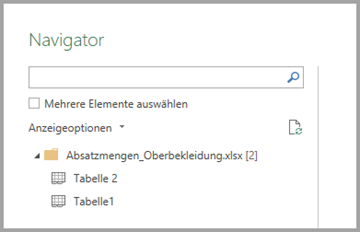
Navigator in Power Query
- Markieren Sie den Knoten Absatzmengen_Oberbekelidung.xlsx[2] und klicken Sie auf die Schaltfläche Daten transformieren. Der Power Query-Editor wird geöffnet und zeigt die beiden Tabellenblätter an:
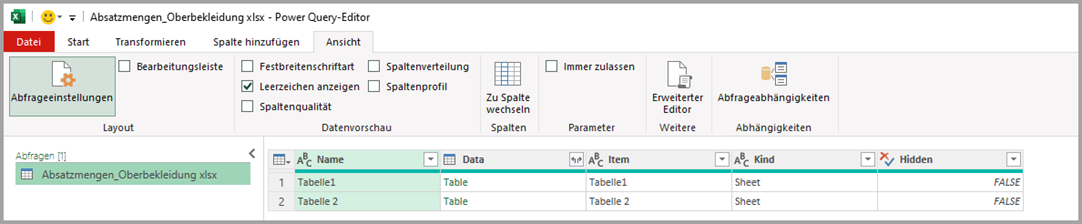
Übersicht der Tabellenblätter in Power Query
- Löschen Sie alle Spalten bis auf die Spalte Data.
- Klicken Sie auf der Registerkarte Spalte hinzufügen in der Gruppe Allgemein auf die Schaltfläche Benutzerdefinierte Spalte.
- Geben Sie im Dialogbild Benutzerdefinierte Spalte im Eingabefeld Neuer Spaltenname den Ausdruck Tabellenindex ein.
- Im Eingabefeld Benutzerdefinierte Spaltenformel tragen Sie folgende Formel ein:
=Table.AddIndexColumn([Data], “Index”, 0, 1)
Das Dialogbild sieht danach so aus:
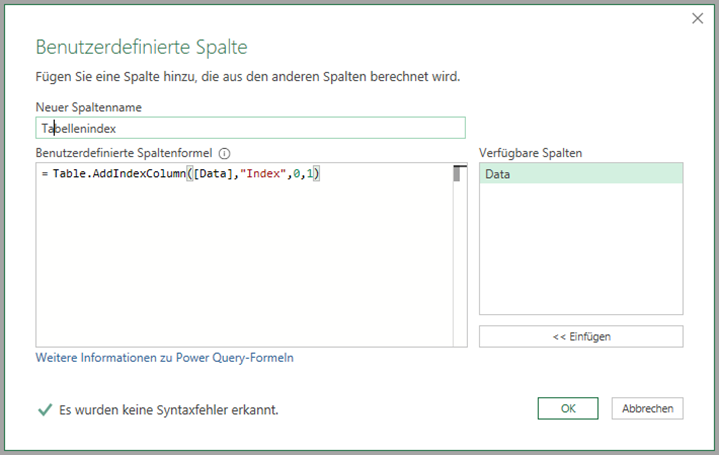
Neue benutzerdefinierte Spalte einfügen mit Index
- Klicken Sie auf die Schaltfläche OK.
- Löschen Sie im Power Query-Editor die Spalte Data.
- Klicken Sie im Spaltenkopf der Spalte Tabellenindex auf die Schaltfläche mit den beiden Pfeilen.
- Deaktivieren Sie in dem erscheinenden Dialogbild die Option Ursprünglichen Spaltennamen als Präfix verwenden und klicken Sie abschließend auf OK.
Der Power Query-Editor sieht jetzt so aus:
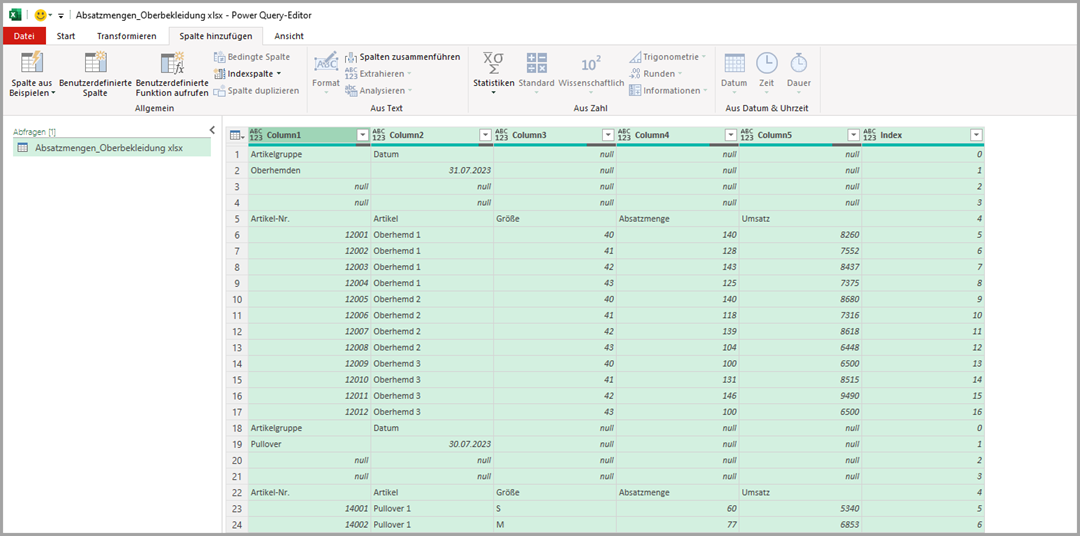
Daten mit neuer Indexspalte
In der Tabelle werden die Daten aus den jeweiligen beiden Zellbereiche der zwei Tabellenblättern angezeigt. Der entscheidende Transformationsschritt ist das Hinzufügen der benutzerdefinierten Spalte Tabellenindex. Durch diesen Schritt enthalten alle Datensätze einen Index. In der ersten Zeile mit den Daten des zweiten Tabellenblatts beginnt der Index wieder bei 0. Über diesen Index lassen sich die weiteren Transformationsschritte steuern.
Weitere Transformationsschritte
Mit den weiteren Schritten sollen alle Datensätze mit Verkaufsdaten neue Spalten mit der passenden Artikelgruppe und dem Datum enthalten. Außerdem sollen die Spaltenüberschriften noch angepasst werden. Gehen Sie folgendermaßen vor:
- Klicken Sie im Menüband auf der Registerkarte Spalte hinzufügen in der Gruppe Allgemein auf die Schaltfläche Bedingte Spalte.
- Geben Sie im Eingabefeld Neuer Spaltenname den Ausdruck Überschrift1 ein.
- Geben Sie für die Bedingung folgende Werte ein:
Spaltenname: Index
Operator: ist gleich
Wert: 1
Ausgabe: Column1
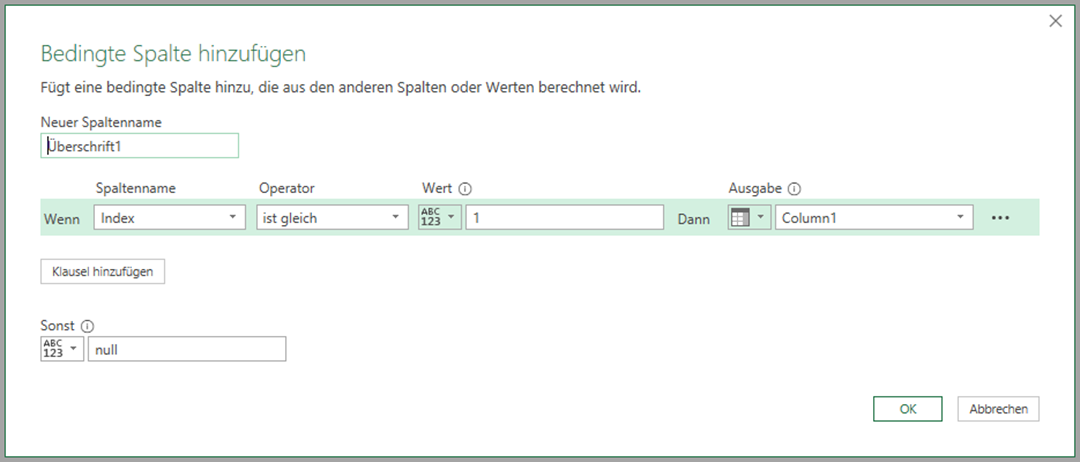
Neue bedingte Spalte in Power Query
- Klicken Sie auf die Schaltfläche OK. Es wird eine neue Spalte Überschrift1 eingefügt.
- Markieren Sie die Spalte Überschrift1 und klicken Sie im Kontextmenu des Spaltenkopfs auf den Menüpunkt Ausfüllen und dann auf Nach unten. Danach werden allen Datensätzen mit Artikelnummern die passenden Artikelgruppen zugewiesen.
- Wiederholen Sie die Schritte 2 bis 5 für das Datum, um für alle Datensätze mit Artikelnummern das passende Datum zuzuweisen. Legen Sie eine neue bedingte Spalte mit folgenden Angaben an:
Neuer Spaltenname: Überschrift2
Spaltenname: Index
Operator: ist gleich
Wert: 1
Ausgabe: Column2 - Markieren Sie die Spalte Überschrift2 und ändern Sie den Datentyp auf Datum.
- Markieren Sie die Spalte Column3 und klicken Sie im Spaltenkopf auf die Schaltfläche mit dem Pfeil, der nach unten zeigt.
- Klicken Sie auf den Menüpunkt Leere entfernen.
- Klicken Sie danach im Menüband auf der Registerkarte Start in der Gruppe Transformieren auf die Schaltfläche Erste Zeilen als Überschriften verwenden.
- Klicken Sie in der Überschrift 4 rechts neben der Spalte Umsatz auf den Pfeil, der nach unten zeigt. Somit haben wir die Überschriftenzeile aus dem zweiten Tabellenblatt gelöscht.
- Deaktivieren Sie den Wert 4, d.h. alle Datensätze mit dem Indexwert 4 in der Spalte mit der Überschrift 4 sollten entfernt werden.
- Entfernen Sie die Spalte mit der Überschrift 4.
- Benennen Sie die Spalte mit der Überschrift Oberhemden in Artikelgruppe und die Spalte mit der Überschrift 31.07.2023 in Datum um.
- Da sich das Datum 31.07.2023 in der Spaltenüberschrift bei späteren Aktualisierungen ändern kann, müssen wir den letzten Schritt unabhängig von einem konkreten Datum gestalten. Blenden Sie die Bearbeitungsleiste ein, soweit sie noch nicht sichtbar ist. Aktivieren Sie im Menüband auf der Registerkarte Ansicht in der Gruppe Layout die Bearbeitungsleiste.
- Aktivieren Sie den Anwendungsschritt Entferne Spalten1.
- Ersetzen Sie in der Funktion den Ausdruck “31.07.2023” durch den folgenden Ausdruck: Last(Table.ColumnNames(#”Entfernte Spalten1″)) Mit dieser Funktion holen Sie aus dem vorherigen Schritt mit der Bezeichnung Entfernte Spalten1 mit Hilfe der Listenfunktion Last die Überschrift in der letzten Spalte.
- Passen Sie als letzten Schritt die Datentypen der einzelnen Spalten an. Die Spalten Artikel-Nr., Artikel, Größe und Artikelgruppe ordnen Sie den Datentyp Text Die Spalte Absatzmenge ist vom Typ Ganzzahl. Für die Spalte Umsatz ist der Datentyp Währung passend. Die Tabelle im Power Query-Editor sieht danach so aus:
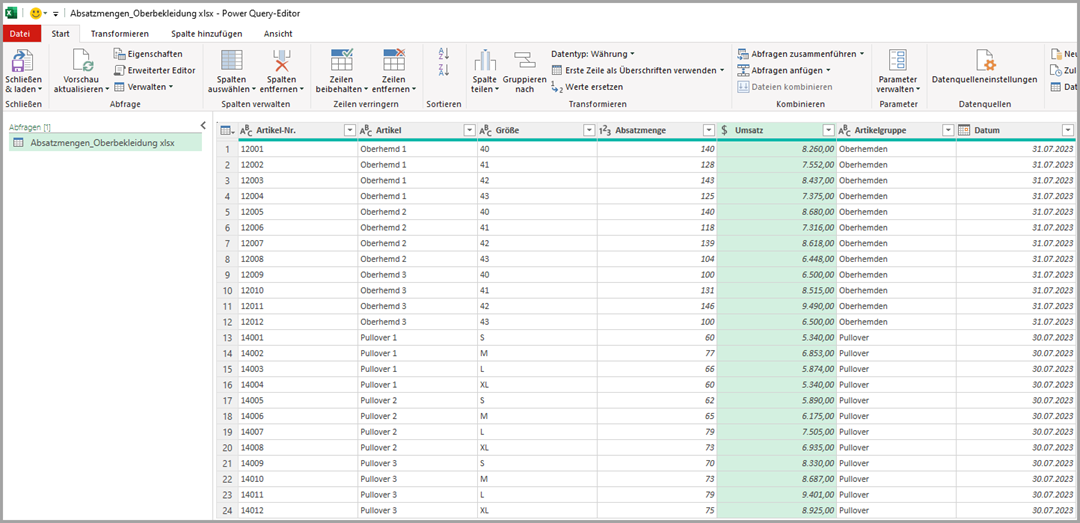
Zusammengeführte Tabelle im Power Query-Editor
- Klicken Sie abschließend im Menüpunkt auf der Registerkarte Start auf die Schaltfläche Schließen & Laden. Die Tabellendaten werden in ein neues Excel-Tabellenblatt übertragen.
Das neue Tabellenblatt sieht so aus:
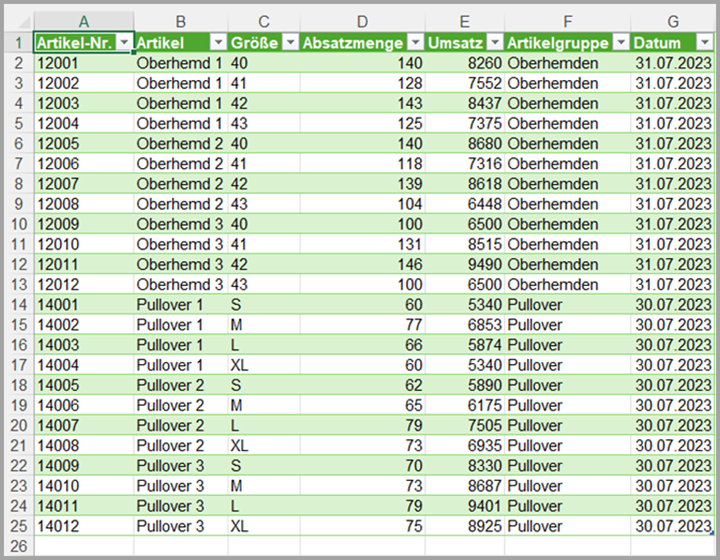
Zusammengeführte Tabelle im Excel-Tabellenblatt
Fazit
Mit Power Query lassen sich Daten aus zwei oder mehr Zellbereichen bzw. Tabellen zusammenführen, selbst wenn Sie über keine gemeinsame Identifikationsspalte verfügen. Der entscheidende Schritt ist das Hinzufügen einer Indexspalte auf Tabellenebene, mit der Sie danach bestimmte Indexzahlen prüfen können. Über diese Indexwerte fügen Sie Daten aus einem Zellbereich als neue Spalte in die zusammengeführte Tabelle ein.

Wunderbar! Danke.
Genau das, was ich gut gebrauchen kann.