Teams unterstützt die Zusammenarbeit über Unternehmensgrenzen hinweg. Werden Kolleginnen und Kollegen zu einem Team eingeladen, so müssen diese nichts unternehmen. Das Team erscheint automatisch und die Zusammenarbeit kann beginnen.
Werden Sie als Gast zu einem Team eingeladen, so ist es erforderlich, dass Sie sich anmelden. Denn Sie erhalten im Rahmen der Zusammenarbeit Zugriff auf vertrauliche und / oder sensible Daten. Diese Daten können nur durch eine Anmeldung gegen unbefugten Zugriff geschützt werden. Die Anmeldung kann mit jedem Microsoft / Office 365 Konto erfolgen. Alternativ kann auch jede E-Mailadresse benutzt werden, die mit einem Microsoft-Konto verknüpft ist.
Als Gastgeber Gäste zu einem Team hinzufügen
Wenn Sie externe Gäste zu einem Team hinzufügen wollen, so können Sie dies einfach über die E-Mailadresse der Personen vornehmen. Tragen Sie einfach die E-Mailadresse ein und klicken auf die Schaltfläche Hinzufügen.
Nachdem Sie die externe Person Ihrem Team hinzugefügt haben, wird der folgende Dialog angezeigt.

Klicken Sie in diesem Dialog auf den Stift hinter der Bezeichnung (Gast), so können Sie den Anzeigenamen des Gastes anpassen. Eine nachträgliche Änderung des Anzeigenamens ist nicht möglich. Haben Sie den Anzeigenamen an Ihre Vorstellungen angepasst, so klicken Sie auf Hinzufügen und diese Person ist jetzt Mitglied Ihres Teams.
Werden Sie zur Zusammenarbeit von einem externen Partner, also einem anderen Unternehmen eingeladen, so sind weitere Schritte zu beachten, die im Folgenden erläutert werden.
Als Gast einem Team beitreten
Wenn Sie zu einem Team in einer anderen Organisation eingeladen werden, erhalten Sie vom Gastgeber eine E-Mail mit dem Hinweis, dass Sie zu einem Team eingeladen werden. Die Mail sieht ungefähr so aus, wie in der folgenden Abbildung.
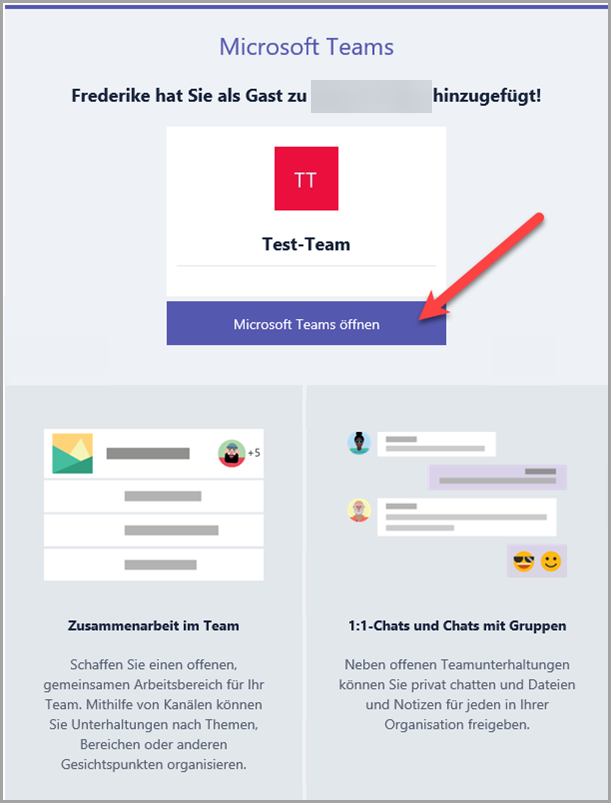
Nachdem Sie auf die Schaltfläche „Microsoft Teams öffnen“ geklickt haben, öffnet sich im Browser ein Anmeldefenster. Bitte bestätigen Sie die Anmeldung mit den Zugangsdaten der angezeigten E-Mailadresse. Diese E-Mailadresse muss mit einem Office 365 oder einem anderen Microsoft-Konto verknüpft sein, damit eine Authentifizierung erfolgreich ist.
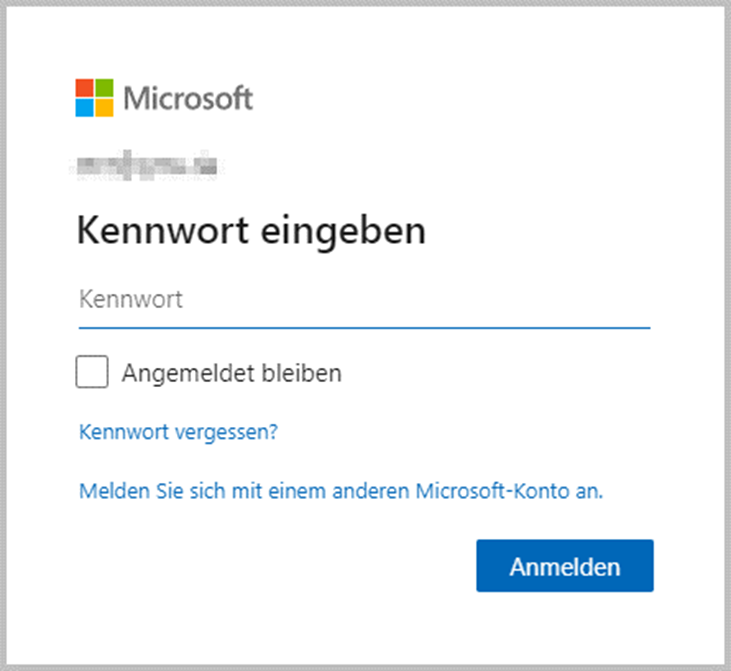
Nach der erfolgreichen Anmeldung erscheint folgender Dialog auf dem Bildschirm. Klicken Sie auf die Schaltfläche Akzeptieren, um die Datenschutzeinstellung zu akzeptieren.
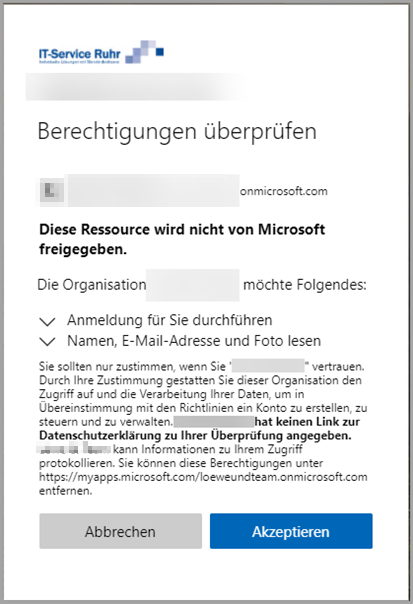
Nachdem Sie auf Akzeptieren geklickt haben, sehen Sie folgendes Fenster. Hier können Sie wählen, wie Sie mit Teams arbeiten wollen.
Sie haben drei Möglichkeiten:
- Haben Sie Teams bereits auf Ihrem PC installiert, so klicken Sie auf die Schaltfläche Öffnen.
- Möchten Sie im Browser fortfahren, dann klicken Sie auf die Schaltfläche Stattdessen die Web-App verwenden.
- Haben Sie Teams noch nicht installiert und möchten Teams installieren, so klicken Sie auf die Schaltfläche Windows-App herunterladen. Installieren Sie die Desktop-App.
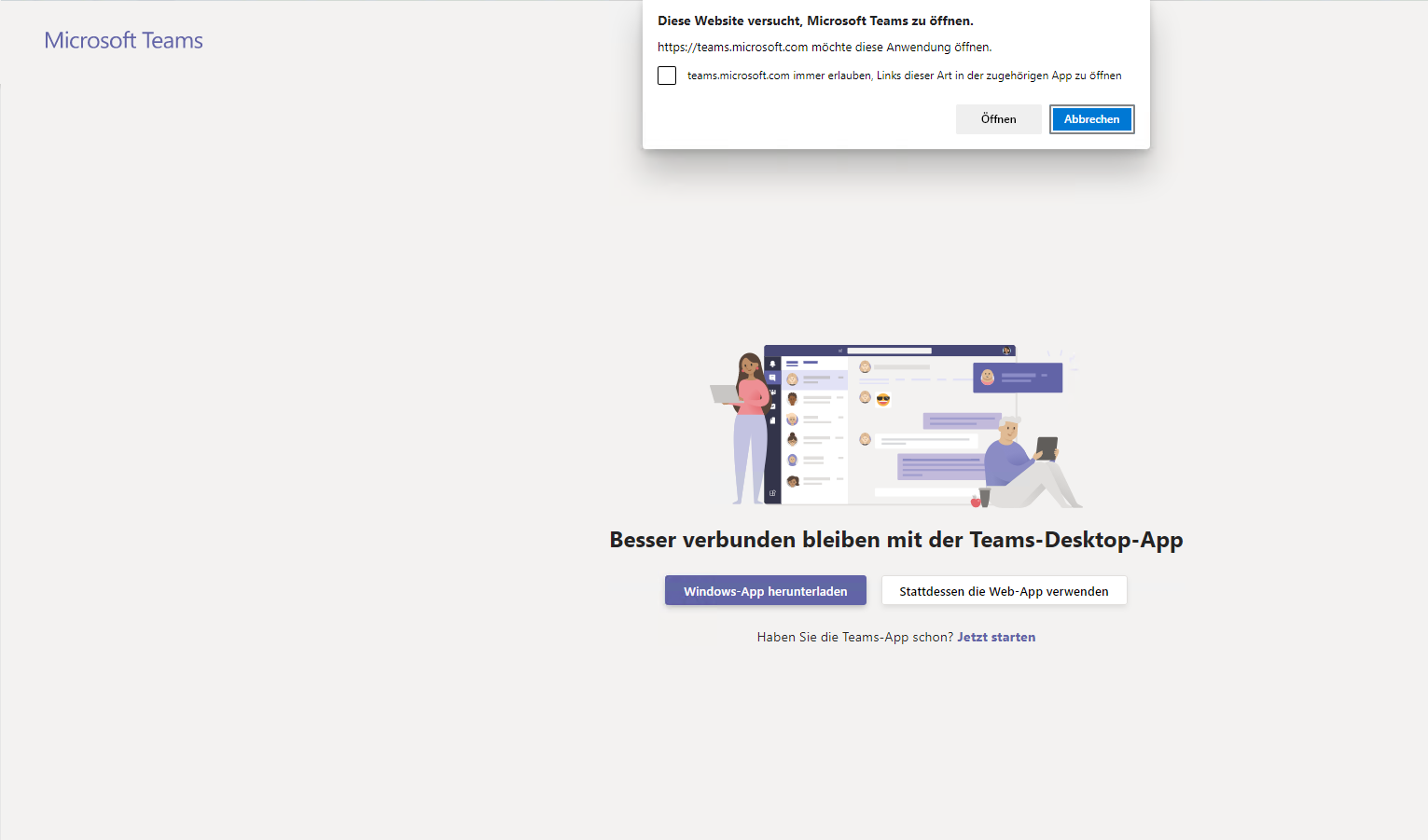
Nachdem Sie Ihre Auswahl getroffen haben, können Sie sich als Gast anmelden. Bei einer bereits geöffneten Teams-Sitzung sieht das Anmeldefenster folgendermaßen aus.
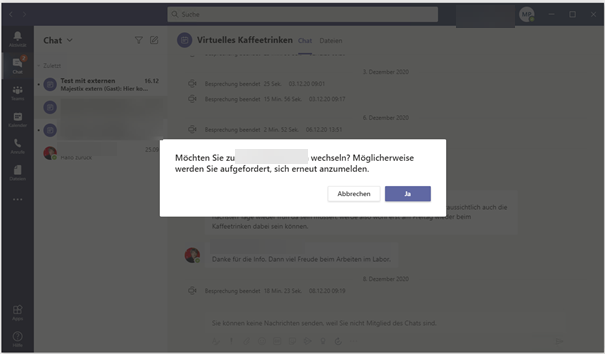
Sollten Sie in Teams noch nicht angemeldet sein, so haben Sie in dem sich öffnenden Fenster die Möglichkeit, sich anzumelden und das Team Ihres Gastgebers über ein Dropdown-Feld auszuwählen.
Nachdem Sie diese Schritte ausgeführt haben, sind Sie in der Regel Mitglied in mindestens zwei Organisationen. Um zwischen den Organisationen zu wechseln, klicken Sie in der Titelleiste auf das Profilbild und wählen Sie die gewünschte Organisation aus.
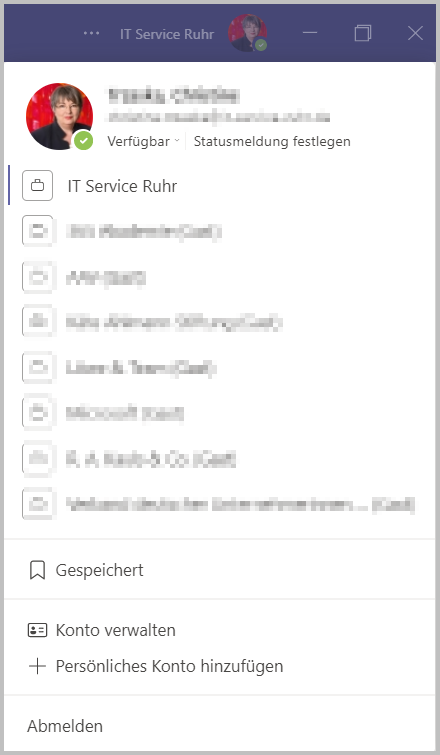
Ein erneutes Anmelden in der Organisation des Gastgebers ist nicht erforderlich.
So können Sie einfach und produktiv mit externen Geschäftspartnern zusammenarbeiten.

Gut zu wissen – vielen Dank!