Bei Besprechungen werden häufig vorbereitete Arbeitsmaterialien den Teilnehmern ausgehändigt oder gezeigt. Bei einer Videokonferenz in Teams können Sie Inhalte freigeben, damit alle Teilnehmer die Arbeitsunterlagen sehen und bei Bedarf auch damit arbeiten können.
Wir möchten Ihnen in diesem Artikel zeigen, worauf Sie achten sollten, um Ihre Inhalte noch professioneller mit den Teilnehmern der Videokonferenz zu teilen und zu bearbeiten.
Die Teilnehmer
Ein Wort vorab zur Rolle der Teilnehmer an einer Videokonferenz. Teams kennt verschiedene Stati der Personen, die an einer Videokonferenz teilnehmen. Der Organisator ist die Person, die zur Konferenz einlädt. Diesen Status kann nur eine Person haben. Den Status des Referenten können ein oder mehrere Personen haben. Alle Personen, die diesen Status besitzen, können Inhalte teilen. Setzen Referenten die Desktop-App von Teams ein, so können sie auch die freigegebenen Inhalte bearbeiten. Alle Personen, die den Status eines Teilnehmers haben, können die Inhalte sehen und ggfs. ihr Mikrofon und ihre Kamera aktivieren.
Der Organisator kann den Status einzelner Personen ändern. Sie können den Status der einzelnen Personen überprüfen, in dem Sie sich die Teilnehmerliste anzeigen lassen. Sie sehen dort die verschiedenen Stati der anwesenden und der eingeladenen Personen.
Sollten noch nicht alle Personen, die aktiv mitarbeiten sollen, den Status Referent haben, so klicken Sie auf die drei Pünktchen neben seinem oder ihrem Namen und wählen Sie in dem sich öffnenden Fenster die Option Status in “Referent” ändern aus.
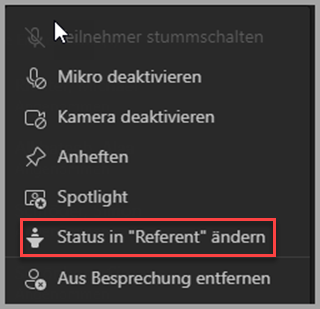
Abbildung 1: Status eines Teilnehmers zu “Referent” ändern
In Teams Inhalte freigeben
Bevor Sie Inhalte freigeben, schließen Sie alle nicht benötigten Fenster. Durch einen unbedachten Mausklick könnte es sonst sein, dass Sie Inhalte zeigen, die Sie nicht zeigen wollen. Für die anderen Teilnehmer ist es sicher hoch interessant in Ihrem Posteingang vertrauliche Mails zu lesen, einen professionellen Eindruck hinterlassen Sie so allerdings nicht.
Nachdem Sie alle nicht benötigten Fenster geschlossen haben, können Sie in Teams über einen Klick auf die Schaltfläche Inhalte freigeben oder drücken der Tastenkombination <Strg + Umschalt + E> den Arbeitsbereich zum Teilen der Inhalte aufrufen. In der Teams-Symbolleiste finden Sie das Symbol zum Freigeben von Inhalten links neben der Schaltfläche für Verlassen.

Abbildung 2: Symbol “Inhalte freigeben”
Klicken Sie auf dieses Symbol, so öffnet sich der folgende Arbeitsbereich:
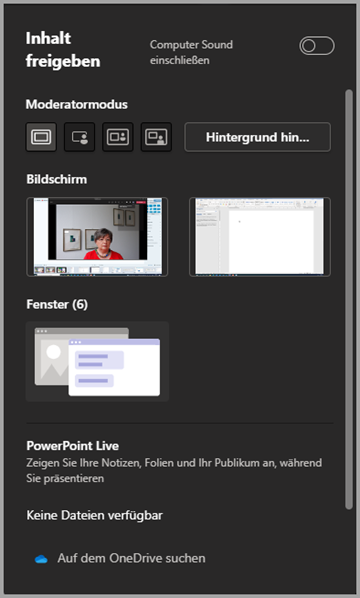
Abbildung 3: Arbeitsbereich “Inhalt freigeben”
Hier können für folgende Bereiche Einstellungen vorgenommen werden:
- Inhalt freigeben
- Moderatorenmodus
- Bildschirm
- Fenster
- Microsoft WhiteBoard (wird in diesem Artikel nicht vorgestellt
- PowerPoint Live
- Freehand von InVision (wird in diesem Artikel nicht vorgestellt)
Inhalt freigeben
Im Bereich Inhalt freigeben (1) können Sie die Option auswählen, ob Sie den Computer Sound einschließen wollen. Diese Option ist dann zu aktivieren, wenn Sie ein Video zeigen und die Teilnehmer auch den Sound hören sollen.
Moderatorenmodus
Im Bereich Moderatorenmodus (2) legen Sie fest, ob und wie Sie als Moderator in den freigegebenen Inhalt eingeblendet werden.
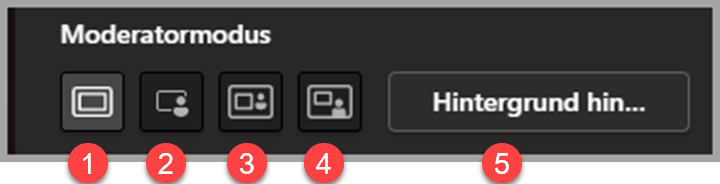
Abbildung 4: Optionen im Moderatorenmodus
Es stehen Ihnen vier Optionen zur Verfügung. Wählen Sie eine andere Option als Nur Inhalt, so wird Ihnen ein kleines Vorschaufenster angezeigt, mit dessen Hilfe Sie kontrollieren können, ob die gewählte Option für Sie passend ist.
- Nur Inhalt – wählen Sie diese Option, wird nur der Inhalt geteilt.
- Inhalt im Hintergrund – wählen Sie diese Option, so wird der Inhalt im Hintergrund gezeigt und ein kleines Bild von Ihnen als Moderator wird rechts unten eingeblendet. Wenn Sie diese Option wählen, achten Sie darauf, dass Sie den Inhalt so aufbauen, dass Ihr Bild den Inhalt nicht verdeckt.
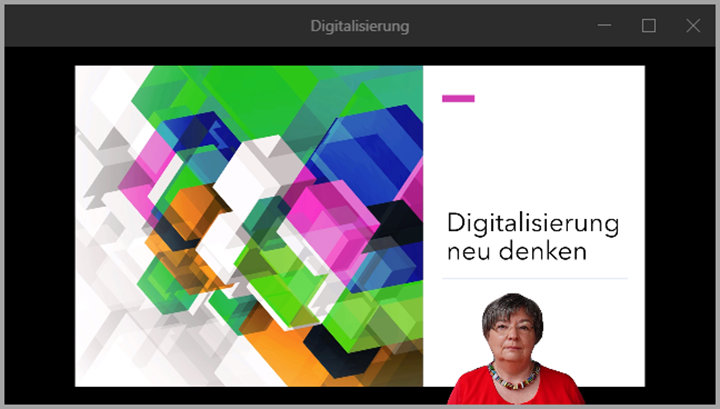
Abbildung 5: Option “Inhalt im Hintergrund”
- Nebeneinander – wählen Sie diese Option, so wird Ihr Bild neben den Inhalt gesetzt. Für den Inhalt steht bei dieser Option weniger Platz zur Verfügung, sodass sich diese Option nicht für detailreiche Inhalte eignet.
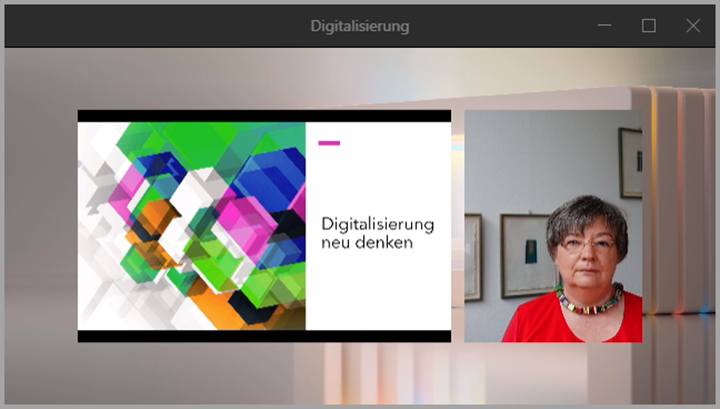
Abbildung 6: Option “Nebeneinander”
- Reporter – wählen Sie diese Option, so werden Sie im Vordergrund und der Inhalt im Hintergrund gezeigt. Für den Inhalt steht bei dieser Option weniger Platz zur Verfügung, sodass sich diese Option nicht für detailreiche Inhalte eignet.
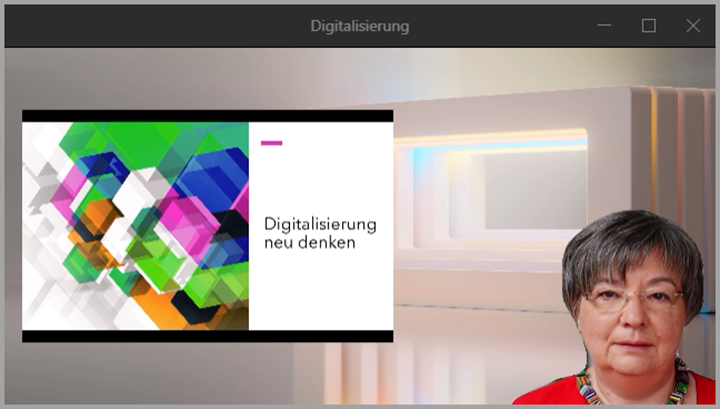
Abbildung 7: Option “Reporter”
Wählen Sie die Option Nebeneinander oder Reporter, so haben Sie noch die Möglichkeit über die Schaltfläche Hintergrund hinzufügen den voreingestellten Hintergrund zu verändern.
Sie sind nicht für die gesamte Zeit, in der Sie den Inhalt teilen, auf die Option festgelegt, die Sie zu Beginn gewählt haben. Sollten Sie während Ihres Vortrags eine andere Option wählen wollen, so bewegen Sie den Mauszeiger an den oberen Rand des geteilten Bildschirms und warten Sie einen kleinen Augenblick. Es erscheint dann die folgende Leiste:

Abbildung 8: Wechseln der Option während der Präsentation
Mit Hilfe dieser Leiste können Sie zwischen den einzelnen Moderatorenmodi wechseln.
Bildschirm
Haben Sie an Ihrem Computer mehr als einen Bildschirm angeschlossen, so können Sie wählen, welchen Bildschirm Sie in der Konferenz zeigen wollen. Bedenken Sie, dass alles, was auf diesem Bildschirm sichtbar ist, auch für anderen Personen sichtbar ist. Bitte schließen Sie alle nicht benötigten Anwendungen.
Der freigegebene Bildschirm wird mit einem roten Rahmen gekennzeichnet.
Während Sie in Teams den Inhalt freigeben wird das Teams-Fenster verkleinert und unten rechts angezeigt.
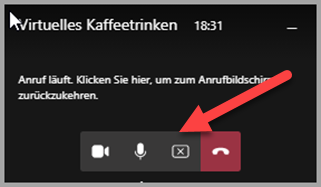
Abbildung 9: Teilen beenden
Durch einen Klick auf das Symbol Teilen beenden, haben Sie die Möglichkeit das Teilen Ihrer Inhalte zu beenden. Es befindet sich rechts neben dem roten Symbol mit dem Telefonhörer.
Haben Sie die Steuerungsleiste für den Moderatorenmodus sichtbar, so können Sie auch auf die Schaltfläche Präsentation beenden klicken.
Personen, die den Status des Referenten haben und mit der Desktop-App an der Konferenz teilnehmen, können in den freigegebenen Inhalten arbeiten.
Fenster
Möchten Sie nicht den ganzen Bildschirm freigeben, sondern nur ein einzelnes Programm, so bietet sich die Option Fenster an.
Klicken Sie auf Fenster, so werden alle Fenster angezeigt, die Sie z.Zt. geöffnet haben.
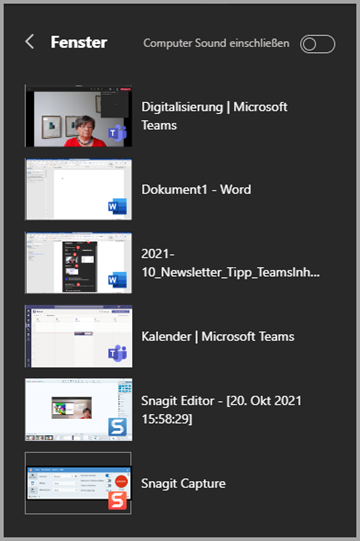
Abbildung 10: Fenster teilen
Wählen Sie in der Liste das Fenster aus, dessen Inhalt Sie freigeben wollen. Alles, was Sie in diesem Fenster machen, wird den anderen Teilnehmern des Teams-Meetings angezeigt.
Personen, die den Status des Referenten haben und mit der Desktop-App an der Konferenz teilnehmen, können in den freigegebenen Inhalten arbeiten.
PowerPoint live
Wählen Sie die Option PowerPoint live, so gibt es folgende Unterschiede zwischen der normalen Freigabe einer PowerPoint-Präsentation. PowerPoint live dient ausschließlich der Präsentation der fertigen Folien. Eine Bearbeitung der Folien ist nicht möglich.
Als Referent erweitert sich die Symbolleiste von Teams. Links vor dem Symbol der Teilnehmer erscheinen noch weitere Symbole.

Abbildung 11: Erweiterte Symbolleiste für PowerPoint live
Im Bereich Moderatorenmodus (1) können Sie zwischen den Optionen Nur Inhalt und Inhalt im Hintergrund wählen.
Über das Symbol (2) legen Sie fest, ob Teilnehmer eigenständig durch die geteilte Präsentation navigieren können oder nicht. Wird das Symbol so dargestellt wie in der obigen Abbildung, können die Teilnehmer eigenständig durch die Präsentation navigieren. Wird das Symbol durchgestrichen dargestellt, können die Teilnehmer nicht durch die Präsentation navigieren.
Über die Schaltfläche (3) Präsentation beenden beenden Sie PowerPoint live.
Sie sehen die Präsentation standardmäßig in der Referentenansicht mit allen Notizen und Werkzeugen, die Ihnen die Präsentation erleichtern. Ihre Teilnehmer sehen die normale Bildschirmpräsentation.
Gleichzeitig ermöglicht es PowerPoint live Ihnen, mit einem oder mehreren Koreferenten ohne lästiges Wechseln der Präsentationen Ihren Inhalt vorzutragen. Der Wechsel zwischen den verschiedenen Präsentationen entfällt, da es nur eine Präsentation gibt.
Damit Sie mit einem oder mehreren Koreferenten an Ihrer Präsentation arbeiten können, ist es wichtig, dass diese Person in der Teams-Sitzung den Status Referent hat. Lassen Sie sich in der Teilnehmerliste den Status der einzelnen Teilnehmer anzeigen.
Der Koreferent sieht, während Sie präsentieren, zusätzlich zu der Präsentation, die die Teilnehmer sehen, noch den Hinweis, dass er oder sie die Steuerung übernehmen kann.
Fordert der Koreferent die Steuerung an, so bekommen Sie einen Hinweis, dass jemand anders die Steuerung übernommen hat. Ab jetzt sind Sie so lange Koreferent bis Sie die Steuerung wieder übernehmen.
Auch aus Sicht der Zuschauer gibt es einige Unterschiede zwischen einer Präsentation, die über das Teilen des Bildschirms oder Fensters auf der einen und das Teilen über PowerPoint live erfolgt.
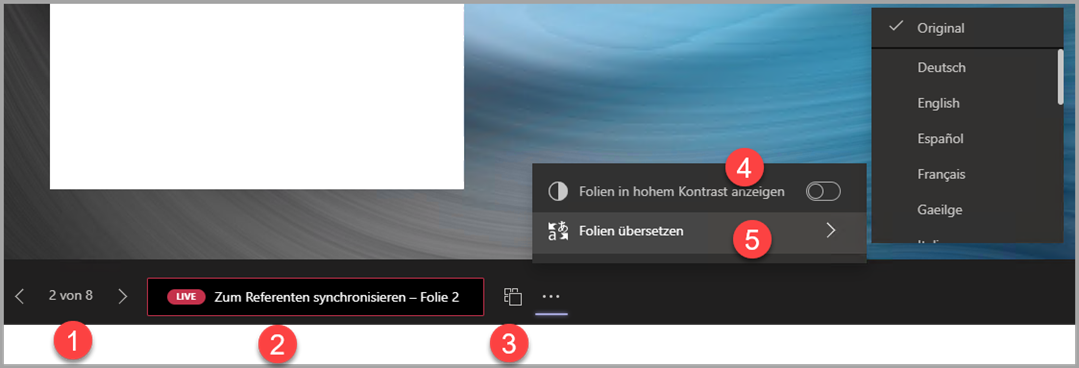
Abbildung 12: Eigenständige Navigation der Zuschauer in der Präsentation
Ihre Zuschauer haben die Möglichkeit,
- eigenständig in der Präsentation zwischen den Folien zu wechseln (1),
- mit einem Mausklick zu der Folie springen, die Sie als Referent gerade zeigen (2),
- in die Kachelansicht wechseln (3),
- die Folien mit einem hohen Kontrast anzeigen (4) und/oder
- sich die Texte der Folien während der Präsentation in Echtzeit übersetzen lassen (5).
Haben Sie Ihren Zuschauern nicht die Möglichkeit gegeben, eigenständig durch die Folien zu navigieren, so entfallen die Punkte 1 bis 3.

Vielen Dank für die gute Zusammenfassung. Wie immer gut verständlich und nachvollziehbar formuliert. Obwohl ich schon dutzende Male das “Teilen” verwendet habe (Meeting, Online-Trainings) sind mir doch einige Details immer entgangen, denn im Augenblick des “Ernstfalls” ist man immer unter Zeitdruck und hat nicht die Muße, in Ruhe alle vorhandenen Möglichkeiten zu entdecken geschweige denn auszuprobieren. Daher ist so eine gut strukturierte Übersicht auch nach ein paar Jahren Anwendungspraxis immer noch gewinnbringend.