Power Query bietet Ihnen viele Datenquellen an, um Daten in Ihr Excel-Tabellenblatt zu importieren. Einer dieser Datenquellen sind Webabfragen. Bei dem Abruf von Daten aus Tabellen von Webseiten können Leerzeichen in den Zellen bei bestimmten Transformationen zu Problemen führen.
Das Problem mit den Leerzeichen soll anhand einer Webabfrage aus dem Finanzsektor dargestellt werden. Mit dieser Webabfrage sollen die Börsenkurse der 40 DAX-Unternehmen in Excel importiert werden. Die Webabfrage hat die folgende URL:
Verbindung zur Webseite herstellen
Um eine Verbindung zu der Webseite herzustellen, gehen Sie bitte folgendermaßen vor:
- Klicken Sie in Excel auf der Registerkarte Daten in der Gruppe Daten abrufen und transformieren auf die Schaltfläche Aus dem Web.
- Geben Sie in dem Dialogbild die obige URL ein und klicken Sie auf die Schaltfläche OK. Beim ersten Aufruf der Webseite erscheint das folgende Dialogbild:
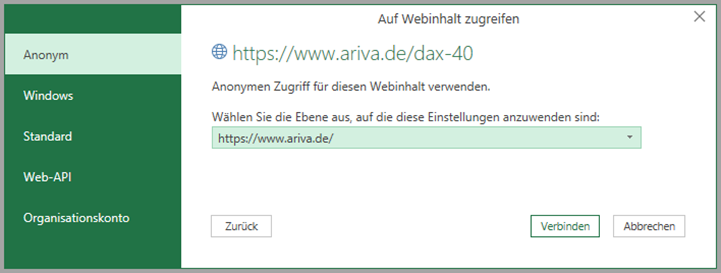
- Da der Zugriff auf die Webseite anonym erfolgen kann, brauchen Sie keine Änderungen vornehmen. Klicken Sie auf die Schaltfläche Verbinden. Power Query analysiert danach die Webseite und zeigt Ihnen u.a. die gefundenen Tabellen an.
- Klicken Sie auf den Eintrag Table1. Im rechten Teil des Dialogbilds sehen Sie Vorschau auf die Daten.
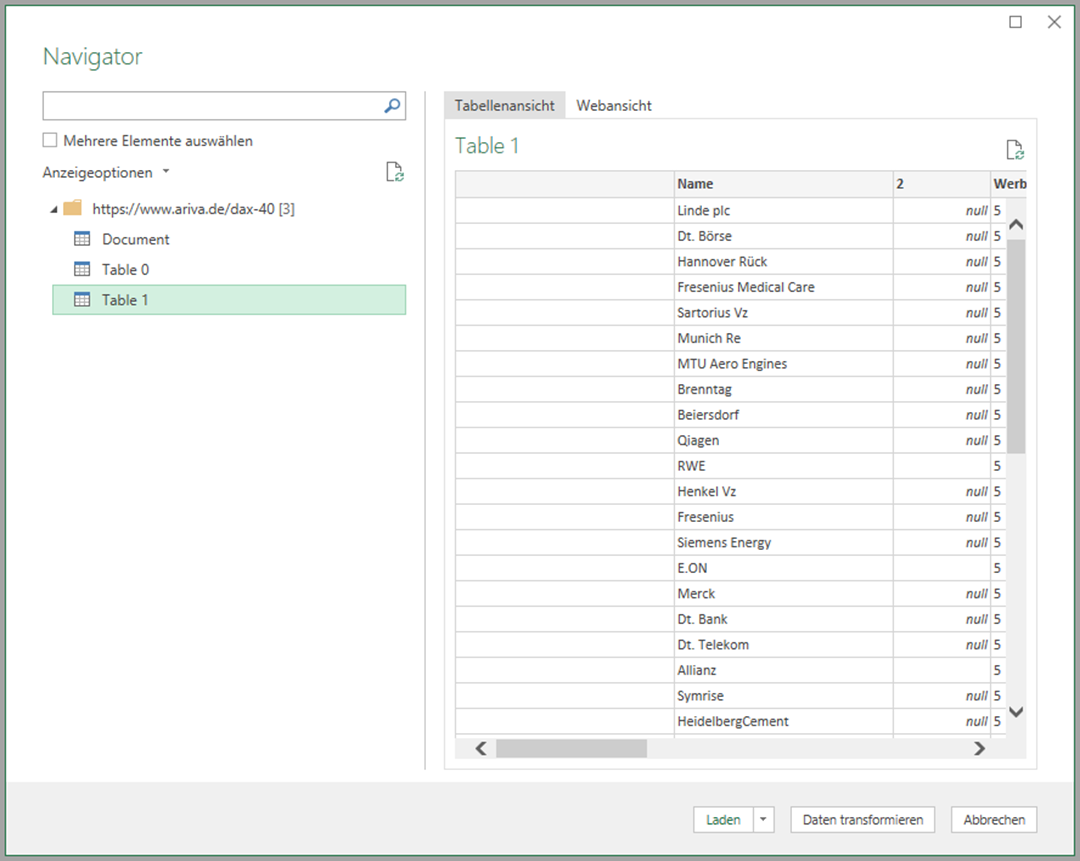
- Klicken Sie auf die Schaltfläche Daten transformieren.
Überflüssige Zeilen und Spalten löschen
Dadurch wird der Power Query Editor gestartet und die ausgewählte Tabelle mit den Daten eingelesen. Aus dieser Tabelle sollen nur die Spalte mit dem Namen des Unternehmens und die Spalte mit den letzten Kursen nach Excel übernommen werden. Löschen Sie daher alle anderen Spalten aus der Tabelle. Am unteren Ende der Tabelle können sich noch leere Zeilen sowie eine Zeile mit den Begriff Anzeige stehen. Diese Zeilen werden nicht benötigt. Da der DAX 40 genau 40 Unternehmen umfasst, brauchen Sie nur die ersten 40 Zeilen beibehalten. Klicken Sie im Menüband auf der Registerkarte Start in der Gruppe Zeilen verringern auf die Schaltfläche Zeilen beibehalten. Wählen Sie den Menüpunkt Erste Zeilen beibehalten aus. Tragen Sie im sich öffnenden Dialogbild die Zahl 40 ein und klicken Sie die Schaltfläche OK. Danach sieht die Tabelle so aus:
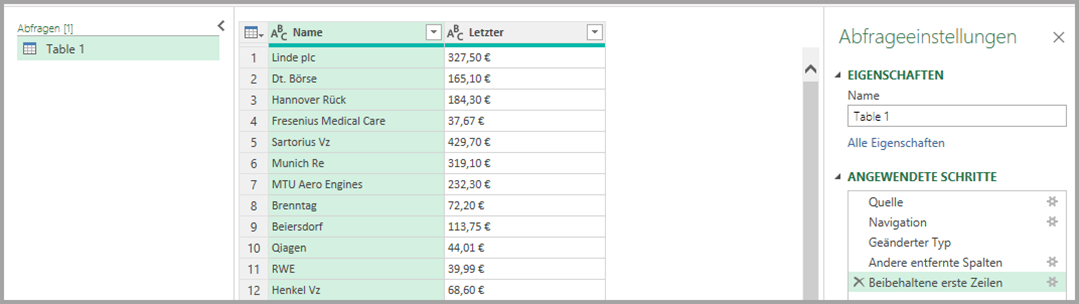
Datentyp der Spalte mit den Kursen ändern
In der Spalte Letzter haben alle Werte den Datentyp Text. Sie erkennen dies an dem Symbol ABC links der Spaltenüberschrift Letzter und an der linken Ausrichtung aller Werte. Alle Werte in der Spalte sollen den Datentyp Währung erhalten. Der naheliegende Versuch, den Datentyp von Text zu Währung zu ändern, wird scheitern. Statt Zahlen erscheint der Wert Error.
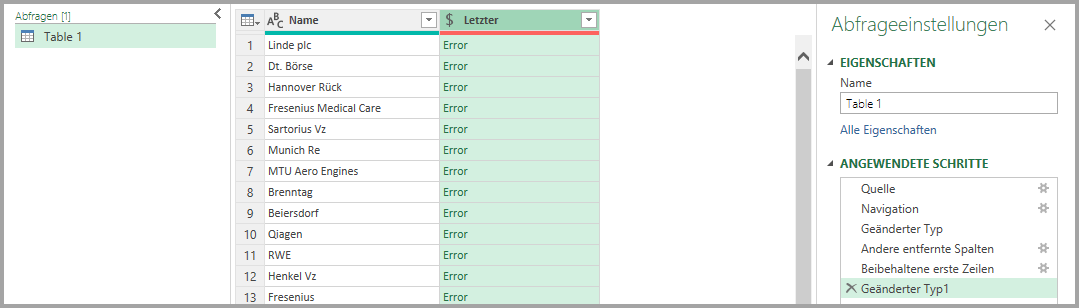
Auch der Versuch, das Leerzeichen und das €-Symbol aus der Spalte zu löschen, wird scheitern. Bei dem Leerzeichen handelt es sich nicht um das „klassische“ Leerzeichen. Bei dem Zeichen handelt es sich um ein anderes Zeichen mit einem anderen internen Code. Gehen Sie folgendermaßen vor, um die beiden Zeichen zu löschen.
- Markieren Sie eine Zelle mit einem Wert in der Spalte Letzter.
- Rufen Sie mit der rechten Maustaste das Kontextmenü auf und klicken Sie auf den Menüpunkt Werte ersetzen. Das Dialogbild sieht so aus:
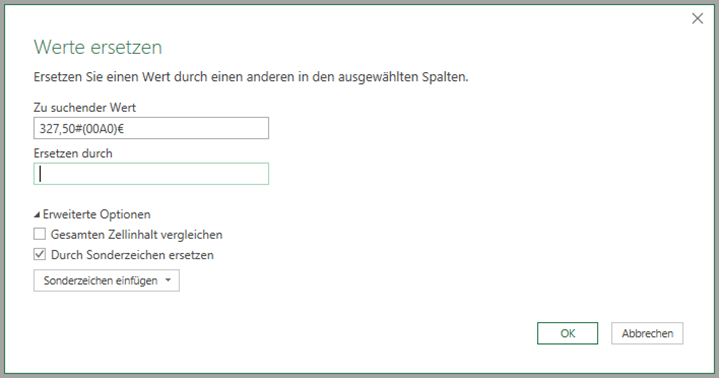
- Löschen Sie in diesem Fall 327,50 aus dem Eingabefeld Zu suchender Wert. Der interne Code des „Leerzeichens“ lautet #(00A0). Achten Sie auf das aktivierte Kontrollkästchen Durch Sonderzeichen ersetzen. Klicken Sie auf die Schaltfläche OK. Danach sieht die Tabelle so aus:
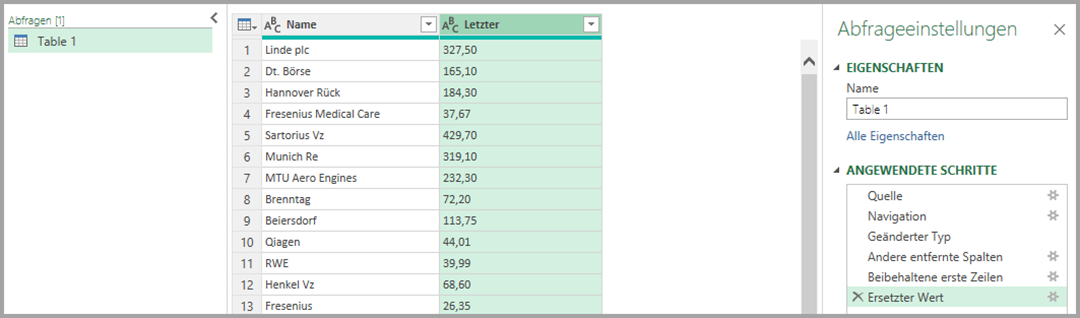
- Klicken Sie anschließend auf das Symbol ABC im Spaltenkopf der Spalte Letzter und wählen Sie das Format Währung aus. Die Tabelle sieht so aus:
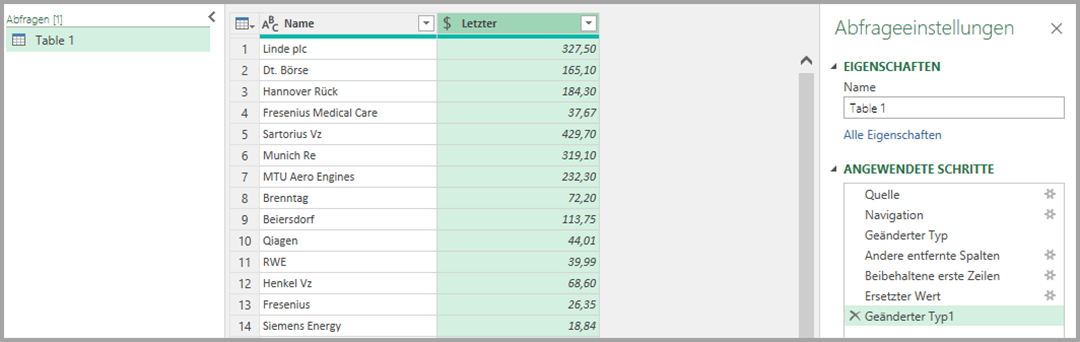
- Sie haben alle Transformationsschritte durchgeführt. Klicken im Menüband auf die Schaltfläche Schließen und Laden, um die Daten in ein Tabellenblatt zu importieren.

0 Kommentare