Das Finden eines gemeinsamen Termins für eine Besprechung nimmt oft fast so viel Zeit in Anspruch wie der eigentliche Termin. Ärgerlich und unnötig für den Organisator und die weiteren Teilnehmer. Online-Kalender haben den großen Vorteil, dass keine Zeit mit dem Finden eines gemeinsamen Termins verloren geht.
In unserem Beispiel erstellen wir einen öffentlichen Kalender für ein Team. Die Kunden werden hierdurch in die Lage versetzt, einen Termin dann zu buchen, wann es für sie passend ist. Die Mitarbeiter verlieren weniger Zeit mit der Terminfindung und können sich auf ihre Kunden konzentrieren.
Um die Buchungsseite zu erstellen, melden Sie sich im Browser bei portal.office.com an. Klicken Sie auf das App-Startfeld (1) und wählen in der sich öffnenden Liste den Eintrag Bookings (2) aus. Sollte der Eintrag nicht in der Liste vorhanden sein, so klicken Sie auf den Link Alle Apps (3).
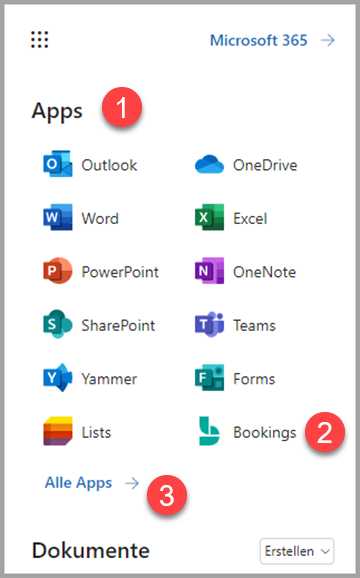
Es öffnet sich eine Website, auf der Sie mit dem Erstellen des Abteilungskalenders beginnen können. Klicken Sie auf die Schaltfläche Erstellen (1).
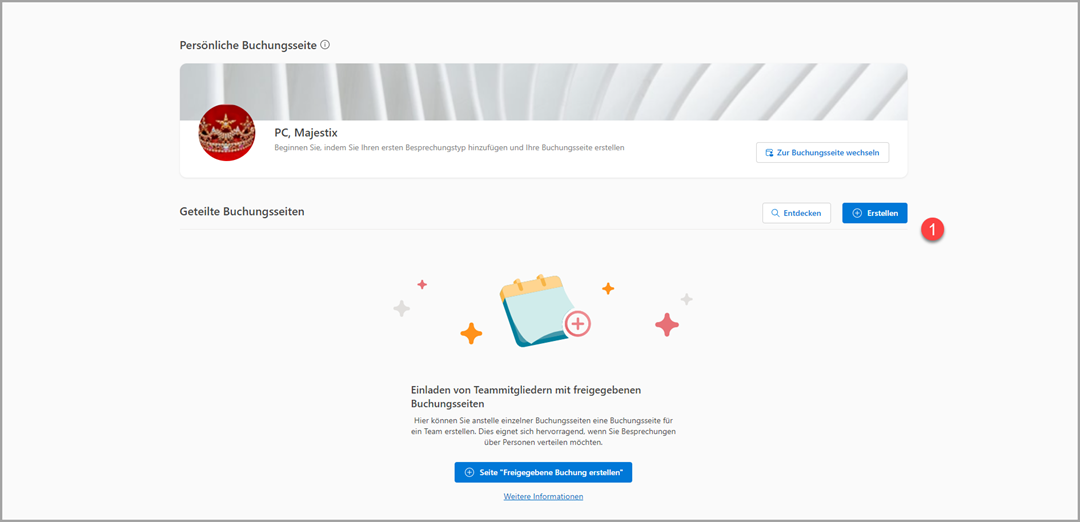
Tragen Sie in dem folgenden Dialog den Namen Ihrer Abteilung (1) ein. Fügen Sie bei Bedarf ein Logo (2) ein und wählen Sie eine Unternehmensart (3) aus. Tragen Sie unter Geschäftszeiten die Zeiten ein, in denen die Mitarbeiter Ihrer Abteilung gebucht werden können. Klicken Sie anschließend auf Weiter.
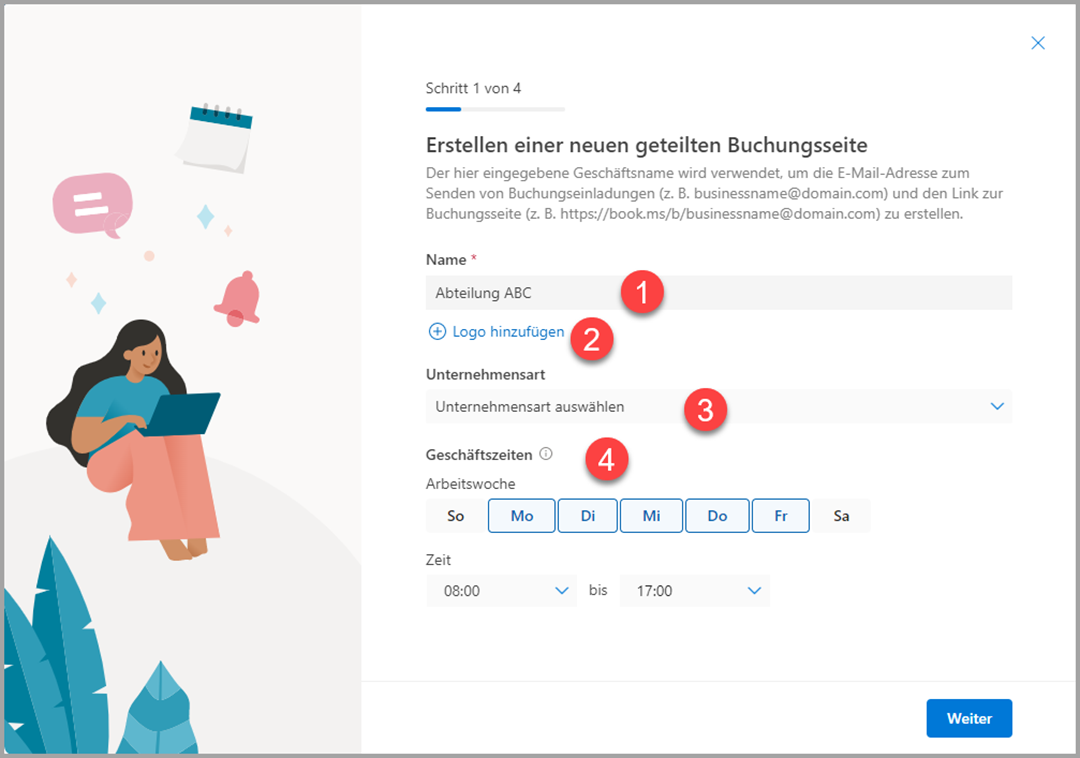
Laden Sie im nächsten Schritt die Mitarbeiter Ihrer Abteilung ein (1), für die ein Termin über Bookings gebucht werden soll. Klicken Sie anschließend auf Weiter.
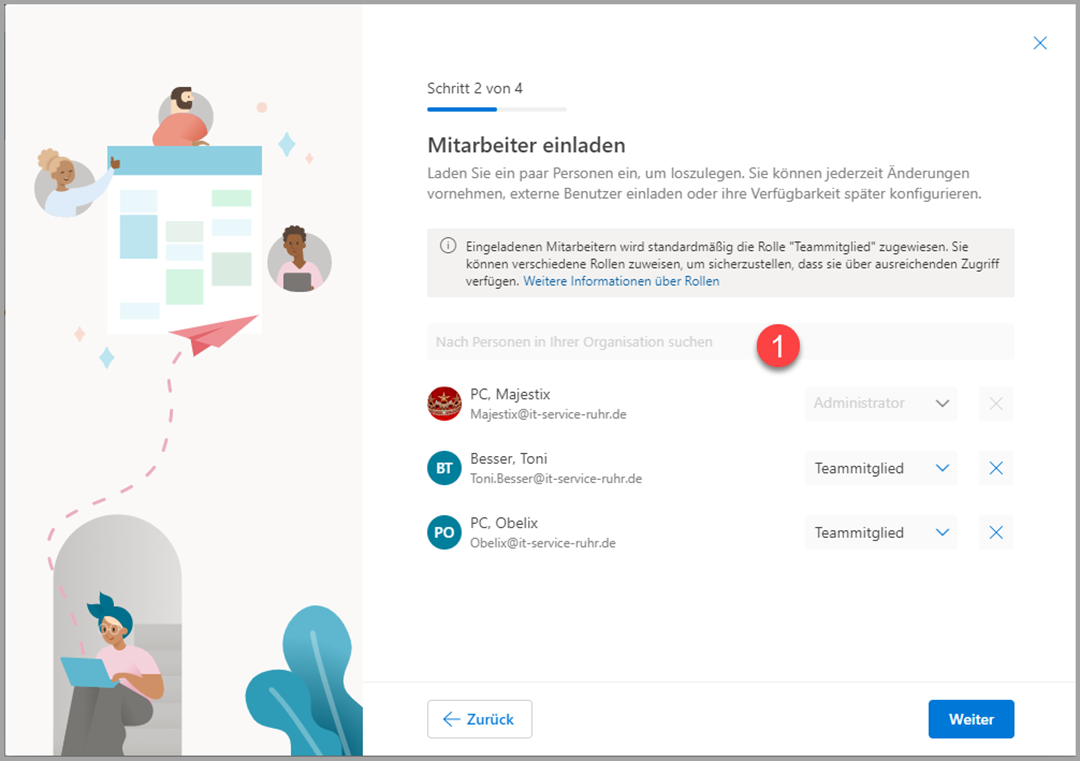
Klicken Sie im folgenden Dialog auf den Link Ändern, wenn Sie den Namen und die Dauer der Buchung anpassen wollen.
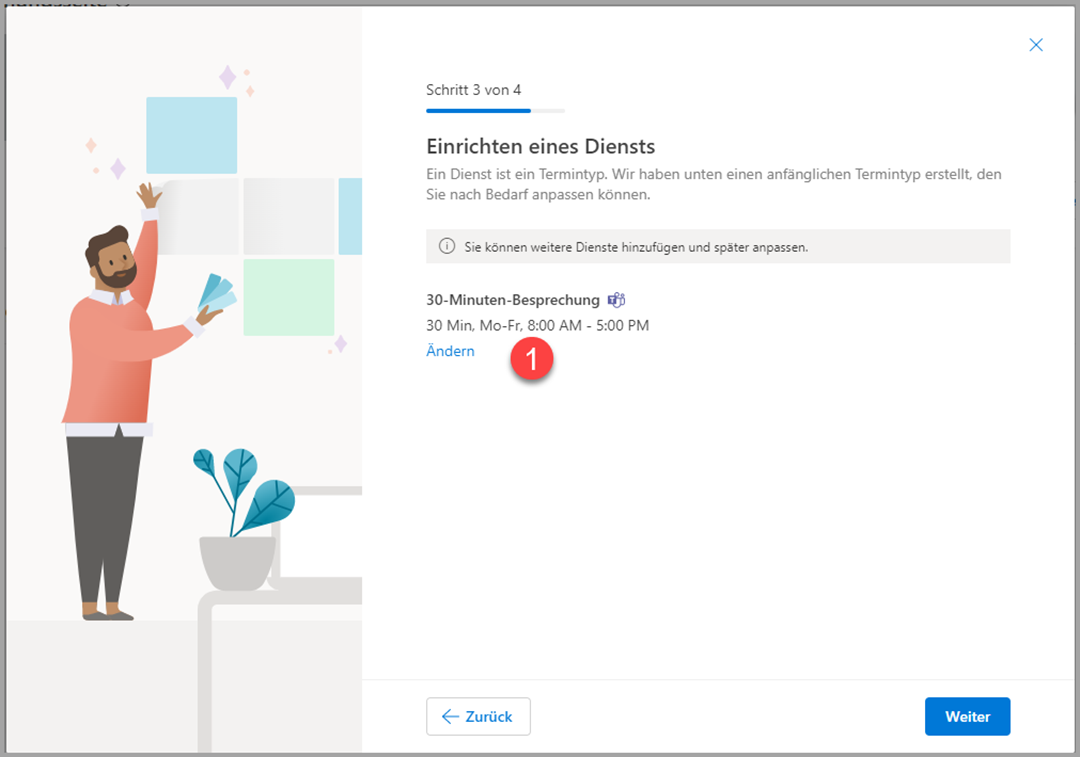
In unserem Beispiel möchten wir einen 15-minütigen Beratungstermin per Teams buchen lassen, daher nehmen wir Änderungen vor.
Der Betreff, der in den Kalender eingetragen wird, lautet Beratungstermin. Die Dauer legen wir auf 15 Minuten fest. Hier können wir auch das Zeitfenster, in dem eine Buchung stattfinden kann, definieren. Klicken Sie auf Updatedienst, wenn Sie alle Einstellungen vorgenommen haben.
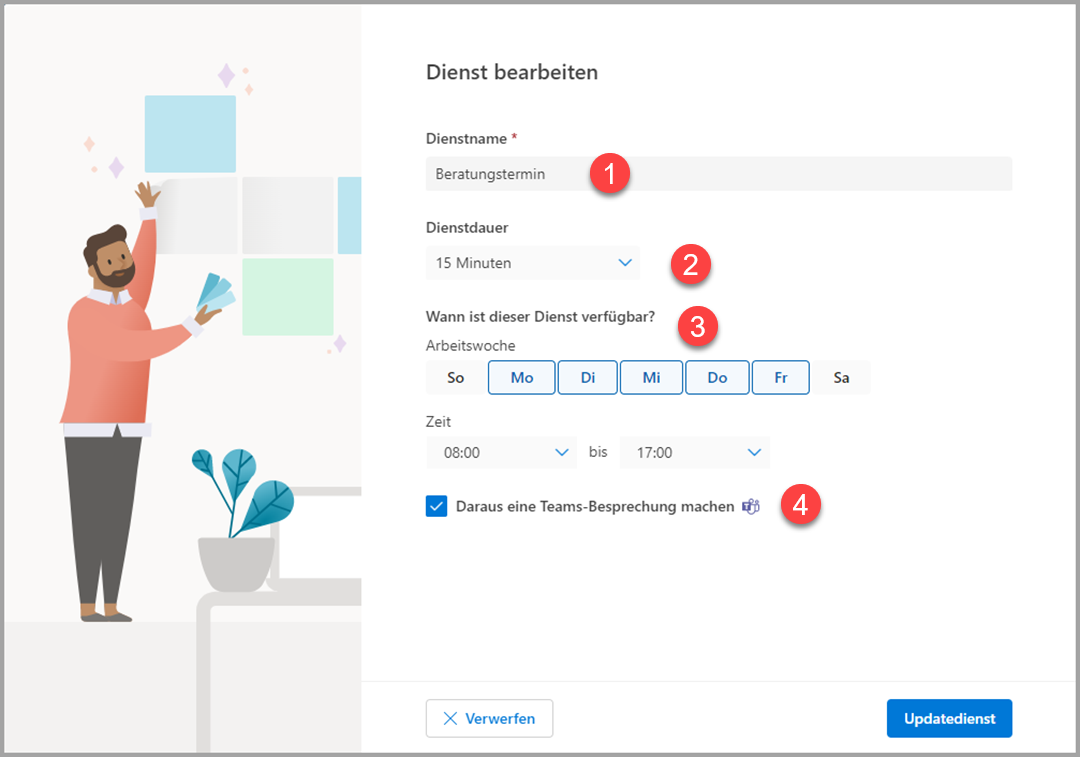
Anschließend gelangen Sie zurück zum vorherigen Bild im Assistenten. Hier klicken Sie auf die Schaltfläche Weiter.

Legen Sie in dem folgenden Fenster fest, wer Termine buchen kann. Da wir in unserem Beispiel externen Geschäftspartnern die Möglichkeit geben wollen, Termine zu buchen, ist die Option Jeder die richtige. Anschließend klicken Sie auf die Schaltfläche Erstellen.
Nun wird die Buchungsseite erstellt.
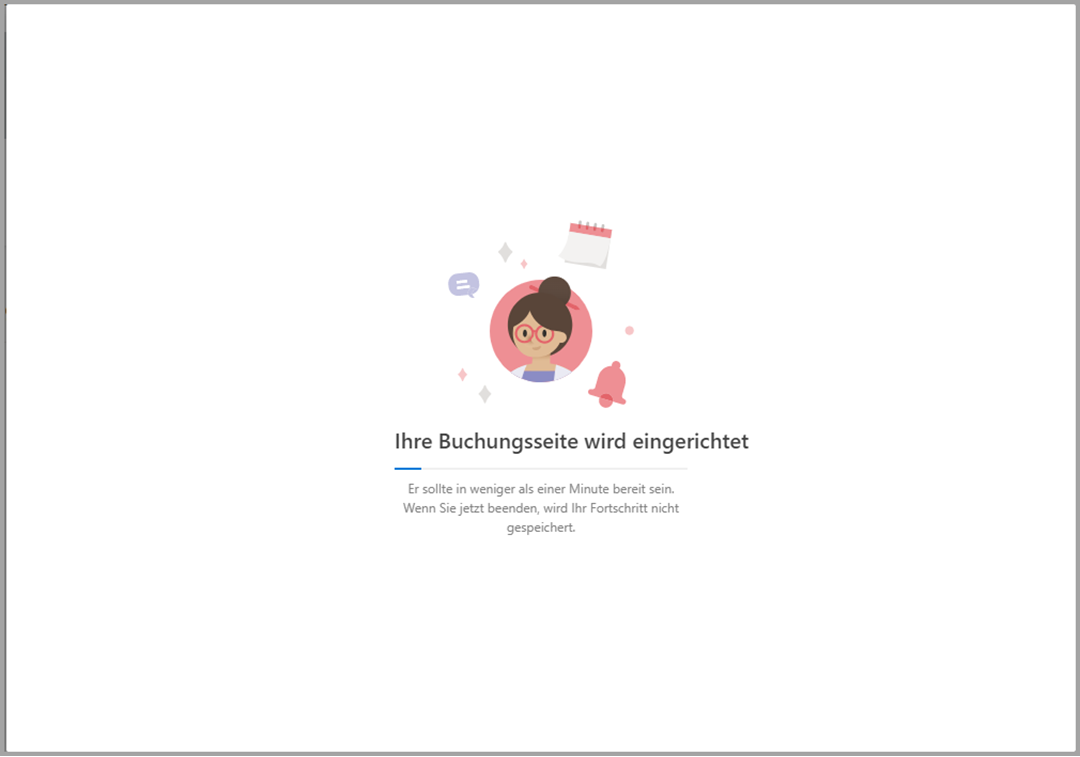
Nach Abschluss aller erforderlichen Schritte erscheint die folgende Seite.
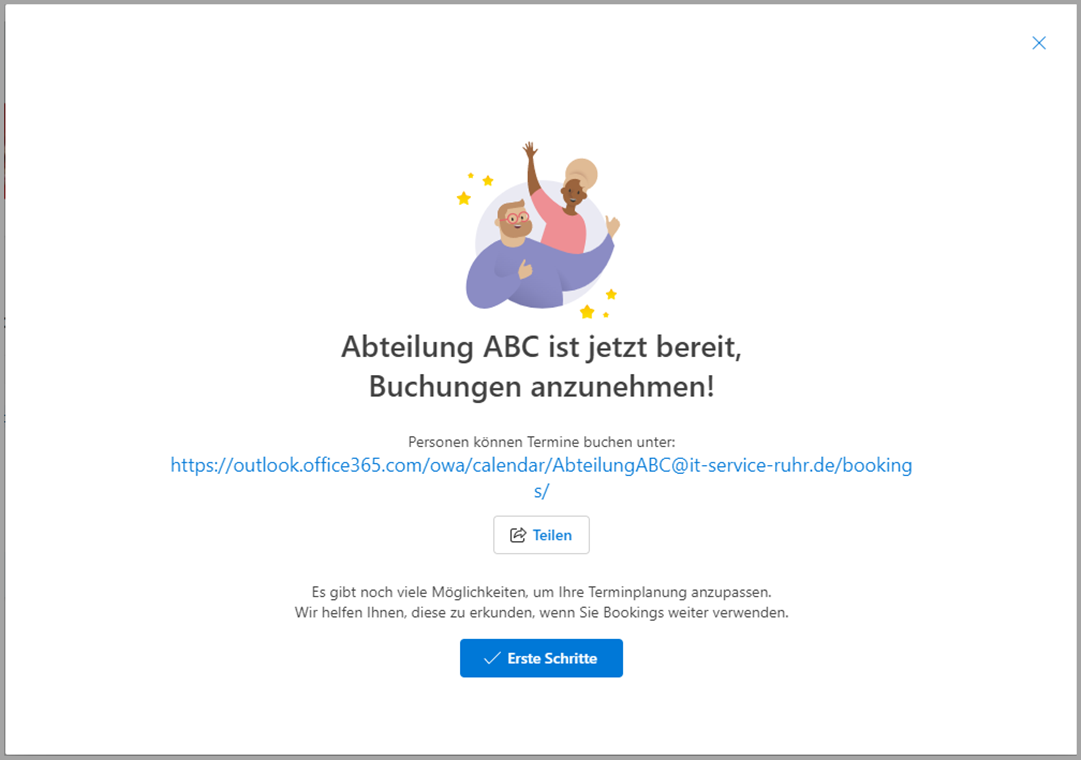
Über die Schaltfläche Teilen können Sie den Link kopieren und anschließend weitergeben.
Klicken Sie auf Erste Schritte, so sehen Sie den z.Zt. noch leeren Kalender der Abteilung ABC.
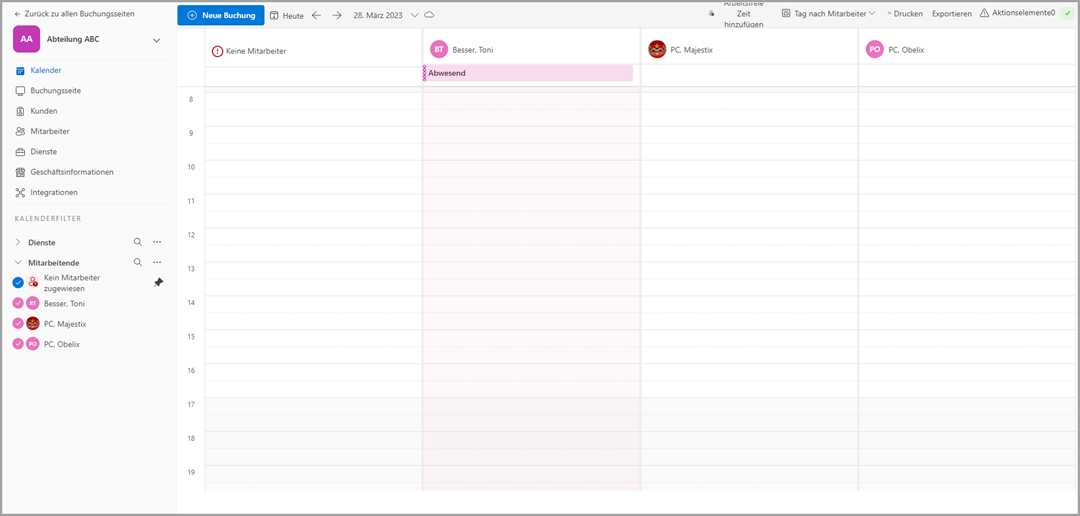
In der Navigationsleiste am linken Rand können Sie alle Einstellungen zu dieser Buchungsseite auch nachträglich anpassen.
Im oberen Bereich der Buchungsseite kann der Kunde die Art des Termins und den Mitarbeiter auswählen.
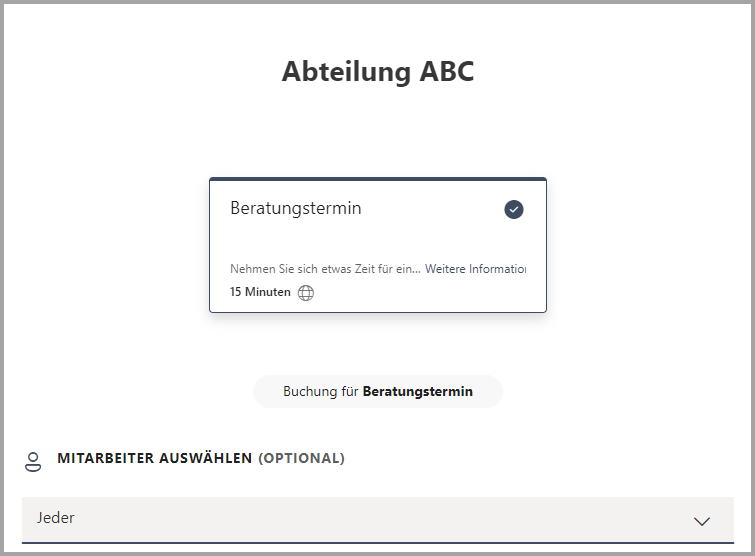
Im mittleren Bereich kann das Datum und die Uhrzeit ausgewählt werden.
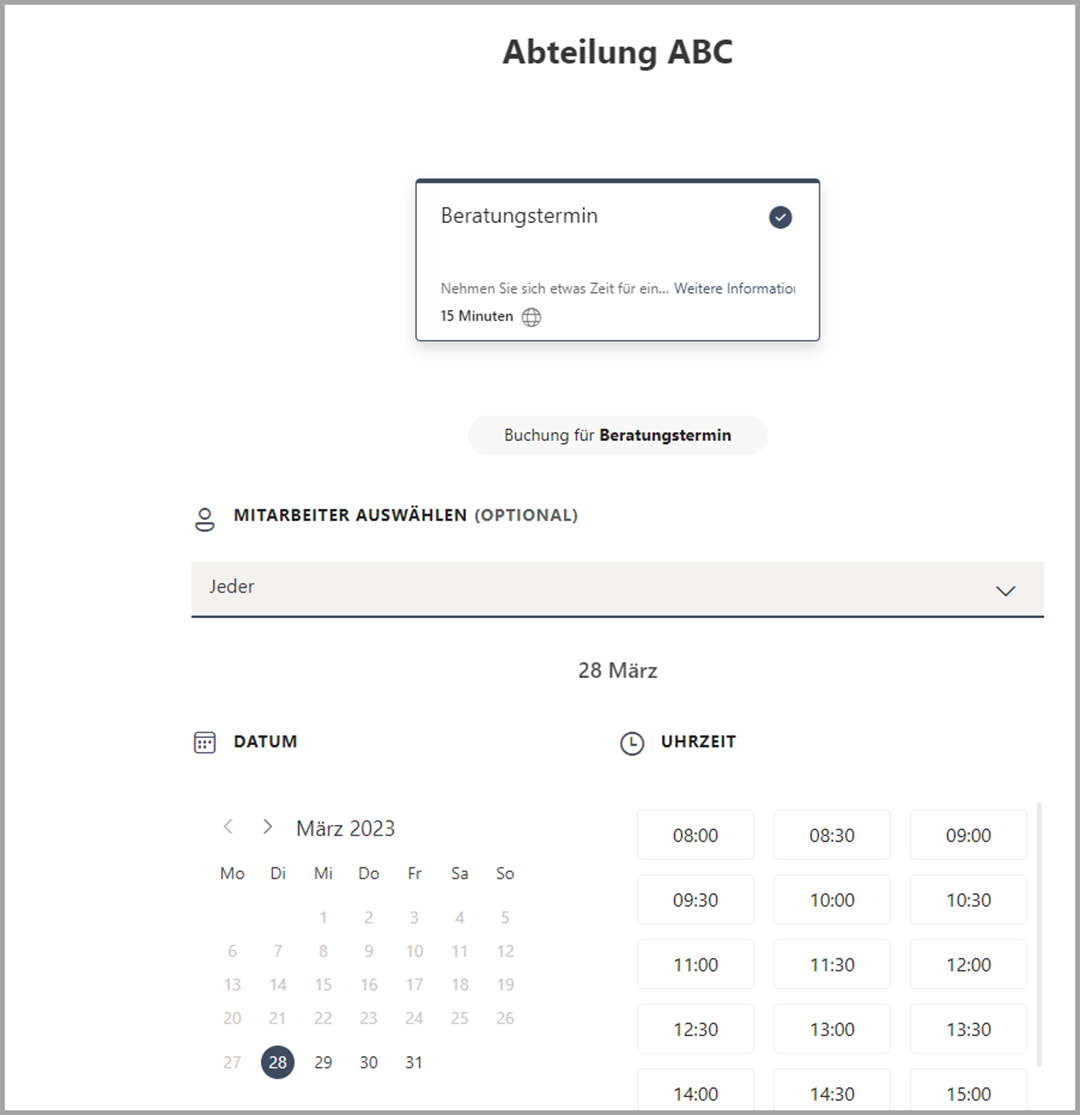
Im unteren Bereich sind Angaben zur Person erforderlich und es können weitere Hinweise zum Termin gegeben werden. Über einen Klick auf die Schaltfläche Buchen, wird der gewählte Termin gebucht.
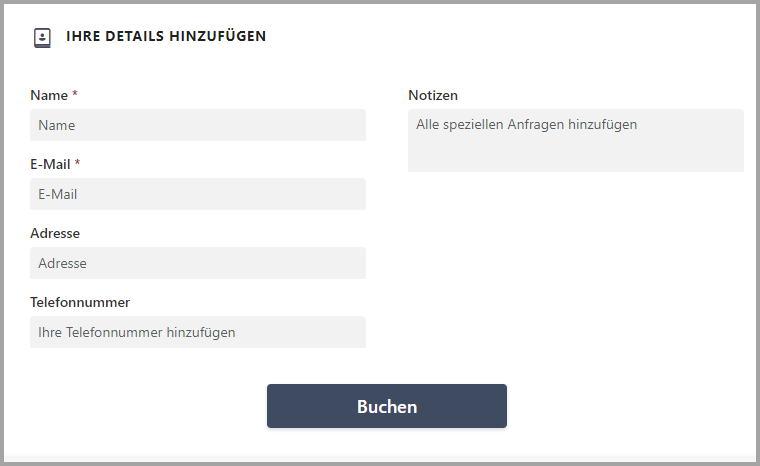
Nach der Buchung erhält der Kunde eine Zusammenfassung des gebuchten Termins. Falls er sich vertan hat, kann er hier direkt den Termin umbuchen oder stornieren.
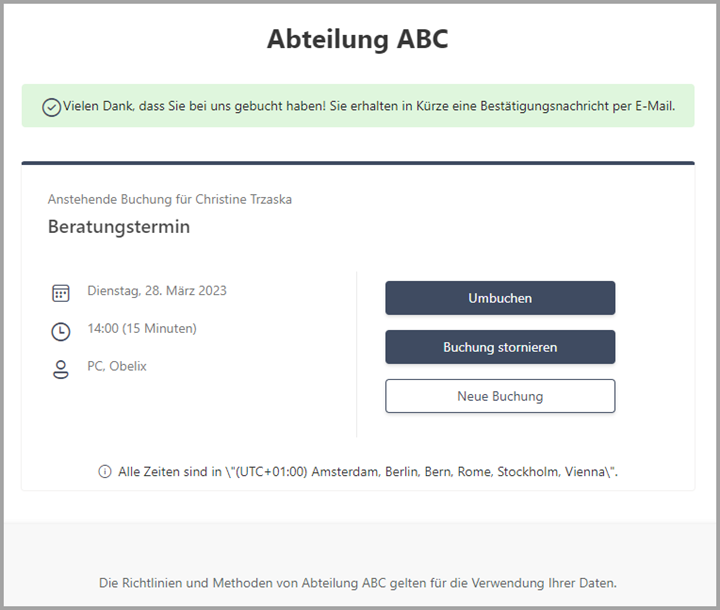
Gleichzeitig erhält er eine E-Mail und der Termin wird in seinen Kalender eingetragen.
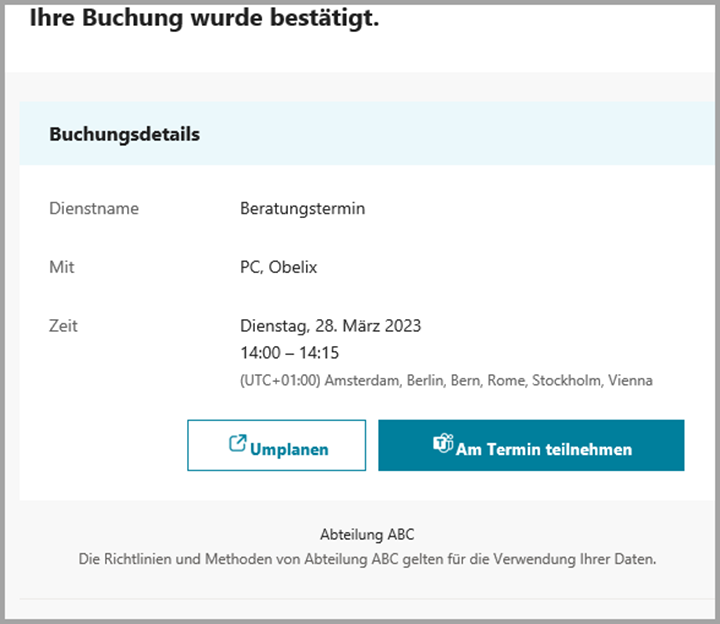
Der Kalender der Abteilung ABC in Bookings wird mit den persönlichen Kalendern der Mitarbeiter abgeglichen, sodass eine doppelte Kalenderführung entfällt.
Trägt ein Mitarbeiter in seinen persönlichen Kalender einen Termin ein, so ist dieser Termin in Bookings nicht verfügbar. Wird für einen Mitarbeiter ein Termin über Bookings gebucht, so wird dieser Termin auch in seinen persönlichen Kalender eingetragen, sodass auch hier keine doppelten Buchungen möglich sind.
In der Abteilung ABC sind mehrere Mitarbeiter für die Kundenberatung zuständig. Bookings bietet – sofern der Kunden keinen Mitarbeiter ausgewählt hat – immer das nächste freie Zeitfenster an, damit der Kunde möglichst schnell einen Beratungstermin bekommt.
Mit Bookings ist es ohne großen Aufwand möglich, das ewige Hin- und Her bei der Terminsuche deutlich abzukürzen und die Mitarbeiter von Verwaltungsaufgaben wie der Terminvergabe zu entlasten.

Dss liesst sich spannend. Werde es morgen dofort probieren.
Die App scheint gut. Wenn sie auch Kalender von externen synchroniesiert, toll.
Hallo,
Bookings synchronisiert keine Kalender von Externen. Hier fehlen die Zugriffsrechte. Der Externe hat seinen Kalender ja vorliegen und kann schauen, wann ein Termin für ihn passend ist.
Bookings zeigt nur die gebuchten bzw. verfügbaren Zeiten der eigenen Mitarbeiter an.
Mit freundlichen Grüßen
Christine Trzaska