Erstellen Sie in Outlook häufig E-Mails oder Aufgaben, die sich nur in wenigen Details unterscheiden, so lohnt es sich, ein Outlook-Formular zu erstellen.
In einem Outlook-Formular können Sie die folgenden Informationen fest hinterlegen, so dass das erneute Erfassen der Informationen entfällt:
- Empfänger
- Betreff
- Anlage
- E-Mail-Text
- Notiz der Aufgabe
Um ein einfaches Outlook-Formular zu erstellen, gehen Sie folgendermaßen vor:
- Machen Sie das Register für die Entwicklertools sichtbar, falls das noch nicht geschehen ist. Klicken Sie hierzu mit der rechten Maustaste auf das Menüband und wählen im Kontextmenü den Befehl Menüband anpassen.
Aktivieren Sie anschließend im rechten Bereich das Kontrollkästchen vor Entwicklertools. - Erstellen Sie eine neue leere E-Mail oder Aufgabe.
- Erfassen Sie alle Informationen, die in jeder dieser E-Mails oder Aufgaben vorkommen. Falls Sie Ihre E-Mails mit einer automatischen Signatur verschicken, löschen Sie diese Signatur aus der E-Mail, die Sie als Formular speichern wollen.
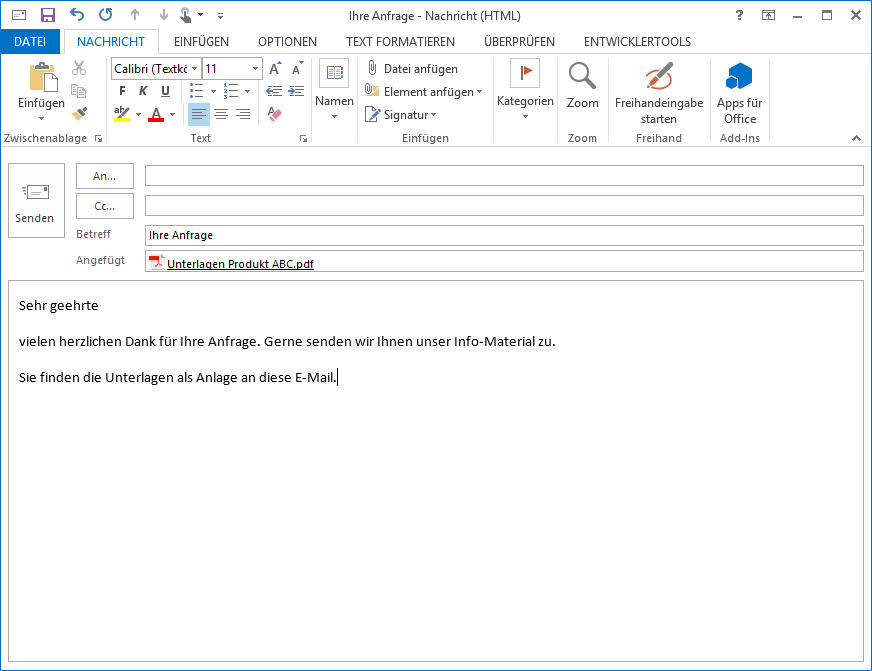
- Klicken Sie, nachdem Sie alle Informationen erfasst haben, auf die Registerkarte Entwicklertools und anschließend auf die Schaltfläche Veröffentlichen und wählen Sie den Befehl Formular veröffentlichen. Es öffnet sich der folgende Dialog:
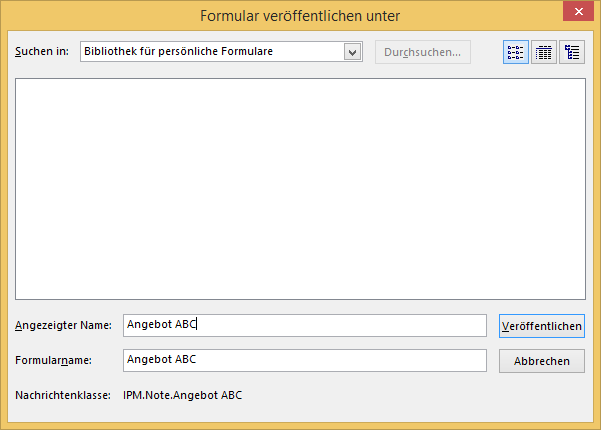
- Vergeben Sie einen aussagekräftigen Namen für Ihr Formular. In unserem Beispiel versenden wir ein Angebot für unser Produkt ABC.
Daher haben wir das Formular auch Angebot ABC genannt. - Klicken Sie anschließend auf die Schaltfläche Veröffentlichen.
Das Formular ist nun gespeichert. Sie können im Menü Start über die Gruppe Neu, Neue Elemente, Weitere Elemente, Formular auswählen auf das Formular zugreifen.
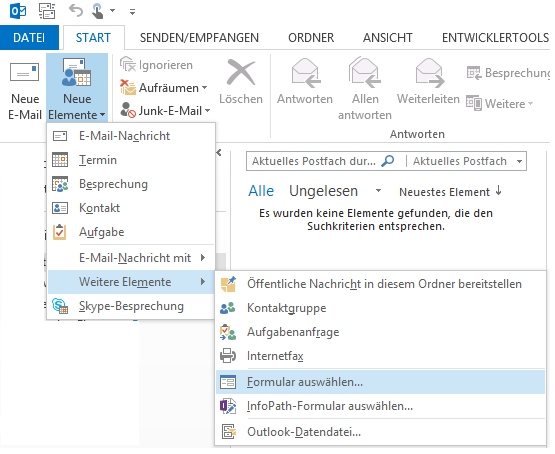
Falls Ihnen dieser Weg zu lang ist, klicken Sie mit der rechten Maustaste auf den Befehl Formular auswählen und wählen dann im Kontextmenü den Befehl Zur Symbolleiste für den Schnellzugriff hinzufügen.
Hierdurch können Sie zukünftig das Formular mit wenigen Mausklicks aufrufen.
Haben Sie den Befehl Formular auswählen aufgerufen, so öffnet sich ein Dialogbild ähnlich wie das folgende und Sie können hier Ihre vorbereitete E-Mail auswählen.
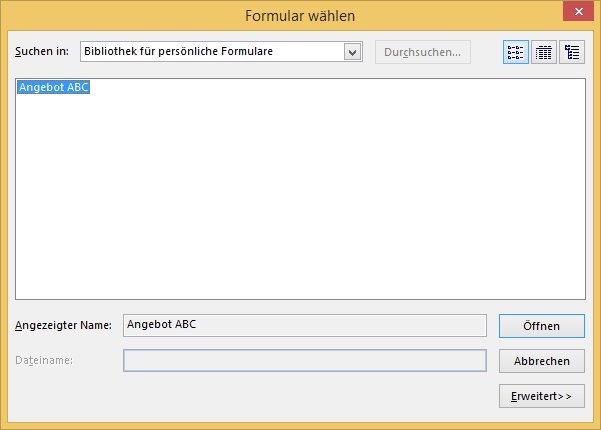
In unserem Beispiel haben wir Ihnen gezeigt, wie Sie ein einfaches E-Mailformular erstellen können. Auf dem gleichen Weg können Sie ein Aufgabenformular erstellen und so wiederkehrende Aufgaben bequem erstellen.
Ist es in Ihrem Haus aus technischen Gründen nicht möglich, mit Outlook-Formularen zu arbeiten, so können Sie alternativ Outlook-Vorlagen nutzen. Eine Beschreibung zum Erstellen der Outlook-Vorlagen finden Sie
hier.

Leider ist das Beispiel ohne Formularfelder.
Ja, deswegen heißt es auch einfache Formulare. Beim Einsatz von Formularfelder ist ganz schnell Programmierung mit am Start.
Für mich wäre es interessant zu erfahren, wie man Checkboxen und Formularfelder vrewenden kann. Also mehrere Formularfelder verwenden, die von einem Dritten ausgefüllt werden können und bei denen die eMail an einen vordefinierten Empfänger gesendet wird.
Leider wird hier nicht gezeigt was ein Formular wirklich ist, das Beispiel entspricht einer Vorlage. Ich würde erwarte, das gezeigt wird wie eine Anrede mittels eines Drop-Down Feldes geändert werden kann oder ähnliche kleine Änderungen