Sind Sie es auch leid, mühsam die immer gleichen Textpassagen in eine E-Mail einzutippen oder per Copy and Paste einzufügen? Ähnlich wie Word kennt Outlook Schnellbausteine. Die Schnellbausteine in Outlook unterstützen Sie dabei, immer wiederkehrende Textpassagen einfach, schnell und fehlerfrei in Ihre E-Mails einzufügen.
In diesem Tipp zeigen wir Ihnen, wie Sie Schnellbausteine in Outlook erstellen und bearbeiten. Sie können so Ihre E-Mails schnell und professionell erstellen und haben den Kopf für wichtigeres frei.
Schnellbausteine in Outlook erstellen
Um einen neuen Schnellbaustein in Outlook zu erstellen, gehen Sie folgendermaßen vor:
- Erstellen Sie eine neue E-Mail.
- Fügen Sie den Text, den Sie als Schnellbaustein speichern wollen, mit allen Formatierungen, in die E-Mail ein.
- Markieren Sie den Text, den Sie als Schnellbaustein speichern wollen.
- Rufen Sie in Outlook im Menü Einfügen in der Gruppe Text den Befehl Schnellbausteine auf.
- Es öffnet sich der folgende Dialog:
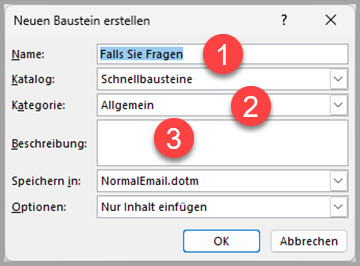
Schnellbausteine in Outlook erstellen
- Vergeben Sie einen aussagekräftigen Namen (1) für den Schnellbaustein. Mit Einträgen in den Feldern Katalog, Kategorie und Beschreibung können Sie bei einer umfangreicheren Sammlung von Bausteinen die richtigen Bausteine schneller finden.
- Klicken Sie zum Abschluss auf die Schaltfläche OK.
Schnellbausteine in Outlook nutzen
Haben Sie einen Baustein in Outlook erstellt, so ist es ganz einfach, diesen Baustein in eine neue E-Mail einzufügen.
Gehen Sie folgendermaßen vor, wenn Ihnen der Name des Bausteins bekannt ist:
- Setzen Sie den Cursor an die Stelle in der E-Mail, an der der Baustein eingefügt werden soll.
- Geben Sie den Namen des Bausteins ein.
- Drücken Sie die Taste <F3>.
Je aussagekräftiger und systematischer Sie die Namen der Bausteine vergeben haben, desto einfacher ist es für Sie, sich die Namen zu merken und auf Knopfdruck in die Mail einzufügen.
Sollten Sie den Namen des Bausteins nicht mehr wissen, so gehen Sie folgendermaßen vor:
- Setzen Sie den Cursor an die Stelle in der E-Mail, an der der Baustein eingefügt werden soll.
- Rufen Sie im Menü Einfügen in der Gruppe Text den Befehl Schnellbausteine auf. Es wird Ihnen eine Liste mit allen Bausteinen angezeigt.
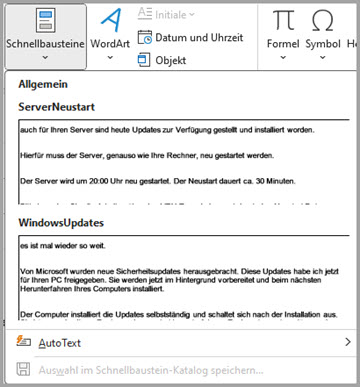
Liste aller Bausteine in Outlook
- Klicken Sie den gewünschten Baustein an. Der Baustein wird an der Cursorposition in die Mail eingefügt.
Mit Hilfe der Schnellbausteine in Outlook wird die Erstellung von Standard-E-Mails deutlich vereinfacht und beschleunigt.
Schnellbausteine in Outlook bearbeiten
Haben Sie einen Schnellbaustein erstellt und stellen fest, dass er überarbeitet werden muss, gehen Sie folgendermaßen vor:
- Fügen Sie den Schnellbaustein in eine leere E-Mail ein.
- Nehmen Sie die gewünschten Korrekturen vor.
- Markieren Sie den Schnellbaustein und speichern ihn unter demselben Namen ab.
- Bestätigen Sie den Hinweis, dass der Baustein bereits existiert und Sie ihn überschreiben wollen mit Ja.
Möchten Sie einem existierenden Schnellbaustein umbenennen, so gehen Sie folgendermaßen vor:
- Rufen Sie im Menü Einfügen in der Gruppe Text den Befehl Schnellbausteine (1) auf. Klicken Sie nun den Schnellbaustein, den Sie umbenennen wollen, mit der rechten Maustaste an (2).
- Wählen Sie in dem sich öffnenden Kontextmenü den Befehl Eigenschaften bearbeiten aus (3).
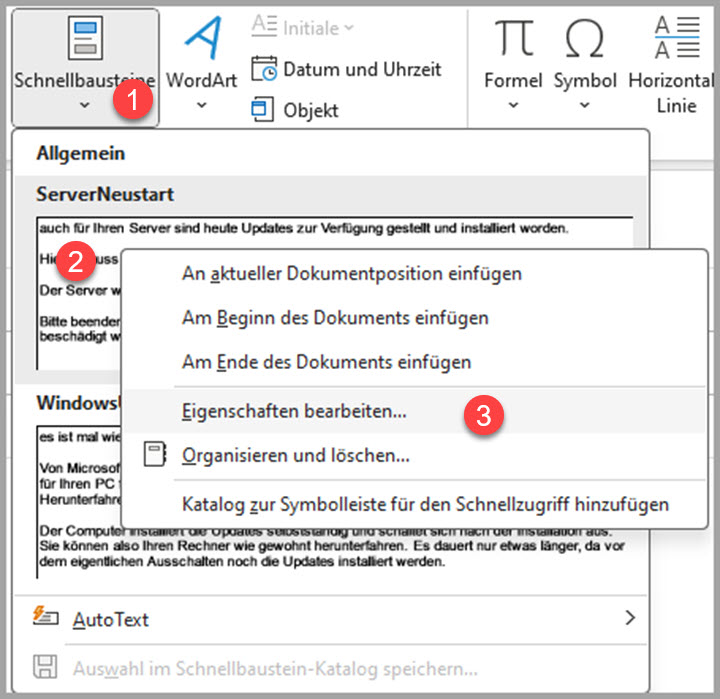
Kontextmenü, um Schnellbausteine zu ändern
- Es öffnet sich der Dialog Baustein ändern.
-
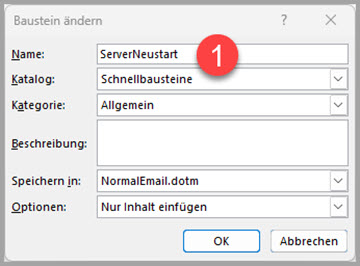
Namen des Schnellbausteins ändern
- Vergeben Sie nun einen neuen Namen für den Baustein, indem Sie im Feld Name einen neuen Namen für den Baustein einfügen und auf OK klicken.
Möchten Sie einem existierenden Schnellbaustein löschen, so gehen Sie folgendermaßen vor:
- Rufen Sie im Menü Einfügen in der Gruppe Text den Befehl Schnellbausteine (1) auf.
- Wählen Sie in dem sich öffnenden Kontextmenü den Befehl Organisieren und Löschen aus (2).
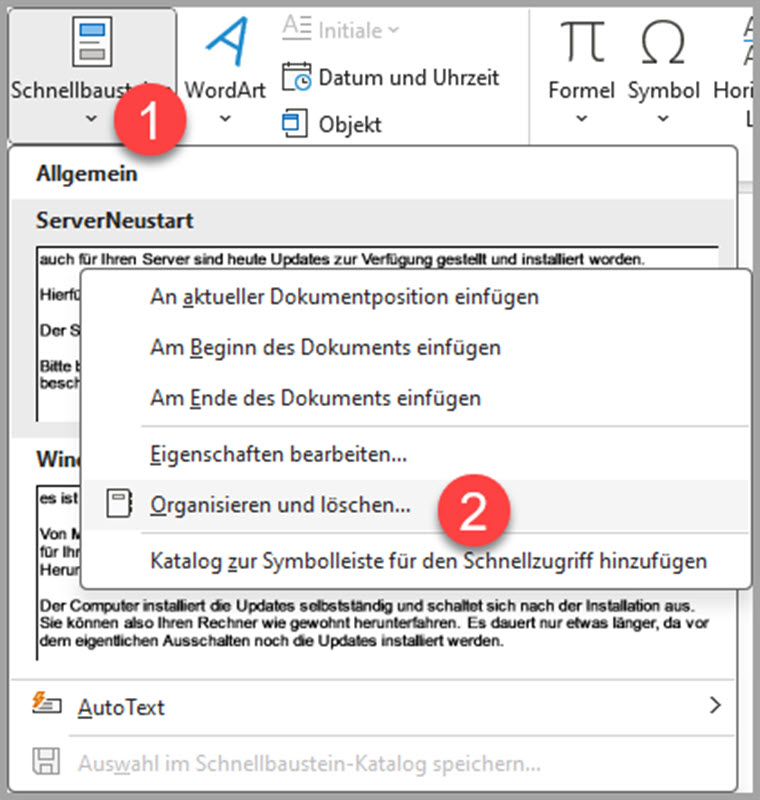
Kontextmenü, um Schnellbausteine zu organisieren oder löschen
- Es öffnet sich der Dialog Bausteine-Manager.
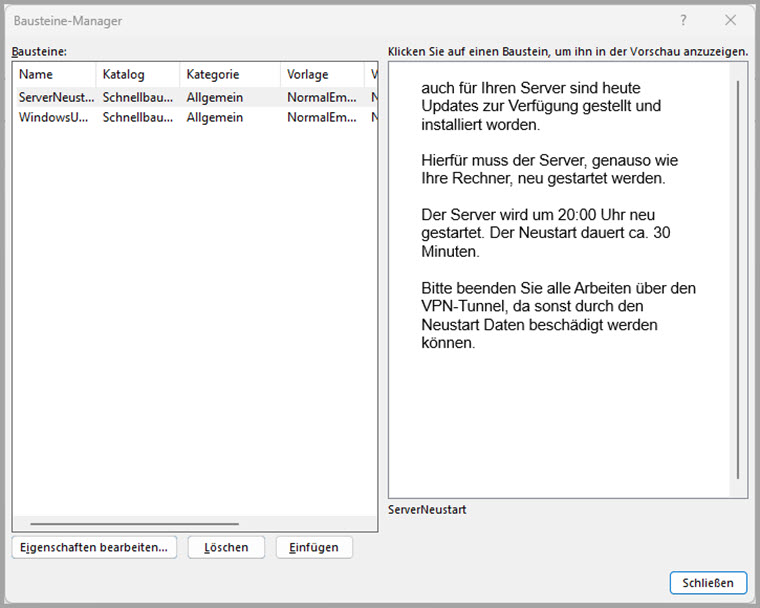
Outlook Schnellbausteine löschen
- Wählen Sie den Baustein aus, den Sie löschen wollen und klicken auf die Schaltfläche Löschen.
Die Bausteine werden in Outlook in einer Datei mit dem Namen NormalEmail.dotm gespeichert. Diese Datei befindet sich standardmäßig in dem Ordner C:\Users\<Username>\AppData\Roaming\Microsoft\Templates. Möchten Sie die Bausteine auf mehr als einem PC benutzen, so können Sie diese Datei kopieren.

0 Kommentare